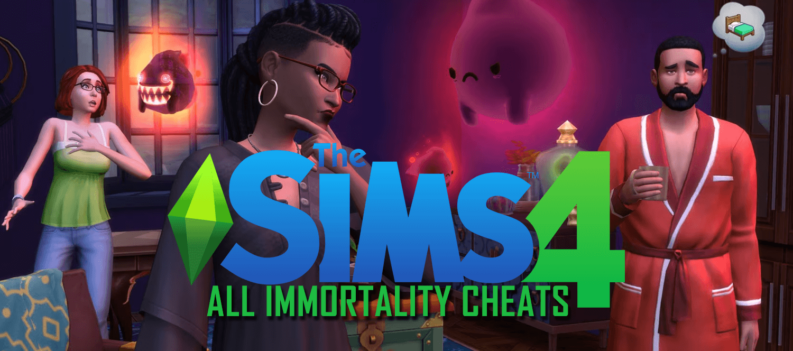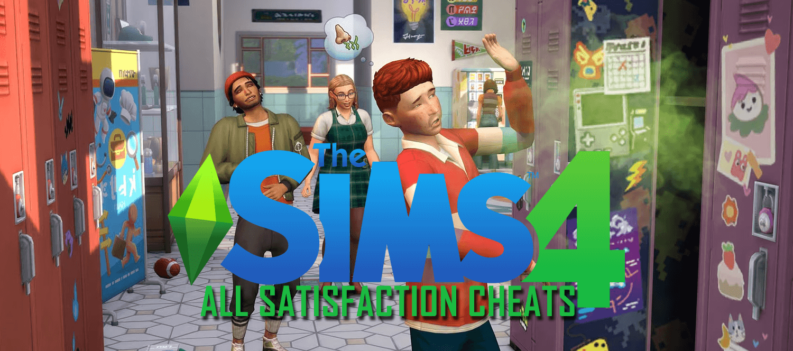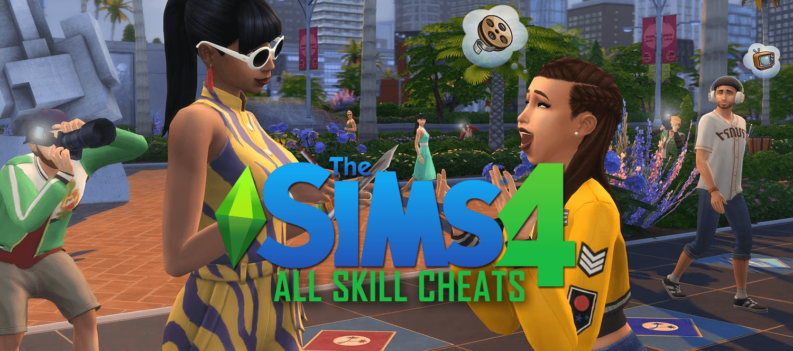It’s the bane of any hardcore gamer– you’re halfway through a multiplayer game, progress has been made but the session is far from over and them BAM! Freezes, black screens, error codes conspire to ruin your flow and frustrate you.
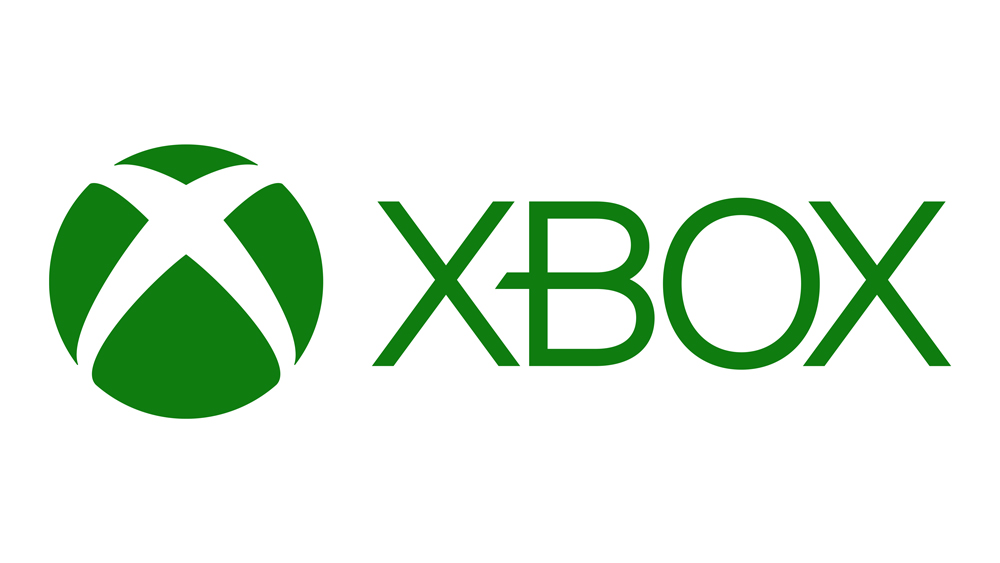
In December 2017, a lot of Xbox players became suddenly familiar with Error Code 0x87e107f9, something that had not been widely experienced before, and wasn’t even mentioned on Microsoft’s Xbox Support site. So, what’s going on?
At the time, Microsoft described the problem as “issues with matchmaking”, but unless the Xbox Live service has crashed again, these days the cause might well be at your end.
What Can You Do About It?
There are a few things you can do to try and get past this annoying error and get your game on again. We’ll present them in the order that you should try them, from the easiest to the hardest.
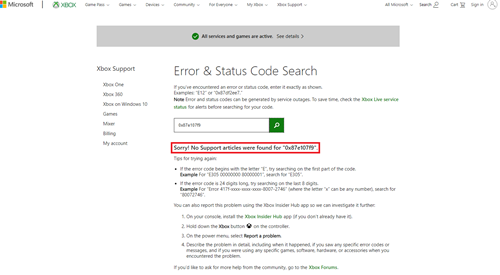
1 – Check Xbox Live’s Status
Seeing as the original cause for this error code was due to an interruption of service from Xbox Live, the first thing you should check is that it’s not gone offline again. Head over to their Xbox Live Status website to see if any of there services are currently not working.
If there’s a green tick with the word ‘Normal’ next to it, especially next to ‘Social and Gaming’, which is the service that caused the error in 2017, you’ll need to try another solution.
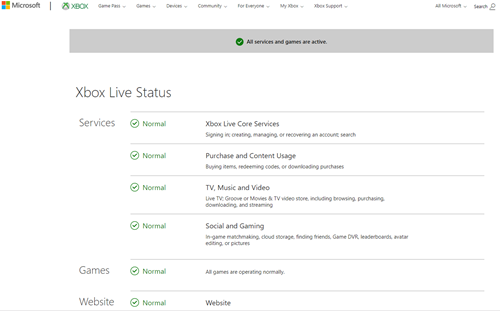
2 – Restart Your Router and Xbox
This one sounds like it’s almost too simple to work, but there’s a reason your IT support folks always tell you to do it. Over time, information stored on computing devices can cause errors and bugs that can eventually start to interfere with their proper functioning. Turning them off and on again resets the kernel, which might return your device to a properly working state.
To make sure the job is done properly, switch off your router and your Xbox, plug them out of the wall, and wait for at least fifteen seconds before switching the power back on. Wait a few minutes for the router to reconnect to the internet, then fire up your Xbox and give the games another try. If it still isn’t working, time to move on.
3 – Plug in (Or Re-Seat) Your Ethernet Cable
If you’re a serious gamer, chances are you’ve connected your console directly to the router via an Ethernet cable rather than relying on a Wi-Fi connection. If you haven’t, it’s a good idea to try plugging one in, as the internet connection will be much more reliable. If this works, then there was likely an issue with your Wi-Fi settings. It was either on the Xbox, or in your router’s firewall or port forwarding settings.
If you already have a cable plugged in before the error occurred, the cable might be loose. If you don’t have a proper connection, this can cause errors in the data transfer, which can cause this error code to pop up. Make sure the cable is properly plugged in at both ends. If that doesn’t fix the problem, the error might be in the cable itself, so try using another ethernet cable.
5 – Port Forwarding
Port forwarding is essentially telling your router to allow certain internet traffic through where it might have not done so otherwise. And, with both internet networks and the Xbox One itself both being prone to suddenly throwing up errors that weren’t a problem before, this might help solve your issue.
You’ll need to be able to access your router using a web browser, so if you aren’t the network administrator, you’ll have to ask whoever is to help you with this.
These are the ports that need to be opened for Xbox Live to reliably communicate through your network: Port 88 (UDP), Port (3074 (UDP and TCP), Port 53 (UDP and TCP), and Port 80 (TCP).
If you are in charge of your network, but don’t have any idea what any of this means, then check out Port Forward. This website is dedicated to providing guides for how to do port forwarding for many different makes and models of routers.
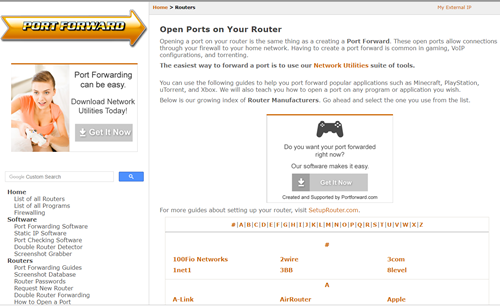
“Is It Plugged In? Have You Turned It off and on Again? Ok, How Can I Help?”
These are the only solutions we have found to this pesky connectivity error and there’s a pretty good chance one of them should solve the problem. Unfortunately, Microsoft still hasn’t made an official help article to explain from their end what the causes can be.
If you’ve encountered this error and worked out a fix that we’ve not covered here, please share it with us in the comments below.