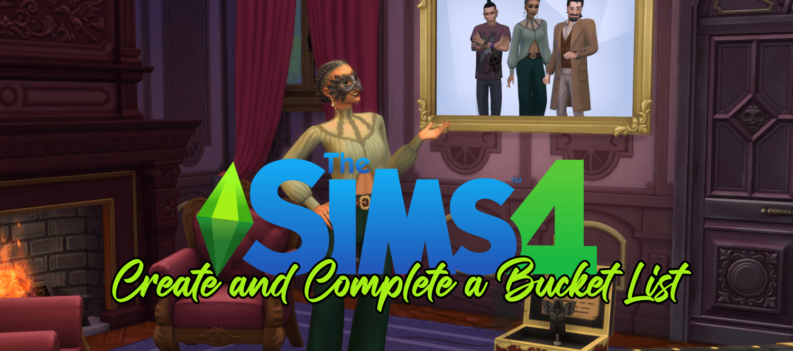There’ll come a time in the future when you need to do a bit of troubleshooting on your Xbox. You may have trouble loading a game, for example, and your consoles “cache” — its temporary data storage — may be to blame. Today, we’re going to explain how to clear cache on Xbox One and Xbox Series X/S so you can get things up and running again. Take note: the two Xbox platforms enable you to do this in slightly different ways.

How to clear cache on Xbox One
On the Xbox One side of things, you’ll have to look to the oldest “fix your technology” method in the book: turn it off and turn it back on again. On your Xbox One, hold down the power button on the console until the system shuts down completely. Then unplug the power cord. Some say you only need to do this for 30 seconds. Really, you might want to give it a few minutes — just so you’re entirely sure all of the juice has left the machine.
Once enough time has elapsed, you can reconnect your power cable and turn the Xbox One back on. Your cache should be cleared, and you should be good to go.
How to clear cache on Xbox Series X/S
Though the Xbox One and Xbox Series X/S share the same dashboard and underlying OS, only the Xbox Series X/S machines have a software method for clearing the cache. Why is that? No idea.
The thing is, it’s not exactly easy to find. I’d go so far as to say it’s not even in a place that makes much sense. But here we go.
Open the Settings menu on your Xbox Series X/S. From there, move down to the “Devices & connections” section, and then select “Blu-ray.”
You’ll see an option on the next screen called “Persistent storage.” Select that, and a box will pop up with an option to “Clear persistent storage.” That’s the one you want. Go ahead and choose that, and let the Xbox do its work.
And you’re off to the races
With that, you should have everything you need to wipe that cache out and get your Xbox One or Xbox Series X/S working in good order. Have you hit another snag? Feel free to get in touch and we’ll do some investigating.