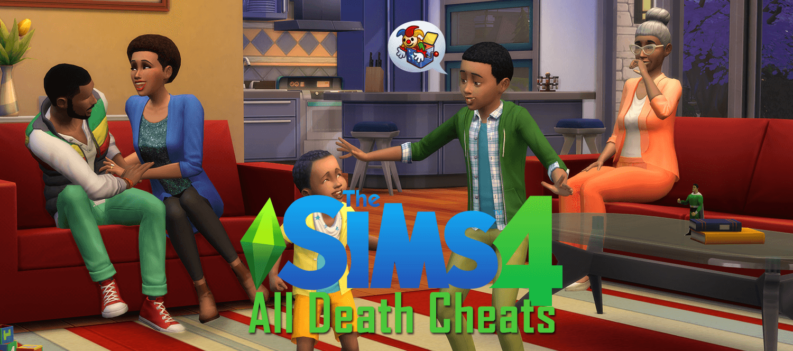Sometimes, Mac users may encounter problems during system boot or when they wake their Mac from a sleep state that can cause panic when they see a completely black screen. The problem is quite obvious if you experience it because you will see that the screen stays black, even if the computer is awake, as often indicated by the keyboard being lit up or even alert sounds triggering from the computer.

This black screen upon sleep-wake issue can happen at random. Many users encountered the black screen on wake issues after updating their MacBook to the latest version of MacOS, so although it is not particularly common, it is also not exceedingly rare.
There is no reason to panic. If you experience an unresponsive black screen when waking your Mac from sleep, you can likely resolve the problem with the following troubleshooting steps.
The first idea is that it is a potential hardware problem, which rarely could be a case, but in most cases, it is a software issue that can be fixed with simple troubleshooting steps.
We wanted to share potential ways to solve this issue and similar problems if you encounter a dark screen on the system.
We have broken down this troubleshooting guide into solutions, from the easiest and most obvious ones to the more complicated ones.
Solution 1: Check Screen Brightness & Power
Before trying other solutions, check the most common fix for this problem:
- Turn the screen brightness up.
- Make sure the Mac is powered on.
- If the Mac is using an external display, make sure that the display is powered on.
- Ensure the Mac is plugged into a power source (even a laptop, the battery could be drained).
In most cases, the brightness is just turned down low, or the computer is off and not in sleep mode. Turning the brightness or the Mac on will resolve those issues quickly.
Solution 2: Power the Mac Off and Back On
The next solution is to turn the Mac off and back on. In most cases, this will allow you to regain access to the Mac, which is usually enough to completely resolve the black screen on Wake problem. You can force a reboot with the following simple instructions:
- Hold down the Power button on the Mac until the computer shuts down.
- Please wait a few moments, and then hold down the Power button on the Mac again until it boots back up again.
Sometimes just rebooting the Mac will be enough to fix the issue completely. This is often the case if you encounter a black screen on Wake after updating Mac system software.
Solution 3: Reset the System Management Controller to Fix the Black Screen
You should first reset the System Management Controller to fix almost every power-related problem on a Mac. This will reset preferences for anything related to power management. This is known for resolving problems like heat, fans, sleeping, and, most importantly, display issues.
Read: How To Connect Macbook to Apple TV
On any recent MacBook Air or MacBook Pro with a built-in battery, this is how you do it:
- Shut down the Mac and connect it to your MagSafe adapter and a wall outlet.
- Hold the Shift+Control+Option+Power button at the same time for a couple of seconds.
- Release all keys at the same time.
- Boot the Mac.
Hopefully, the black screen has gone away when the Mac boots, and you will be back to normal, but if it does not work, you can try the next solution.
Solution 4: Try a Keypress Sequence to Fix the Black Screen on Mac
Here is the exact sequence to do to fix the black screen:
- Press the Power OFF button once (this will bring up the dialog box you can not see).
- Press the “S” button (the shortcut to sleep on the Mac).
- Hold down the Power button until a hard shutdown is forced.
- Wait for 15 seconds, then press the Power button again.
System Management Controller is more likely to solve this problem, but many users have reported that the solution with the keypress sequence fixed the Black Screen issue.
Solution 5: Try a PRAM Reset to Resolve the Black Boot Display
A PRAM reset can sometimes solve the issue if the solutions above do not work. This potential solution to the black screen on the boot is done after restarting the Mac. Here are the steps:
- Reboot the Mac, and when you hear the boot sound, hold down the Command+Option+P+R keys simultaneously.
- When you hear the boot sound again, the PRAM has been reset, so let the Mac boot again normally.
Your Mac will boot again as usual and hopefully no longer have the black screen while loading Mac OS or Mac OS X.
Solution 6: Enter Your Password and Hit Return
Some users reported an interesting alternative way to solve this problem. If nothing above worked for you, try this out. It might work for you:
- When the Mac boots into the black screen, type your password to login into the Mac as usual.
- Hit the Return key.
If this works, you will see the regular Mac OS desktop instead of the black screen.
Solution 7: Turn Off Automatic Graphics Switching if you are a dual-GPU MacBook Pro user
Some MacBook Pro machines have dual graphics cards that switch automatically. For some reason, those models can, in some situations, boot directly to a black screen. This can be avoided by simply disabling automatic graphics card (GPU) switching on MacBook Pro by following these steps:
- From the Apple menu, select “System Preferences,” then proceed to “Energy Saver.”
- Toggle the switch next to “Automatic Graphics Switching” to turn this option off.
- Restart the Mac
Solution 8: Reinstall your MacOS
Are you still having trouble? If you tried all the solutions listed above, but the Mac still continuously wakes to a black screen, you may need to reinstall your Mac OS. You can reinstall Mac OS without formatting the computer though it is always a good idea to backup first.
Solution 9: Contact Apple Support
Is the black Screen on Wake still appearing after reinstalling? It could be that a hardware problem is the cause, or maybe some other problem that has been overlooked is causing it. If you have done all the steps above and the Mac still encounters a black screen when waking from sleep or after rebooting, it is time to call the official Apple support line or bring your Mac to an Apple Store for service. Always contact an official Apple Support channel via Apple.com or an authorized support or repair center for the best results.
Did any of these solutions work for you to fix the black screen on the Mac boot?
If you encountered this problem on your Mac, please let us know in the comment section which solution helped you to fix this problem, and if you have another solution, please share it with our readers and us.