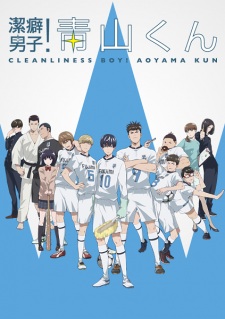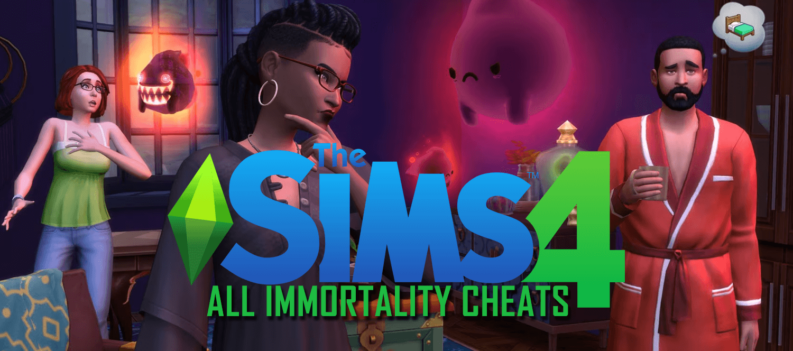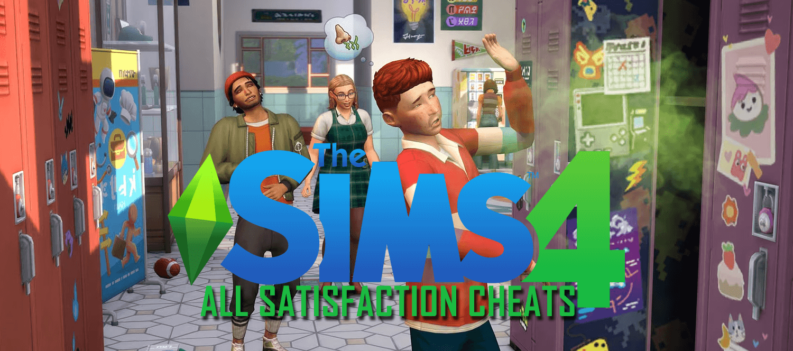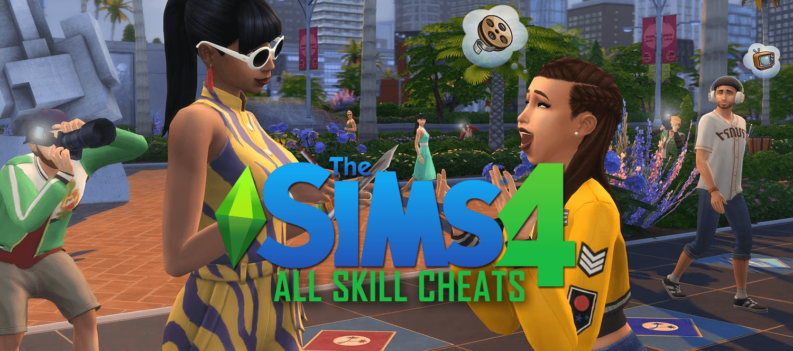If you’ve been playing your Xbox One all by your lonesome, you’ve been missing out on one of its most exciting features: Peer-to-peer (or P2P) networking. Why play against the computer when you could be racing against your friends online? After all, they’re much more satisfying to beat.

But in order to make this possible, you may need to make a simple adjustment to your Xbox One’s NAT type. Before we go over the steps, let’s just briefly explain what this is and why it matters.
NAT is short for Network Address Translation, and it refers to the process your device uses to be identified on the internet. In most homes, all your devices—your PC, your laptop, your smartphone (and these days maybe even your toaster) will all be connected to the internet through a router. This router will have a single IP address, and all your devices will appear to have that same IP to everything else on the internet. So if your Xbox One wants to exchange information directly with another Xbox One, it needs to be sure it’s not going to be mixed up with your other devices.
In order to simplify this process, your Xbox One will sometimes use what’s called UPnP, which is a “plug-n-play” technology used by some routers. If your router has this capability, your Xbox One should detect it, and you may be ready for networking out of the box. However, UPnP is not always reliable, and it’s come under heavy criticism for having security flaws. So if you want to beat the pants off your neighbor at Forza Motorsport, you may be better off switching your NAT type to Open. Once set to Open, you’ll be able to text, voice chat, join games, and match with other players quickly, easily, and securely. This will require configuring a setting on both your Xbox One and on your router.
First, go to the Settings on your Xbox One and open Network Settings, then click the Advanced Settings option, and then finally, IP Settings.
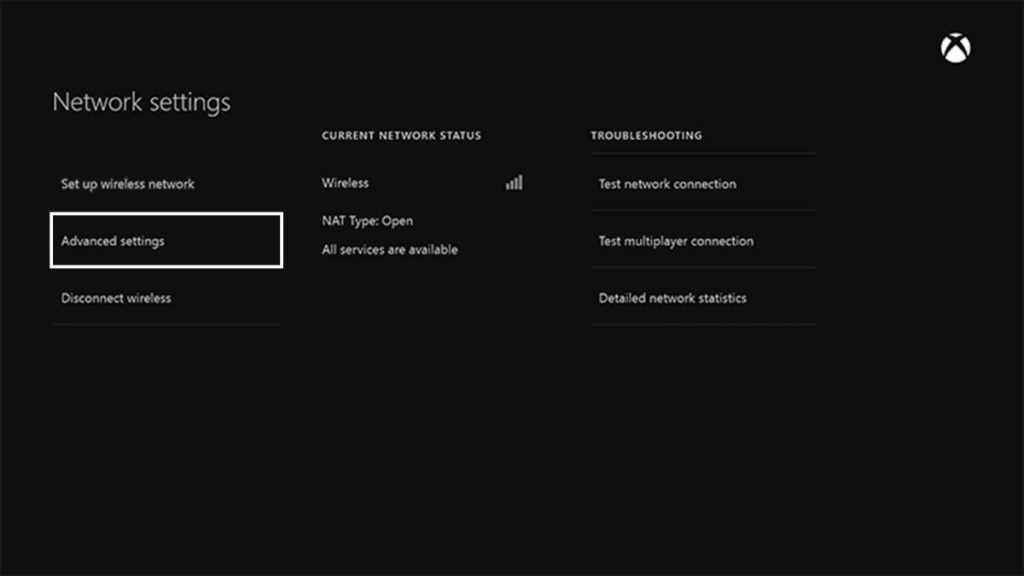
Write down the IP address and MAC address.
Next, using a web browser on your PC, go to your router login page. How to access this page will vary from router to router, so it’s best to refer to your user guide. Once you’re in your router settings, you’ll want to set the IP address for your Xbox as a static IP, or manual IP, using the numbers you grabbed from the Xbox settings. Again, how to do this will depend on what kind of router you own.
You’ll then need to adjust your router’s Port Forwarding option. Fill in these specific ports – 3074, 88, 80, 53 – into the Start Port and End Port fields, for each line. Save your changes and close it.
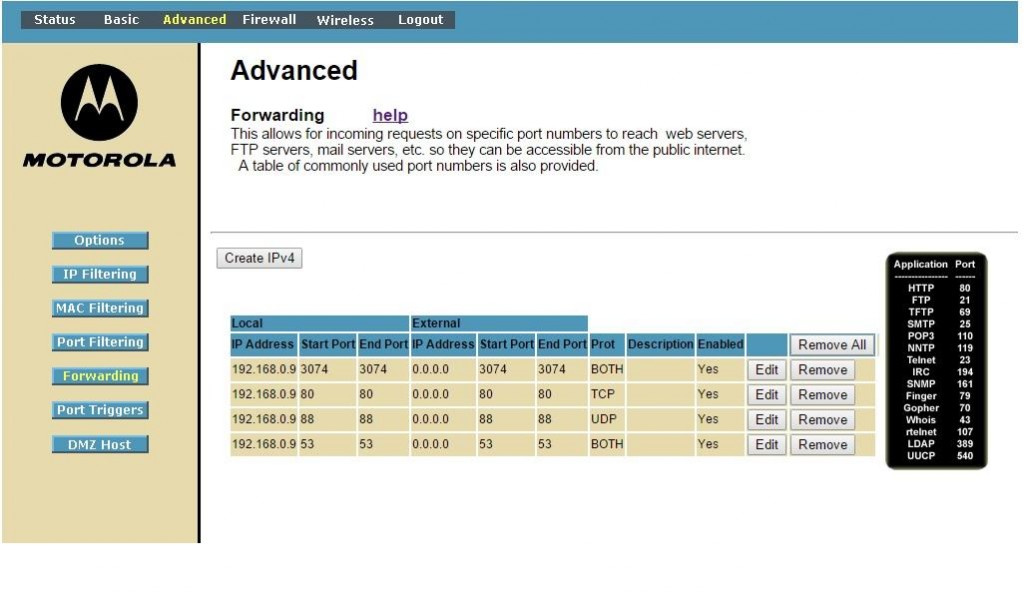
Now return to your Xbox One’s Network Settings, and select the “Test network connection” tile. If the network is active, then select the “Test Nat Type tile.” It should now be set to Open.
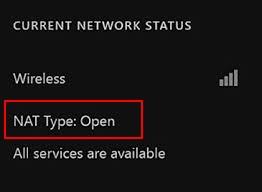
Even though this might seem complicated – it isn’t. Just carefully follow the steps and everything will be fine!