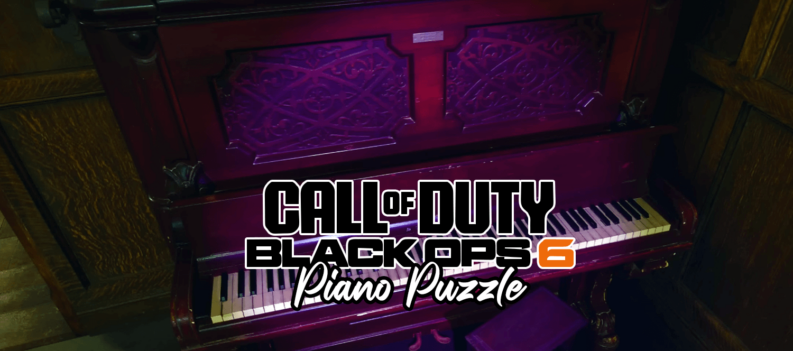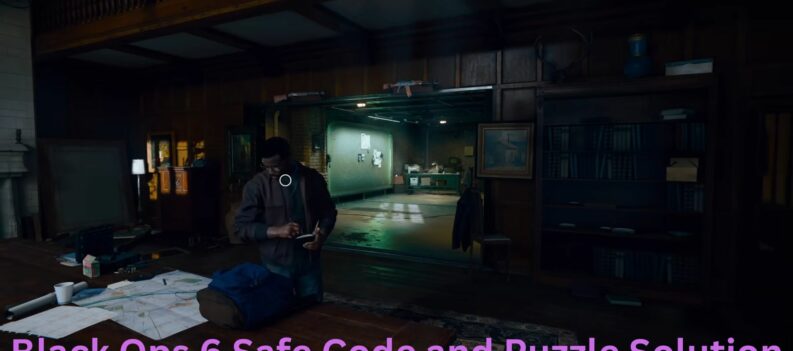Learn the best PC settings in Black Ops 6 to get optimal performance and gaming experience.

Call of Duty: Black Ops 6 has finally arrived, bringing new experiences to players of the classic first-person shooter series. Whether you’re playing Black Ops 6 Campaign, Multiplayer, or Zombies on PC, tweaking the in-game settings can make a big difference. It can boost FPS, enhance display quality, and improve overall performance.
In this article, we’ll cover the best PC settings to get the most out of Black Ops 6. Keep in mind, though, that the best PC settings can vary depending on your PC specs, so feel free to adjust them to suit your setup.
Table of Contents
Best PC Settings for Optimal Experience in Black Ops 6
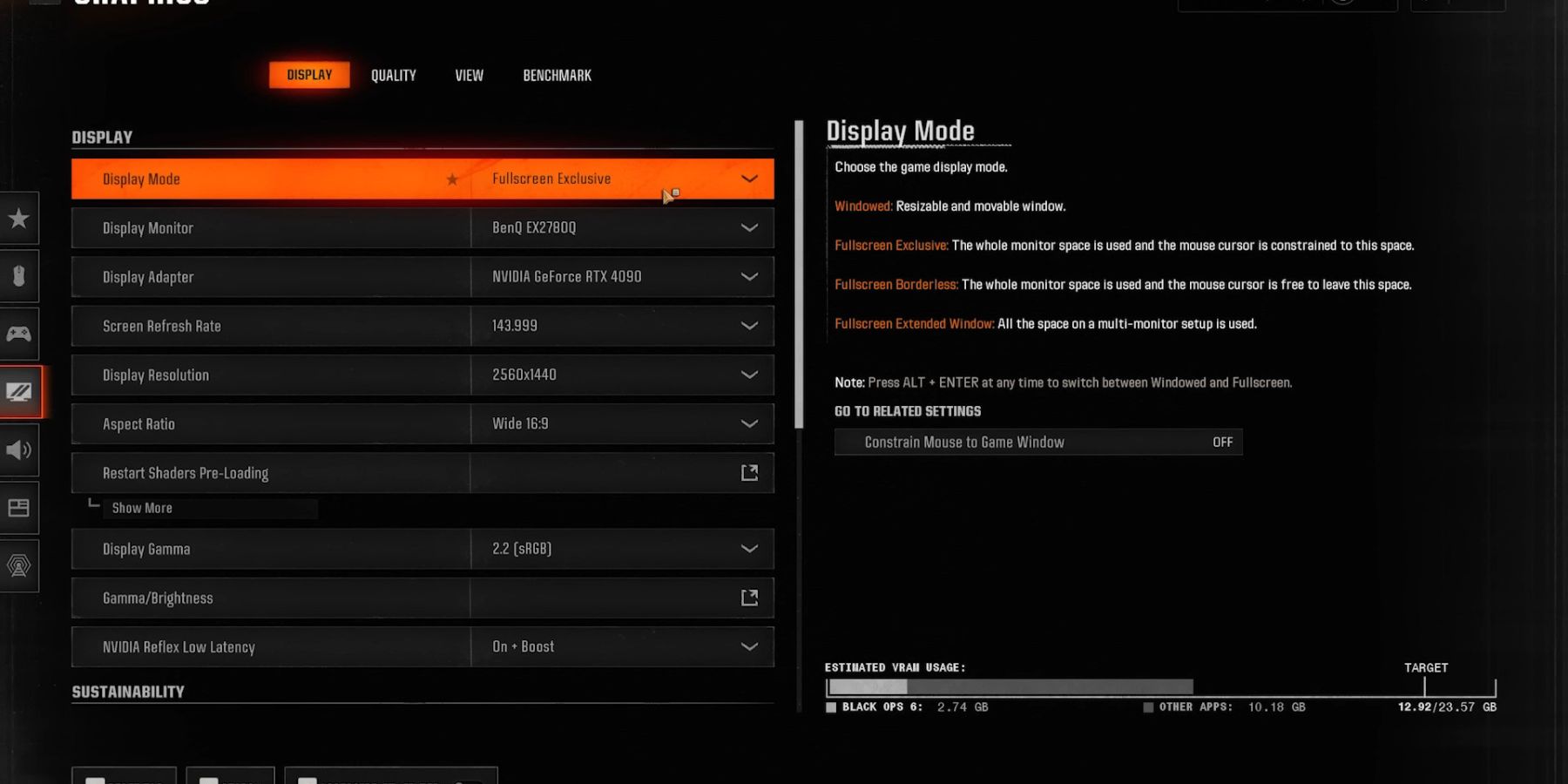
For the best PC settings for top performance in Black Ops, head to the in-game main menu and click the gear icon at the top right. From there, pick the setting you want to adjust and set it to the following:
Best Display Settings
Display
- Display Mode: Fullscreen Borderless or Fullscreen Exclusive
- Display Monitor: Your Monitor
- Display Adapter: Use your high-performance GPU
- Screen Refresh Rate: Set to your monitor’s maximum refresh rate
- Display Resolution: Set to your monitor’s maximum refresh rate
- Aspect Ratio: Automatic
- Display Gamma: 2.2 (sRBG)
- NVIDIA Reflex Low Latency: On or On + Boost for low-powered CPUs
Sustainability
- Eco Mode Preset: Custom
- V-Sync (Gameplay): Off
- V-Sync (Menus): Off
- Custom Frame Rate Limit: Custom
- Gameplay Custom Framerate Limit: Set your monitor’s maximum refresh rate
- Menu Custom Framerate Limit: 60
- Minimized Game Custom Framerate Limit: 10
- Reduce Menu Render Resolution: Native or Optimal
- Pause Game Rendering: Off
- Reduce Quality When Inactive: 5 Minutes
- Focused Mode: 0
High Dynamic Range (HDR)
- High Dynamic Range (HDR): Off
Best Graphics Quality Settings
Quality
- Graphic Preset: Custom
- Render Resolution: 100
- Dynamic Resolution: Off
- Upscaling /Sharpening: FIDELITYFX CAS
- Strength: 90
- VRAM Scale Target: 80
- Variable Rate Shading: On
Details and Texture
- Texture Resolution: Normal
- Texture Filter Anisotropic: Normal
- Depth of Field: Low
- Detail Quality: Normal
- Particle Resolution: Low
- Bullet Impacts: On
- Persistent Effects: Off
- Shader Quality: Low
- On-Demand Texture Streaming: Minimal
- Allocated Texture Cache Size: 16
- Download Limits: On
- Daily Download Limit (GB): 1.0
- Local Texture Streaming Quality: Low
Shadow and Lighting
- Shadow Quality: Low
- Screen Space Shadows: Low
- Occlusion and Screen Space Lighting: Low
- Screen Space Reflections: Off
- Static Reflection Quality: Low
Environment
- Tessellation: Off
- Volumetric Quality: Low
- Deferred Physics Quality: Off
- Weather Grid Volumes: Off
- Water Quality: Off
That’s everything you need to know about graphics quality settings for optimal visual quality without hurting performance. If you have a powerful PC, feel free to crank up any of the quality settings as you see fit.
Best View Settings
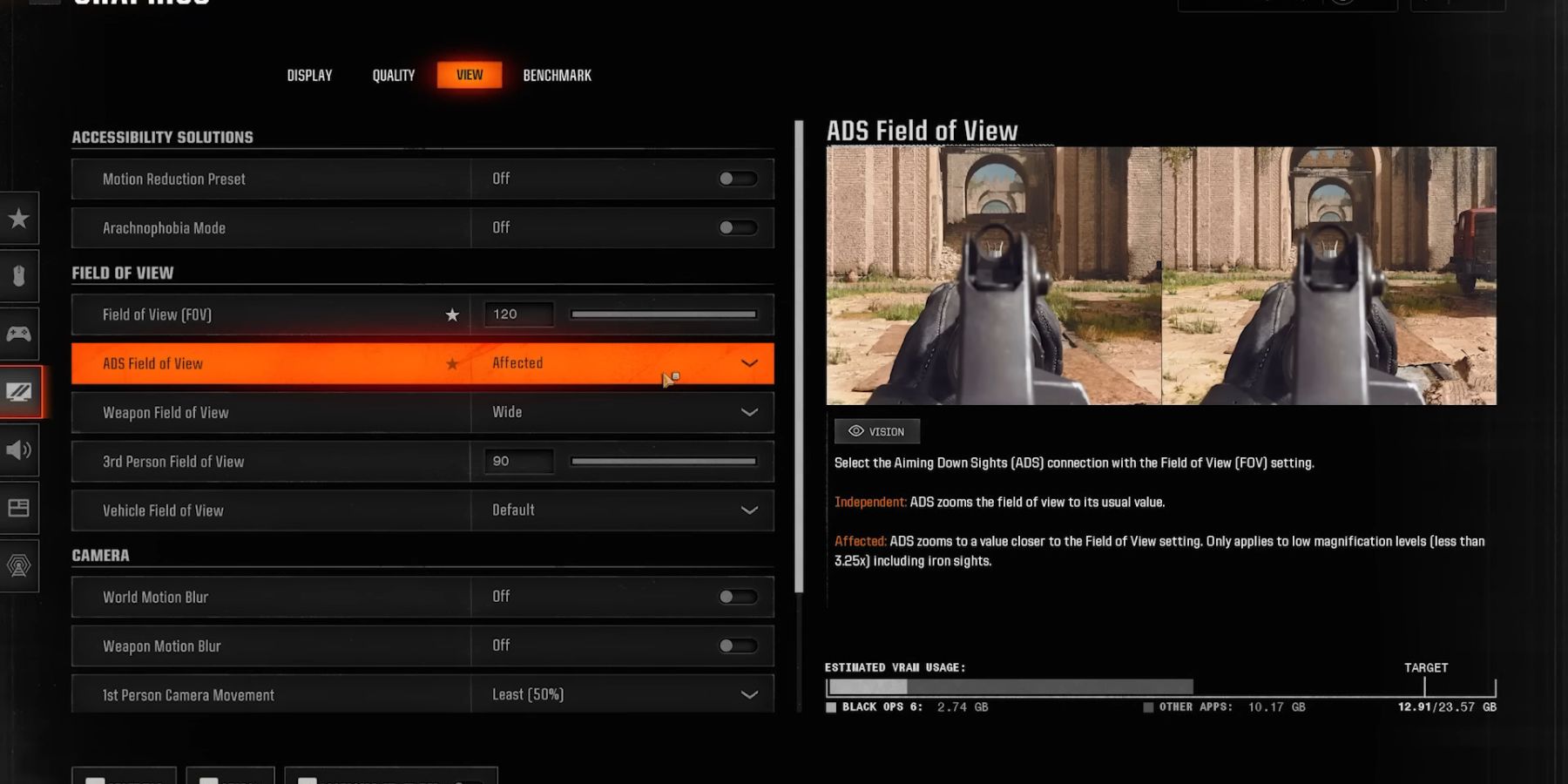
Accessibility Solutions
- Motion Reduction Preset: Off
Field of View
- Field of View: Set between 100 – 120
- ADS Field of View: Affected
- Weapon Field of View: Wide
- 3rd Person Field of View: 90
- Vehicle Field of View: Wide
Camera
- World Motion Blur: Off
- Weapon Motion Blur: Off
- Film Grain: 0.00
- 1st Person Camera Movement: Least (50%)
- 3rd Person Camera Movement: Least (50%)
- 3rd Person ADS Transition: 3rd Person ADS
- Inverted Flashbang: On
Best Audio Settings
- Audio Mix: Sucker Punch
- Reduced Tinnitus Sound: On
- Game Voice Channel (Voice Chat): Friends Only or Party Only
The settings we’ve covered above will give you high frame rates in Black Ops 6 while maintaining clear display quality and enhancing footstep audio. After applying these settings, restart the game to ensure all configurations are updated.
Remember, finding the best PC settings often requires some tweaking to match your preferences and your PC’s capabilities. Use our settings as a starting point and adjust as needed to find what works best for you.
READ NEXT: 30 Best Horror Games to Play This October