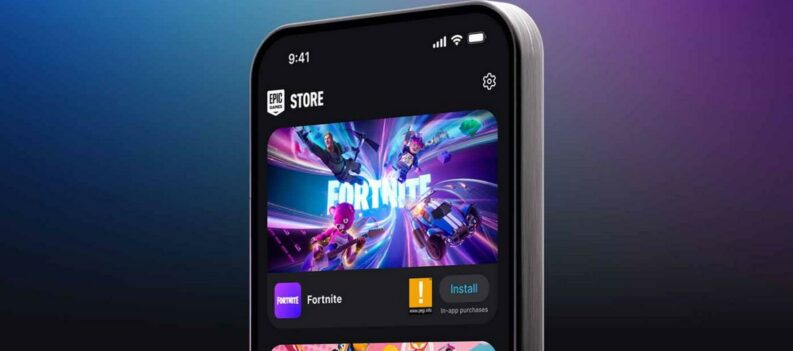Being constantly bombarded by popups on Discord can be very annoying. Fortunately, the app can reduce or even remove these irritating notifications.
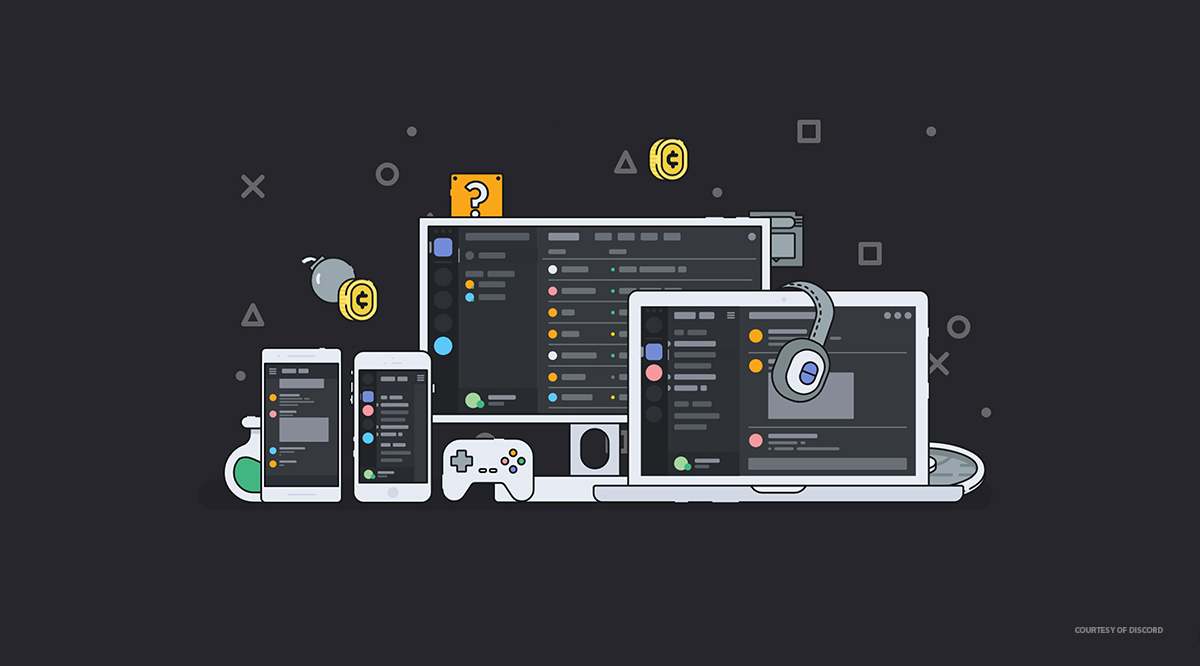
This article shows you how to disable those pesky Discord popups and keep your notifications disabled.
Muting Channel Notifications
If you want to stop popups for an entire server, you can mute it. You can find this by opening the Server Options menu and clicking the down button beside the server name. Once there, choose notification settings.
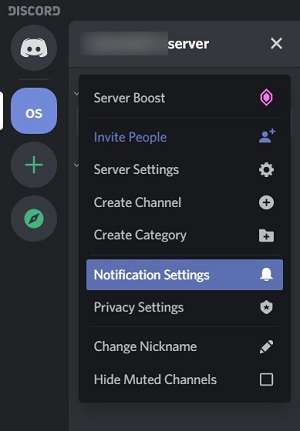
This will open a window with a lot of options that you can modify:
- Mute server – choosing this will mute the entire server. You won’t get any notifications for the duration that you set it to. Mute can be set to 15 minutes, one hour, eight hours, 24 hours, or until you turn it back on.
- Server notification settings – These apply filters to all the channels under the server. Choosing a setting will determine when you’ll be notified. Choosing All messages will notify you of everything. Choosing Only @mentions will notify you of messages that mention you specifically. Choosing nothing blocks all notifications.
- Suppress @everyone and @here – this will prevent notifications from people using the @everyone and @here mentions in chat. Using @everyone notifies all server members, and using @here notifies everyone currently online. Suppressing All Role @mentions will prevent notifications from people mentioning a particular role.
- Mobile Push Notifications – Turning this on means that any notification you get will also be sent to your mobile if you have it installed.
- Notification Overrides – This allows a channel to ignore the mute settings for the server. You can choose which notifications can override the server’s settings. This can also mute individual channels while the server has notifications.
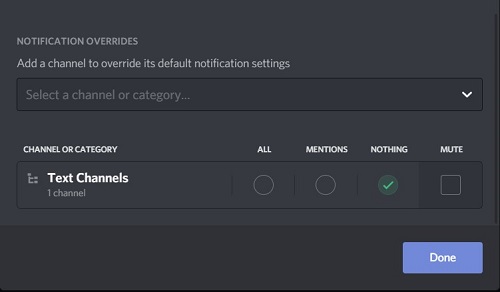
Single or Multiple Channel Mute
Other than the options under Notification Overrides above, you can mute individual or multiple channels. You can do this by right-clicking on a channel’s name and hovering on mute. You can also right-click a category to mute channels under the entire category.
Muting Specific Users
You can also mute specific users by right-clicking on their names on the right panel and selecting Mute. This option has no time settings, so they’ll stay muted until you unmute them.
Mobile Discord Notifications
Similar options can be found on the mobile version of Discord. This can be done by doing the following:
To mute a Server
- Tap on the server’s icon on the left.
- Tap the three dots on the right of the server’s name.
- Tap on the Bell Icon to open Notification Settings.
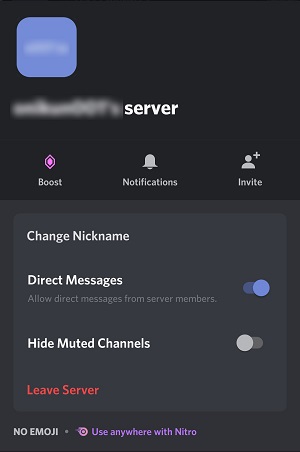
The options given will be the same as the settings available for the desktop version.
To mute a channel
- Press and hold a channel name until a window pops up.
- Tap on the Mute channel.
- Choose how long you want this channel muted.
- Alternatively, you can tap Notification Settings and choose which alerts you want. All messages, Only @mentions, or Nothing.
An alternative method to mute a channel
- While in a channel, swipe left until you get the members list.
- Tap on the bell icon.
- Choose the time you want the channel muted, or choose Notification Settings.
Mobile App Notifications – Discord sends these control alerts to your phone. Leaving these notifications on means you will get Discord alerts even when the app isn’t active. You can disable these options by accessing them from the Mobile App User Settings.
- Tap on your Discord user icon on the lower right of the screen.
- Scroll down to App Settings.
- Tap on Notifications.
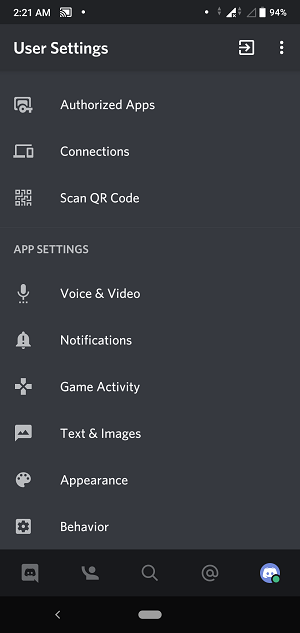
These will give you the options to turn off System Notifications, which will stop popups when Discord is inactive. You can also turn off In-app notifications to disable alerts even when Discord is on.
Read: How To Delete All Messages on Discord
Choosing Tweak Notification Settings will allow you to pick and choose the type of alerts you get. You can choose whether or not Calls, Direct Messages, Game Detection Services, Voice, Messages, or Friends can notify you. You can also choose to turn off the notification dot.
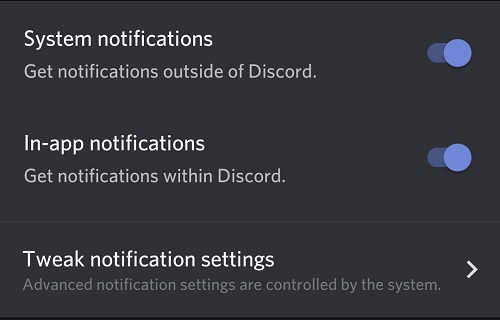
Disable Discord Popups on Windows Settings
If you want to turn off not only Discord but other apps, you can stop pop-ups from the Windows taskbar itself. This is done by turning off the notifications under Windows Settings:
- Click on the Start Icon on the Taskbar.
- Select Settings.
- Select Personalization.
- Select Taskbar.
- Turn off Show badges on the taskbar buttons. Note that this will disable notifications for all applications, not just Discord.
Getting Some Peace of Mind
Popups can be useful if you want to get alerts for your messages. But when you’re constantly overwhelmed by notifications, it can get annoying. Turning off these popups removes these annoyances and gives you peace of mind.
Do you know of other ways to disable Discord popups? Share your thoughts in the comments section below.