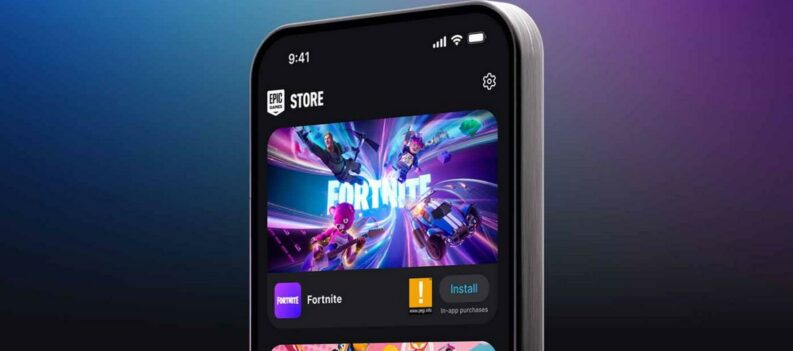Discord is a versatile app that allows text and chat input while playing games. It’s easy to see why many gamers consider it an indispensable tool, especially in team-based activities.
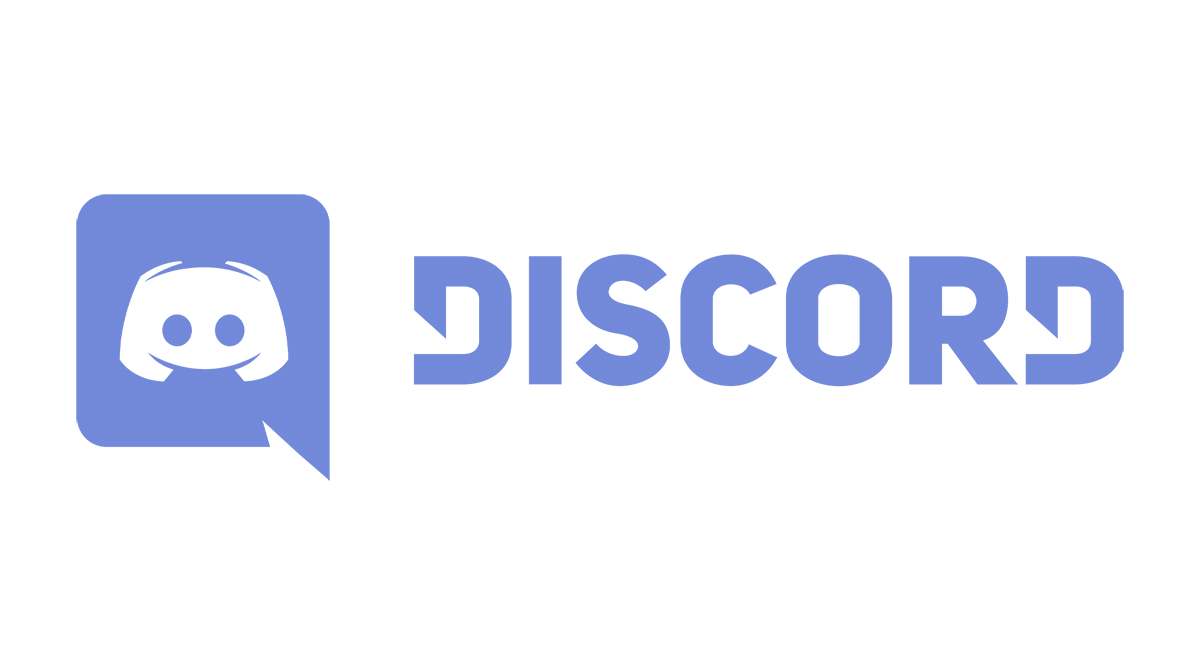
There are times, however. when you just can’t get it to work. Your mic refuses to broadcast, and you can’t communicate with your team. This is annoying for casual play but downright unacceptable in a competitive context.
In this article, we’ll discover what causes Discord to stop working in-game and how to fix it.
So, What’s This Error About?
Discord uses your local hardware to broadcast your voice to your teammates in-game. Sometimes, when you open Discord up, it either fails to recognize your device or is prevented from using it by inadequate permissions. This is a problem that needs addressing.
Fixing the Problem
Now we’ve identified what may be wrong, we need to find a solution. Below are a few suggested methods to deal with the problem of Discord not working in-game.
1. Restart Discord
Sometimes, the most obvious solution is the best one. Before you dabble with user settings, try to restart the Discord app. You’d be surprised at how often this simple step fixes the problem entirely. Close your screen and make sure you quit the application completely. Check your hidden icons to see that the Discord app isn’t only minimized. If this step doesn’t work, move to the next step.
2. Check Discord Settings
Discord should be properly configured to use your audio output/input device. To do so, follow these steps:
- Open User Settings on Discord. Click the cog icon beside your username.
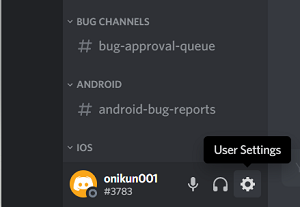
- Find and open Voice & Video under the App Settings heading on the menu to the left.
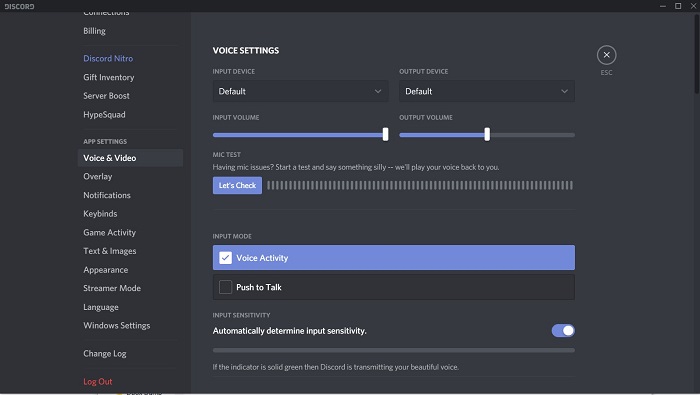
- Ensure that both the Input and Output devices are set to the one you installed.
- Scroll further down. Under Voice Processing is an option to turn on/off Advanced Voice Activity. This is optional but can help if your mic’s default sensitivity settings can’t detect your voice.
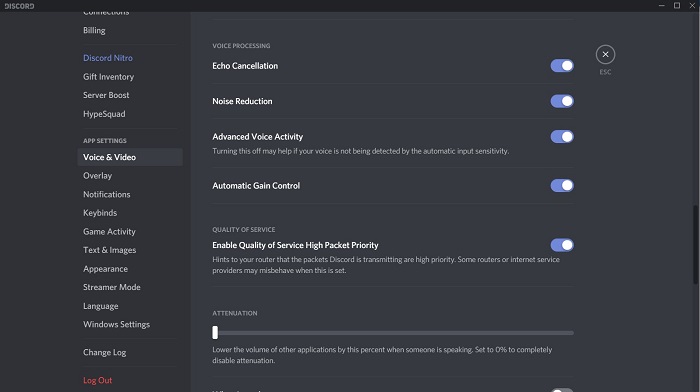
3. Disable Discord Overlay
Although a useful part of the app, Discord Overlay has been known to cause errors while playing games. One of these errors is disrupting the use of the mic. Fortunately, this can be remedied by disabling Discord Overlay itself. Do the following if you want to try the solution:
- On Discord, open User Settings.
- On the menu, click on Overlay.
- Uncheck the Enable in-game overlay switch.
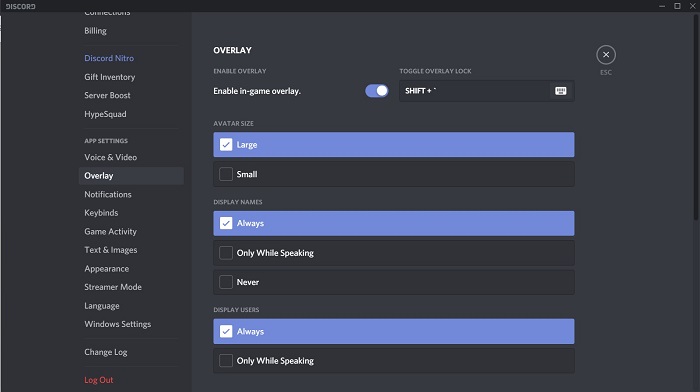
If none of these steps work, then the problem may not be with Discord but with external applications. If so, you must resort to other methods to resolve the problem.
4. Fixing Windows Settings
Another possible problem is that Windows prevents other apps from using your mic. To check if this is the case, open the menu on Windows and follow these steps:
On Windows 10:
- Click the Start icon on your Taskbar.
- Choose Settings.
- Choose Privacy.
- On the menu to the left, scroll down to App Permissions and choose Microphone.
- Ensure the option to Allow apps to access your microphone is turned on.
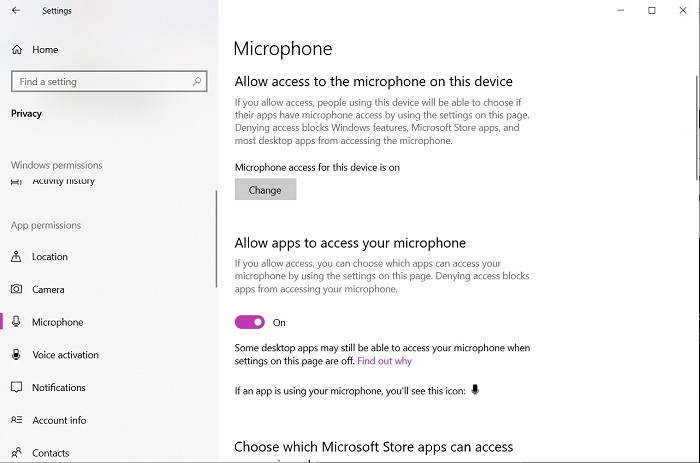
On older Versions of Windows:
- Open the Control Panel.
- In Windows 8 and 8.1, this is accessible by swiping up on the Start Screen and finding the Control Panel icon under Apps. Alternatively, you can press the WIN + X.
- In Windows 7 and older, click the Start button and choose Control Panel.
- Select Hardware and Sound.
- Select Sound.
- Open the Recording tab.
- Find the microphone you’re using and click Properties. Note that if you can’t find your microphone, then this may be a hardware problem.
- In the General tab, check Device Usage. This device should be enabled by default; if not, enable it.
- Click Apply.
5. Enabling Browser Access
If the problem isn’t on Discord or Windows, your browsers may prevent access to your mic. You can check this by doing the following:
Allowing mic access on Firefox:
- On the location bar, type about:permissions, then hit Enter.
- Firefox will show a list of apps and the permissions granted to them. On the left are the sites you’ve visited, and on the right are the permissions that Firefox has given them.
- Under Search Sites, type Discordapp.com.
- In the Use Microphone section, pick Allow.
- Open your Discord App.
Allowing mic access on Chrome:
- On Chrome, click on the Customize and Control menu (the three dots) on the rightmost side of the toolbar.
- On the menu, choose Settings.
- On the menu to the left, choose Privacy and Security.
- Click on Site Settings.
- Click on Microphone.
- If Discord is under the Blocked list, remove it by clicking the trash icon. Optionally, you can check if Chrome recognizes your microphone as its default device.
6. Run in Administrator mode
Discord may also refuse to work if it doesn’t have the administrator privileges to do so. This is easily remedied by running Discord in administrator mode. You can do this like so:
- Locate the Discord.exe or Discord shortcut icon.
- Right-click on the icon.
- Choose Run as Administrator.
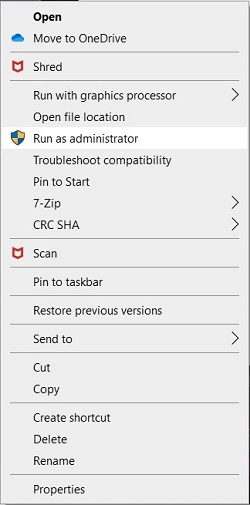
An Invaluable In-Game Partner
Discord has proven invaluable for casual and professional gamers who wish to give an edge to their playing experience. Having Discord suddenly refuse to work not only serves as an annoyance but diminishes the enjoyment.
Read: How To Fix No Route Error on Discord
Hopefully, you can now address these issues by presenting the most common fixes.
Have you ever had a problem using Discord? Do you have other ideas or suggestions for solving errors that weren’t mentioned? Share your thoughts in the comments section below.