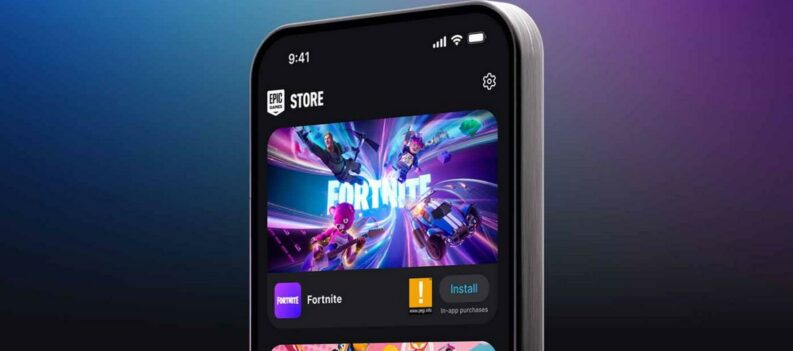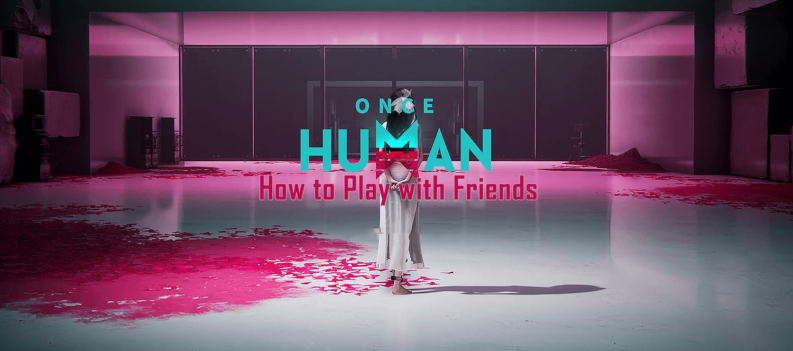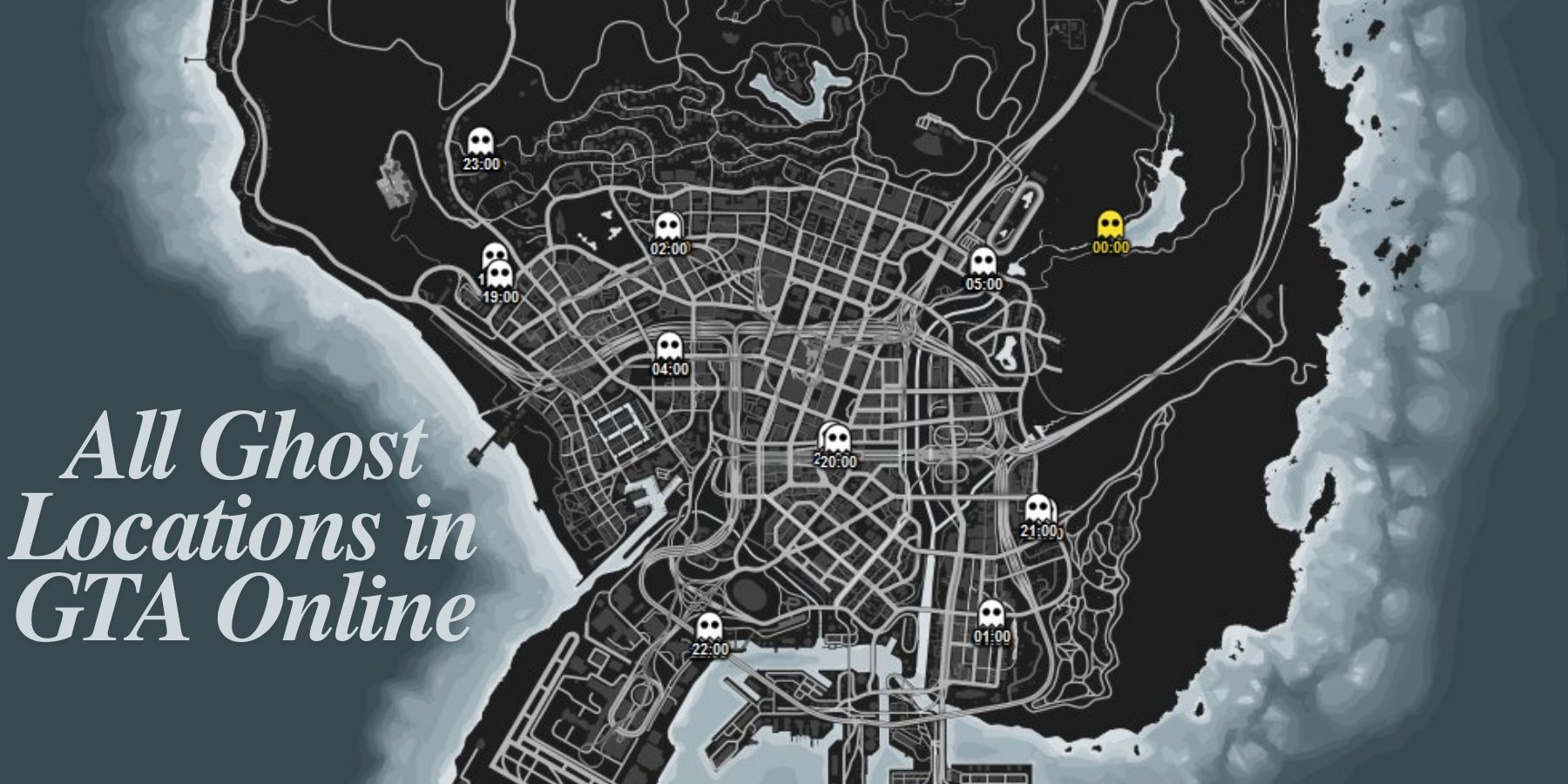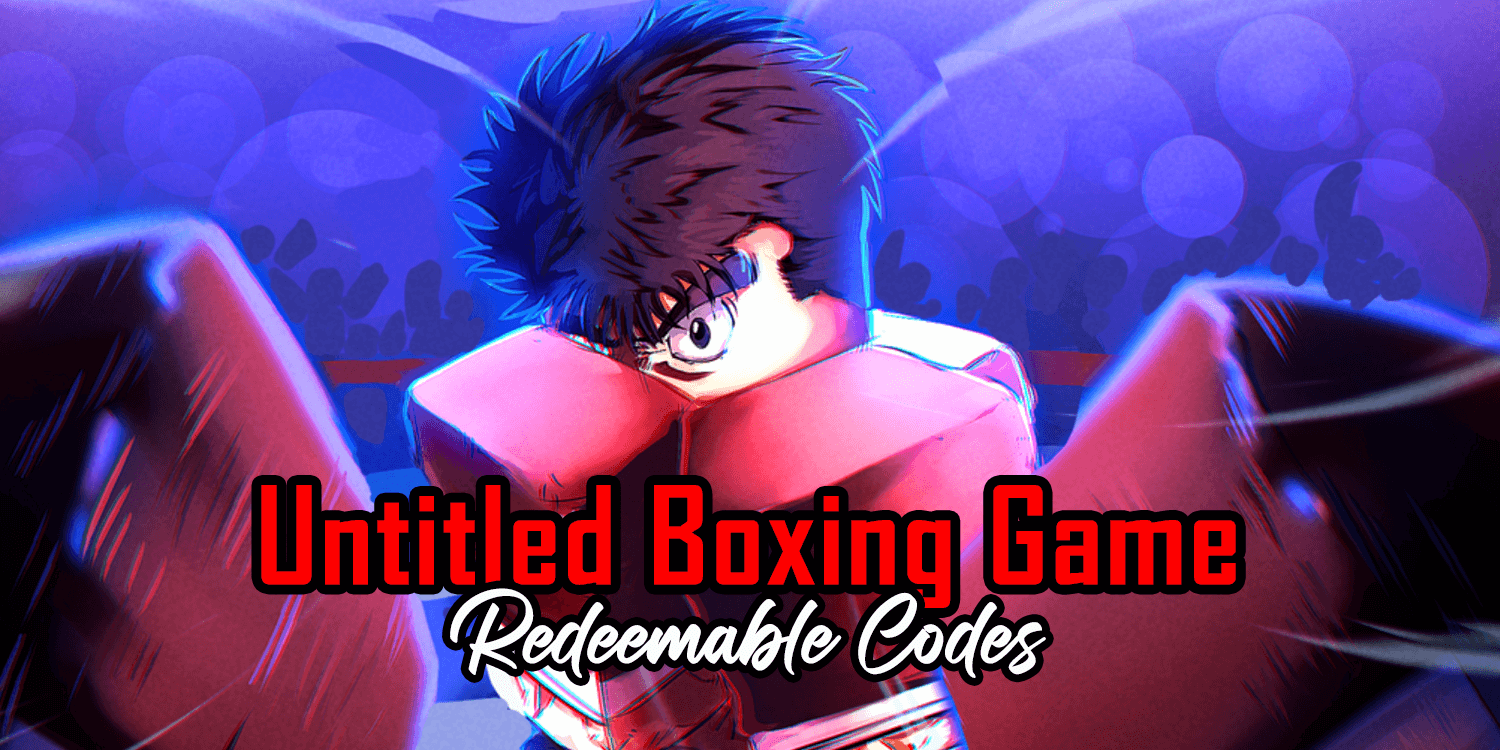Over the last few years, Discord has become the number-one program for in-game team communication. It’s no wonder that Xbox users want to get in on the action, as it’s a great app for communicating and organizing with your gaming buddies.
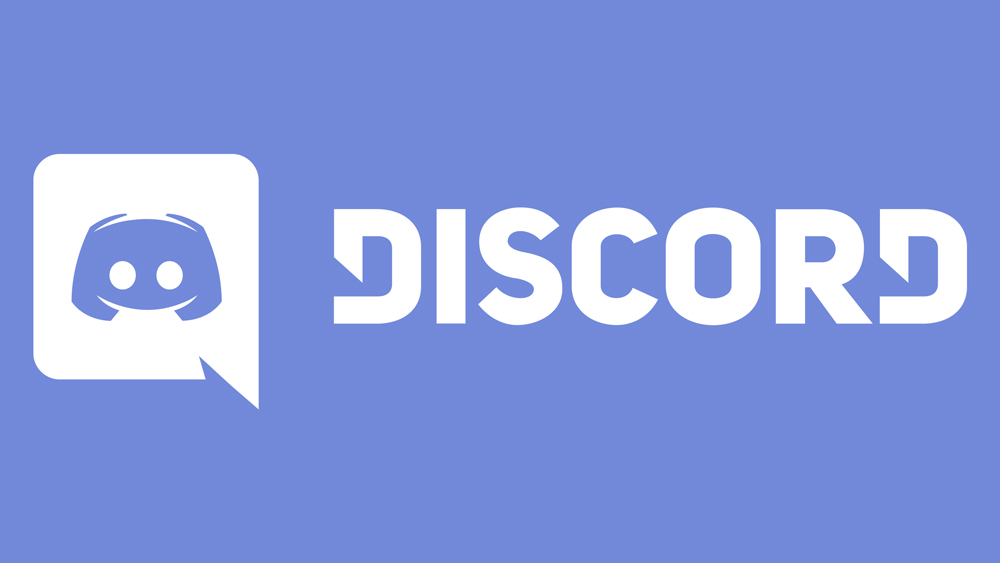
Discord and Microsoft teamed up back in 2018 to enable linking your Discord and Xbox accounts. That means your friends can see what game you are currently playing on your console.
Linking Your Discord and Xbox Accounts
You can link your accounts in two ways, either via your Xbox or by loading up the Discord app on your computer.
On PC
Connecting your two accounts via the desktop app is relatively easy to do. You just need to take the following steps:
- Open the Discord program on your computer.
- Click on the cog-shaped button to the bottom left of the Discord window to get to the User Settings screen.
- Click on Connections near the top of the menu on the left side of the screen.
- Click on the Xbox symbol at the top of the window. This will open up your default browser.
- You will see a confirmation window asking for permission to let Discord access your Xbox account. Click on Yes.
- You should be redirected to a page saying, “Connected your Xbox Live account to Discord.”
If you go back to the Connections screen in your Discord app, you should see a green box on the screen with the Xbox symbol and your Xbox Live username.
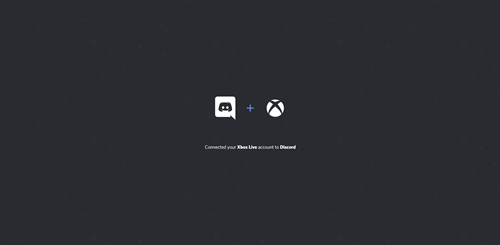
On Xbox
The easiest way to link your Xbox and Discord accounts is to ensure you have the Discord app installed on your mobile device. To link, you’ll need to do the following.
- Press the Xbox button on your controller to open the guide.
- Navigate to System (the cog-shaped icon).
- Select Settings.
- On the Account screen, select Linked social accounts.
- Select the Link button under the Discord box.
- On the next screen, select Link Account. You will be provided with a six-character code.
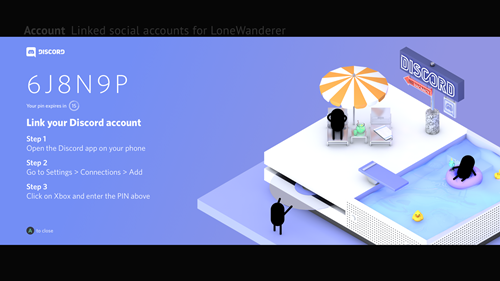
- Open up the Discord app on your mobile device.
- Tap on the Menu button in the top left corner of the screen (three horizontal lines stacked on top of each other.)
- Tap on the cog-shaped button at the bottom right.
- Tap on Connections.
- Tap on ADD at the top right of the screen.
- Tap on the Xbox Live icon.
- In the next window, enter the code you got from your Xbox.
When you return to the Connection screen in the Discord app on your mobile device, you should see a new green box with the Xbox symbol and your username.
Quarrel
Unfortunately, despite the positive signs indicated by Discord and Microsoft implementing account linking, the official Discord app for Xbox One hasn’t been released as of yet. You still have one option: download the third-party program Quarrel from the Microsoft Store. It is an unofficial Discord client that provides connectivity to devices not supported by the official program, including Xbox One.
Read: Can You Use Discord on a PS4?
To get Quarrel onto your Xbox, search for “Quarrel (Unofficial Discord App)” on the Microsoft Store. You must provide your Discord login credentials to connect to your profile. Remember that because it’s not an officially supported app, you might encounter some bugs and glitches along the way, but it’s the best option for using Discord on your Xbox. Otherwise, you’ll have to stick with using the desktop or mobile version of the app.
No Arguments Here
Until Discord Inc and Microsoft create an official Discord app for Xbox, the best you can do is link your accounts. And, of course, you can install Quarrel, though your mileage with it may vary. If you’ve found another solution for getting Discord to work on your Xbox, we’d love to hear about it in the comments section.