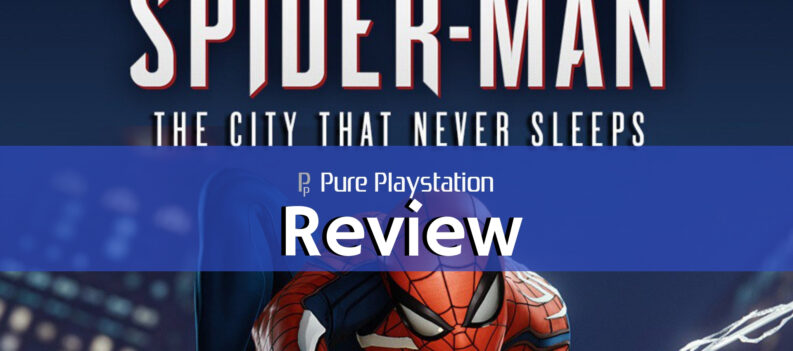GeForce Experience is a great application, dedicated to users that have a GeForce GTX graphics card in their systems. The program allows users to keep track of updates, customize graphic settings for various video games, and also record and share in-game moments through the Nvidia shield feature.

Although many of the changes that you can perform through GeForce Experience can also be done via the classic Nvidia control panel, the level of customization is highly superior. GeForce Experience allows you to create multiple custom profile for various games.
It also has a cool scan function which allows it to check your system’s capabilities and compare it to the required settings of most popular games. You can then use GeForce Experience to optimize the GPU settings for specific games, without having to bother with in-game advanced settings.
This also saves you from wasting time on running benchmarks or possibly crashing your game when attempting to run a benchmark. However, for all the good that comes with GeForce Experience, it is not an infallible piece of software. Sometimes it can cause problems to your gaming experience and sometimes it may not work at all.
Update Graphics Driver Manually
It’s no secret that sometimes automatic GPU driver updates can go horribly wrong. Because GeForce Experience is designed to find and install the best drivers for the newest video cards, users who use older video card models often experience compatibility issues.
These issues usually manifest themselves in one of two ways. Either GeForce Experience fails to update the driver, or the new driver doesn’t completely support the older graphics card.
If either of these two issues occurs, a simple manual update could be the solution. GeForce Experience also downloads many drivers in their Beta stages. However, if you go to Nvidia’s webpage you can manually search for the latest compatible driver for your particular graphics card and OS.
Download the newest available option that doesn’t have the Beta tag in its description. Manually install the driver in its default folder. If this doesn’t work, roll back your driver before performing the installation.
-
Open Run dialogue box
-
Type device manager and press Enter
-
Locate Display/Video adapters
-
Select the Nvidia GPU and right click
-
Select Properties
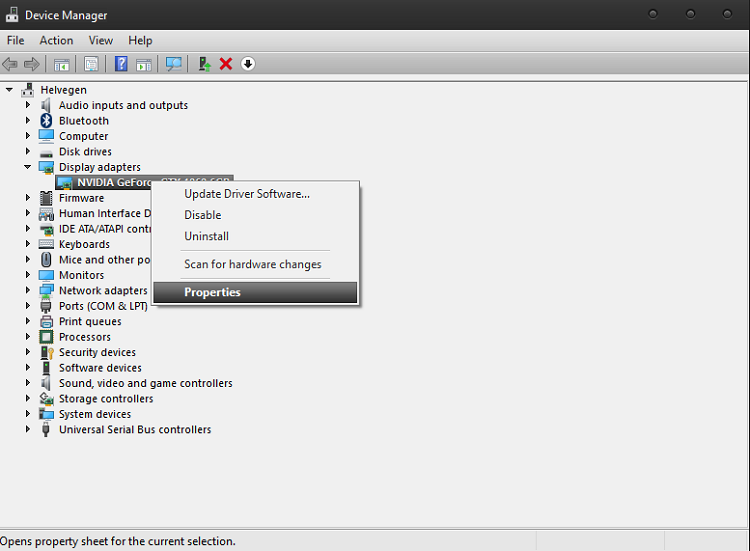
-
Select Roll Back Driver
-
Reboot the system
-
Install the newest driver using the installation kit from the Nvidia website
Be aware of using third party software. Programs that perform a system-wide check across all components and check for new drivers won’t always work. If you’re experiencing GeForce Experience issues because you have the latest driver, these programs don’t roll back the driver before installing the new one.
Therefore, they might just notify you that you already have the latest version and that everything is functioning properly.
Reinstall GeForce Experience
Sometimes the problem may be the software itself and not the GPU’s driver. If tinkering with different driver versions doesn’t solve the problem, try reinstalling GeForce Experience.
-
Open Run dialogue box or Start Menu search feature
-
Type control panel or apps & features
-
Select either and locate GeForce Experience
-
Select it and press uninstall
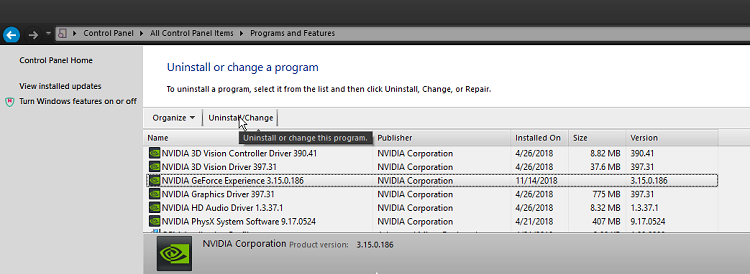
-
Download its latest version from the official Nvidia website
-
Install it and reboot your system
GeForce Experience Soft Reset
Users often solve issues with non-responding apps by restarting them. You may attempt to do this when GeForce Experience is not running as it is supposed to.
-
Open Task Manager
-
Sort processes by name
-
Press N or scroll down until you find the list of Nvidia tasks
-
End every Nvidia-tagged task from that list
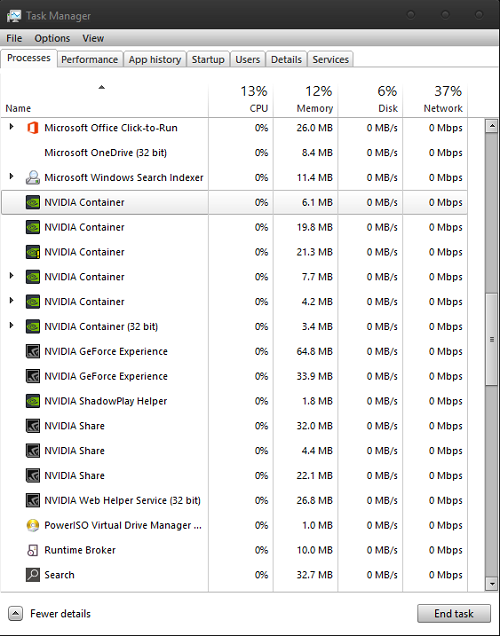
-
Launch GeForce Experience from its desktop icon
You may also try to run it as an administrator, although this is rarely the cause for any problems.
Windows Updates Out of Date
Windows may also be at fault. If you have the habit of turning off the automatic updates after installing a clean version of Windows, this may eventually lead to compatibility issues between the OS and GeForce Experience.
Update your OS to its latest version if neither of the previous steps have proven to be successful. Although a clean installation of GeForce Experience usually solves everything, a very old version of Windows could still cause problems.
A Final Thought
Despite some potential hardship you may face from using GeForce Experience, you may agree that the pros outweigh the cons. The application doesn’t eat many resources and it can ensure that your drivers are always up to date.
The only users that may experience any issues with the program are usually those that use old video cards which don’t function properly on the newest updates.