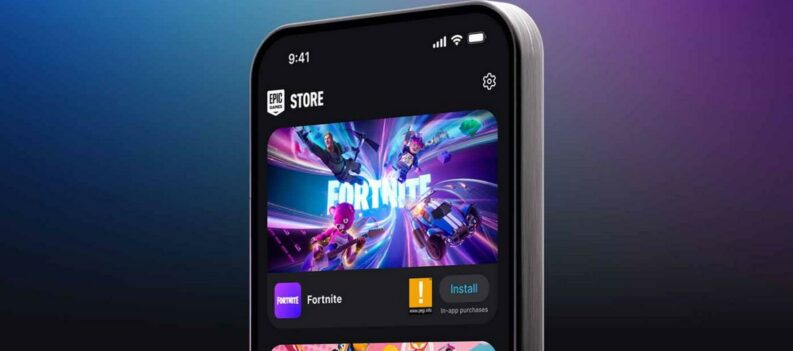Discord is a popular social client that allows users to join countless servers where they can voice chat, text, and send a wide range of multimedia files.
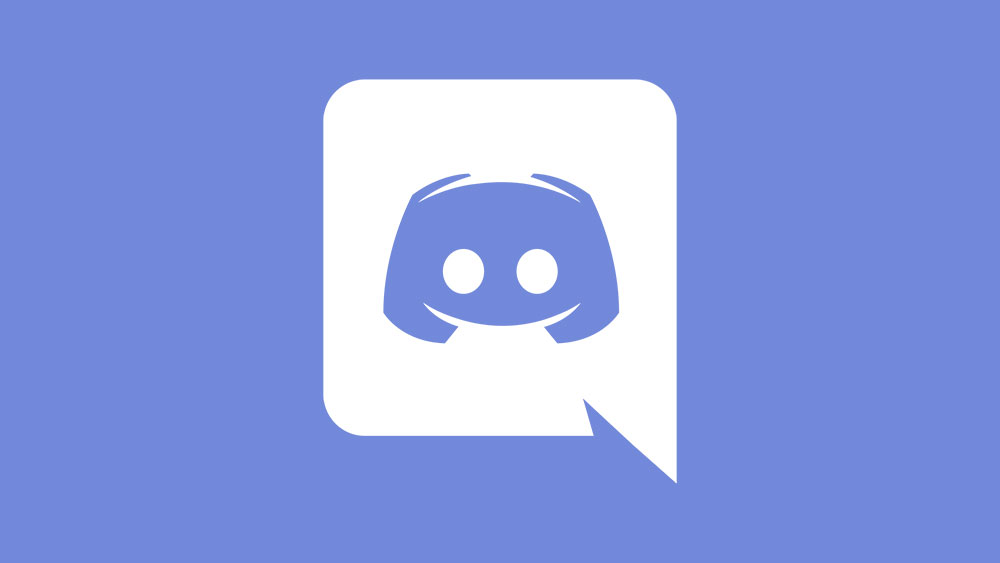
Since it’s mostly a gaming platform, it was only a matter of time before Discord released its live-streaming feature. This popular app recently released a beta version of the ‘Go Live’ feature, allowing users to stream their gaming sessions to friends on the same channel.
This article will guide you through the ‘Go Live’ feature and explain everything you need.
Going Live on Discord
You must be a Discord voice channel member to stream your gaming session on Discord. Furthermore, the game you intend to stream must be on Discord’s database. Since Discord has an integrated game detection mechanism, it should automatically recognize the game when you launch it.
The rest is easy:
- Launch a game that you want to stream. A small dialog box will notify you that Discord recognized the game.
- Click the ‘Go Live’ button at the bottom left of the screen (above your status bar). A new window should appear.
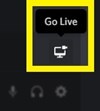
- Select a voice channel where you want to stream the game.
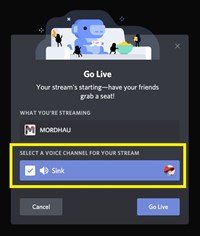
- Click the ‘Go Live’ button.
When you go live, you’ll see a small PiP (picture-in-picture) window of the game you’re streaming. This allows you to see how it looks from the spectator’s perspective.
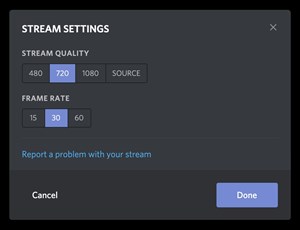
You may hover your mouse over the small window and adjust certain streaming settings, such as resolution and frame rate. Regular users can stream only up to 720p/30fps. However, those subscribed to Nitro Classic membership can stream 1080p/60fps. Moreover, if you’re a Nitro subscriber, you can set up a resolution of up to 4k/60fps.
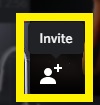
You may invite others to join your voice channel and watch your streaming session. You’ll see a small ‘Invite’ icon at the bottom-left of the PiP window where you can send direct invites. Posting the invite link to a certain channel is also available.
What If Discord Doesn’t Recognize the Game?
If the game doesn’t automatically appear, you may try to add it manually.
- Click the ‘User Settings’ button next to your username at the bottom left.
- Select ‘Games.’
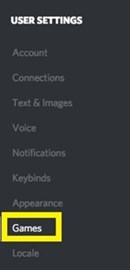
- Select the ‘Add It’ button below the ‘No game detected’ notification.
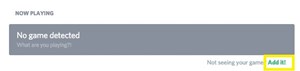
Once you add the game, Discord should recognize it every time you launch it. However, if it still fails to recognize the game, you won’t be able to stream it.
Who Can Go Live?
All the friends you invite to the Discord channel can follow the same steps from above and live stream their gaming sessions. If you’re a server owner and want to manage who can/can’t go live, you can do it by adjusting the permissions.
- Click on the server tab to the left of the screen.
- Go to ‘Server Settings.’
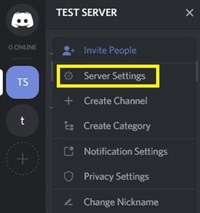
- Find the ‘Roles’ section at the top-left of the menu.
In this section, you can manage the permissions of all your users.
Alternatively, right-click your voice channel and select ‘Edit Channel.’ Under the ‘Permissions’ section, you can disable the ‘Go Live’ option for the entire channel.
How to Spectate Friends’ Stream?
If you want to join another user’s stream, you must be part of the same voice channel. Once the user starts streaming, you’ll see the ‘live’ notification next to the user’s icon in the channel list.
There are two ways to join the stream: click once on the user’s profile and then select ‘Watch Stream’ from the screen that appears to the right. The other way is to double-click the user’s name, and the streaming window will automatically appear.
When you join the streaming voice channel, you can double-click the streaming window to the full screen. In addition, you can manage the volume of the stream, and you can drag the small streaming window around and resize it according to your preferences.
Adding Overlay to Your Live Stream
The Discord Overlay widget lets you use most of the app’s features while playing the game on full screen. Thanks to the integration of Overlay and Go Live features, you can easily start your stream without exiting the game’s full-screen mode.
- Launch a game that you want to play.
- Hit your Overlay hotkey.
- Select the game displayed over your user bar. The streaming window will pop up.
- Click ‘Go Live.’
All the streaming settings will appear on the Overlay tool when the stream starts. You can check who’s spectating, manage settings, invite other users, and end the streaming session.
To check if someone’s watching, look for the little eyeball icon next to the user’s status bar.
Can You Stream or Spectate from Mobile Phone?
Unfortunately, the Go Live feature is still unavailable for mobile phones. You can only go live from the Windows Desktop app. If you want to watch a stream, you can do it from the browser and the desktop client.
According to the official Discord website, mobile app spectating will soon be available, but there’s no indication if the streaming will become possible from smart devices.
Go Live: Constantly Improving
Since the Go Live feature is still relatively recent, you can expect major changes in the following months.
You can only invite ten other people to watch your stream, so it’s still somewhat of a private experience. There’s still a long way to go until it achieves the Twitch-esque proportions. On the other hand, it’s a great way to hang out with your friends while playing your favorite gaming titles.
You now know how to go live on Discord and show your epic gaming moments with your friends on a server!