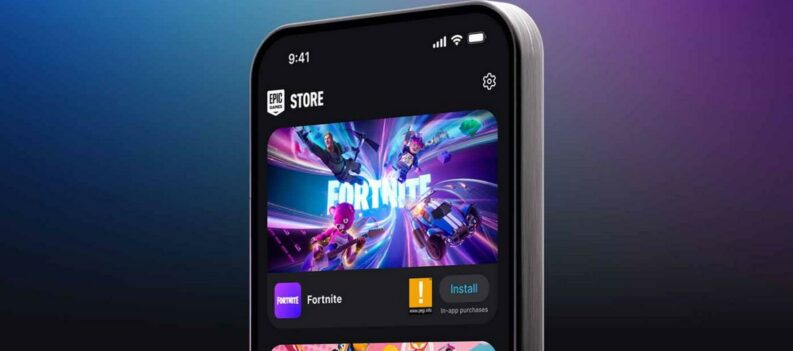If you’d like to be a part of the Discord family and join the many other users worldwide, you’ll need to start by making an account. You can create an account through the desktop or mobile applications on the official site or your mobile device’s preferred app store. The walkthroughs for both computer and mobile devices can be found below.
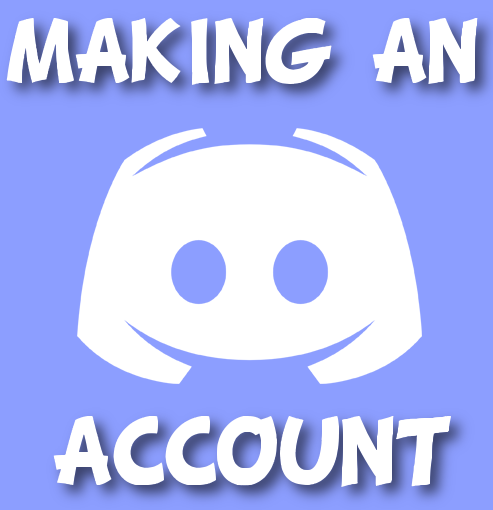
PC or Mac
- Head on over to https://www.discordapp.com using any web browser. Here you’ll find access to the desktop download of the app or direct browser login. You can download the application to your desktop if you’d prefer. For now, we’ll worry about account registration.
- From the current page, scroll to the bottom and click the Sign Up Now button.
- A “Create an account” form will pop up requesting some information. Fill out the form using the desired email address, username, and password. Ensure that the password is a strong and secure one.
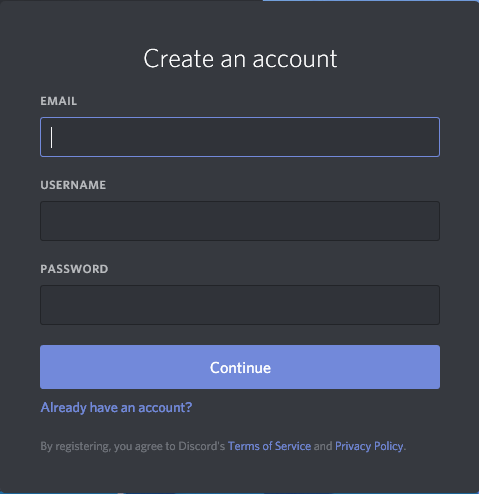
- When finished, click the Continue button.
- An “I am not a robot” captcha will pop up. Click the square provided to prove that you’re not.
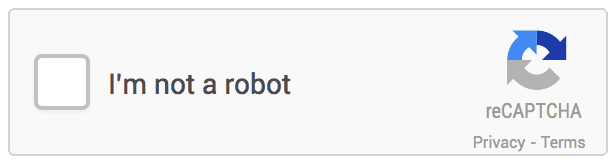
- You should now find yourself on the Discord Home Screen. The options are Get Started or Skip. To begin adding friends and servers to your account, click Get Started. You’ll need to verify with the email sent to your registered email address. If you’d rather finish setup another time, click Skip.
- Login to your registered email and open the email received from Discord. It will contain a large Welcome text and a verification button.
- Click Verify Email to pull up Discord once again. You could get another “I am not a robot” captcha. Click the box and continue.
- Click Verify and begin using Discord with your new account. You can download the Discord app to your desktop if you haven’t yet or log in through the browser using your username and password.
iOS & Android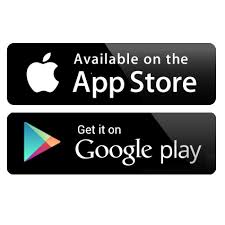
- Open the App Store (iOS) or Google Play (Android).
- Enter “Discord” into the search box. You should pull up Discord – Chat for Gamers from the search results.
- Tap the GET button.
- Tap INSTALL to have Discord begin downloading to your iOS or Android device.
- Once installed, launch the Discord app from your device. The Discord icon will appear on your home screens as a blue and white icon resembling a smiling crab.
- Tap on “Need an account?” from the login screen. It’s located at the bottom-left corner of your screen.
- Enter the requested information. You’ll need to provide a valid email address, a username, and a new password. The email address will be used to reset your password if needed later. Your username is the name visible to your chat buddies. Tap the gray eye icon next to the password field to see your password while typing it in.
- When everything has been filled out, tap on the blue Register button. You now have a Discord account.
Familiarize Yourself With The Basics
If you’ve yet to familiarize yourself with Discord or have never used other VoIP services such as Ventrilo or Mumble, the first approach can be confusing. I’ll go over the Discord layout and a few of the basics to get you better acquainted with the program.
Read: How To Create An Invite Link For Discord
Display
On the leftmost side of the screen, you’ll find the servers you’ve joined and where your direct messages will show up. Depending on the screen currently pulled up; you can find access to your Activity Page, Library (where your purchased games appear), Friends List, and Store, where you can purchase a few titles through Discord.
If you’re currently on a server, in place of those mentioned, you’ll see a list of text and voice channels specific to the server. Below either of the lists, you’ll find your username, profile avatar, online status, connection to a voice channel, and a few buttons to mute your mic, deafen your headphones, and account settings.
Towards the center of the screen, you can find your chat log. All of the chats that have taken place in the server’s channel since you’ve been a member will show up here. If you have your direct messages open, those conversations will appear instead.
You’ll find a list of server members on the right side of the screen. Some of these members can also appear on the channels as well. It’s here you’ll be able to either text or voice chat with them depending on the channel type. Depending on the server setup, the members may be divided into groups by their roles or have them indicated next to them.
Account Settings
If you customize your settings by clicking on the cog next to your username, just below the channel list. From here, you can:
- Change your username, email address, profile avatar, and password. You can also disable or delete your account and choose to enable two-factor authentication.
- You can edit the various apps and bots you’ve authorized to your account on your server.
- Alter who can send you direct messages, who can add you as a friend, and what data you allow Discord to use.
- Connect your Twitch, Skype, Steam, Spotify, and other accounts to your Discord and authorize a few apps.
- Change your billing information or redeem any received game codes.
- Join Discord offers services like Nitro and HypeSquad.
- Edit voice chat and video settings to include a push to talk and what Discord should use as your default camera.
- Edit notification settings, add or delete key binds, enable a “Streamer Mode” or “Developer Mode,” and choose the default language displayed.
- Customize which game appears as your “Now Playing” below your username.
Only once you’ve handled these things can you consider yourself a full-fledged Discord member.