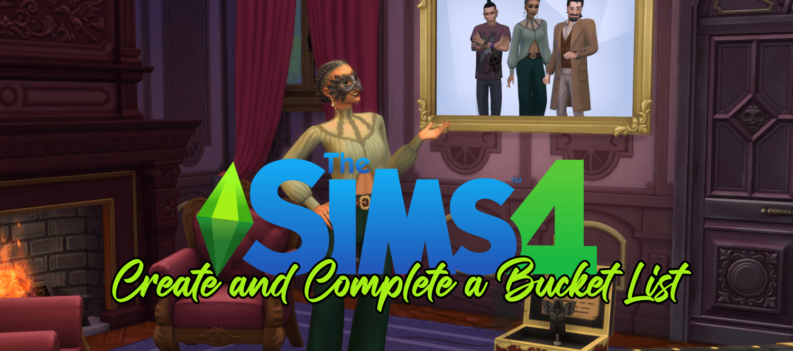There’s never been a better time to use a gamepad with your Mac. Whether it’s one of the new games recently launched for OS X, classic games from sites like GOG.com, or old emulated console titles, there’s no shortage of awesome gaming experiences that simply beg to be played with a gamepad rather than a mouse and keyboard. There are a number of relatively inexpensive USB gamepads available, but some Mac owners already have a perfectly good PlayStation 4 DualShock controller sitting in their living rooms. Wouldn’t it be great to just use the PS4 controller with your Mac? Well, good news! You can!
There are two ways to use a wireless DualShock 4 controller with OS X, and we’ll show you each method below.

Use a PS4 Controller Wired to Your Mac with USB
The PS4 DualShock controller uses a standard micro-USB connection, and you can use a micro-USB to Type A standard USB cable to connect the controller directly to your Mac. This is the easiest and simplest option, as OS X natively recognizes the PS4 controller when connected via USB, and it requires no configuration.
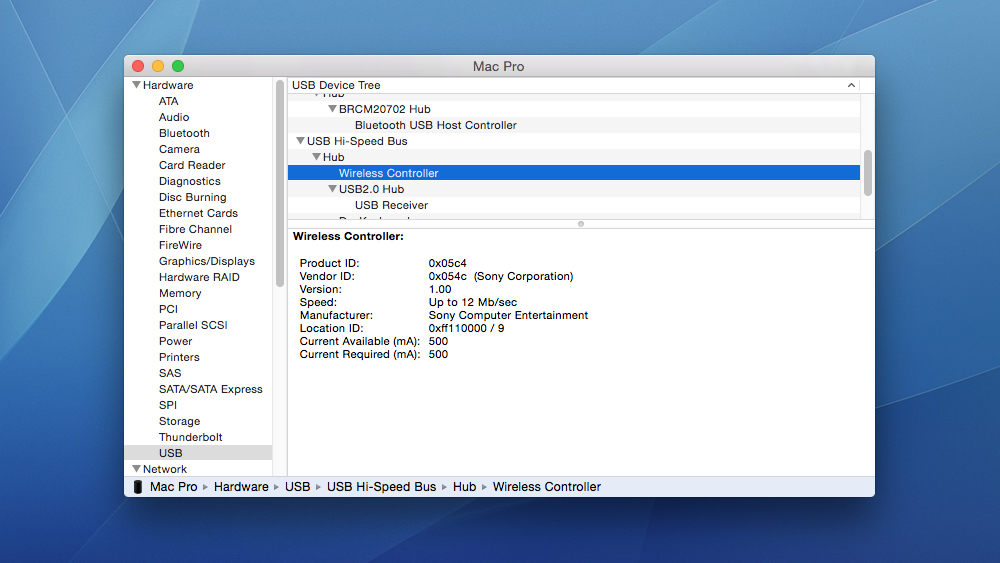
You can verify that the PS4 controller has been properly recognized by OS X by looking for it in System Profiler (a.k.a. System Information). In OS X Yosemite, just go to Apple > About This Mac > System Report > Hardware > USB and look for Wireless Controller in the list of your USB devices (it will refer to the PS4 controller as “wireless” even when it’s connected to your Mac via USB). In all versions of OS X, including older versions, you can also get to System Profiler by holding the Option key while you click on the Apple icon in the menu bar, and then selecting System Profiler or System Information, depending on your specific version of the operating system.
Use a PS4 Controller Wirelessly Connected to Your Mac via Bluetooth
The PS4 DualShock controller uses the standard Bluetooth v2.1 + EDR specification, making it compatible with Macs dating back as far as 2008. This allows you to connect it to your Mac wirelessly, so that you have freedom of movement while gaming that’s not limited by the length of your USB cord.
Unlike a wired USB connection, however, a Bluetooth PS4 controller connection requires a quick bit of setup, in the form of a Bluetooth pairing procedure. To pair your PS4 controller to your Mac, first head to System Preferences > Bluetooth and make sure that your Mac’s Bluetooth radio is enabled. Then put the PS4 controller into discovery mode by holding both the PlayStation and Share buttons together until the controller’s light bar begins to blink. You can let go of the PlayStation and Share buttons at this time.
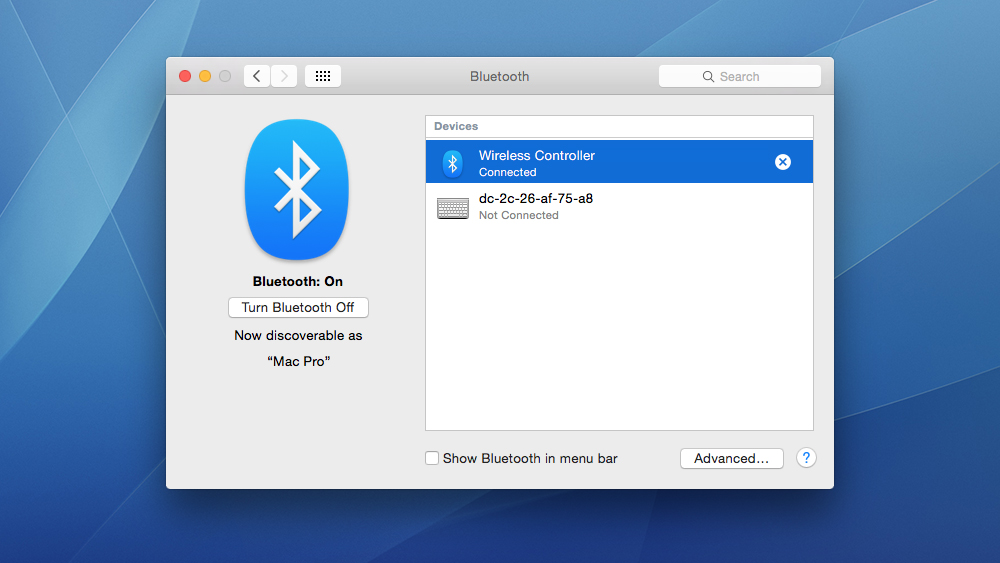
Shortly after the PS4 controller’s light bar starts blinking, you’ll see a device called Wireless Controller appear in your Mac’s Bluetooth device list. Click Pair to complete the process and pair your PS4 controller to your Mac.
How to Play Games in OS X with Your PS4 Controller
You can now start using your PS4 controller in supported games and applications. As a quick example, let’s look at the great console emulator, OpenEmu, which we told you about when it launched last year. We’ve recently been reading Blake Harris’ Console Wars — a great historical look at the war between Sega and Nintendo for control of our living rooms — and it put us in the mood to play some Sonic the Hedgehog. So we fired up OpenEmu, found our Sega Genesis games, and got ready to play some Sonic.
But before we start the game, we need to tell the app to use our newly connected PS4 controller. The steps involved in this process vary by the game or app, but in the case of OpenEmu, you’ll want to head to OpenEmu > Preferences > Controls. Select your emulated console from the list at the top, and then find the Input menu at the bottom.
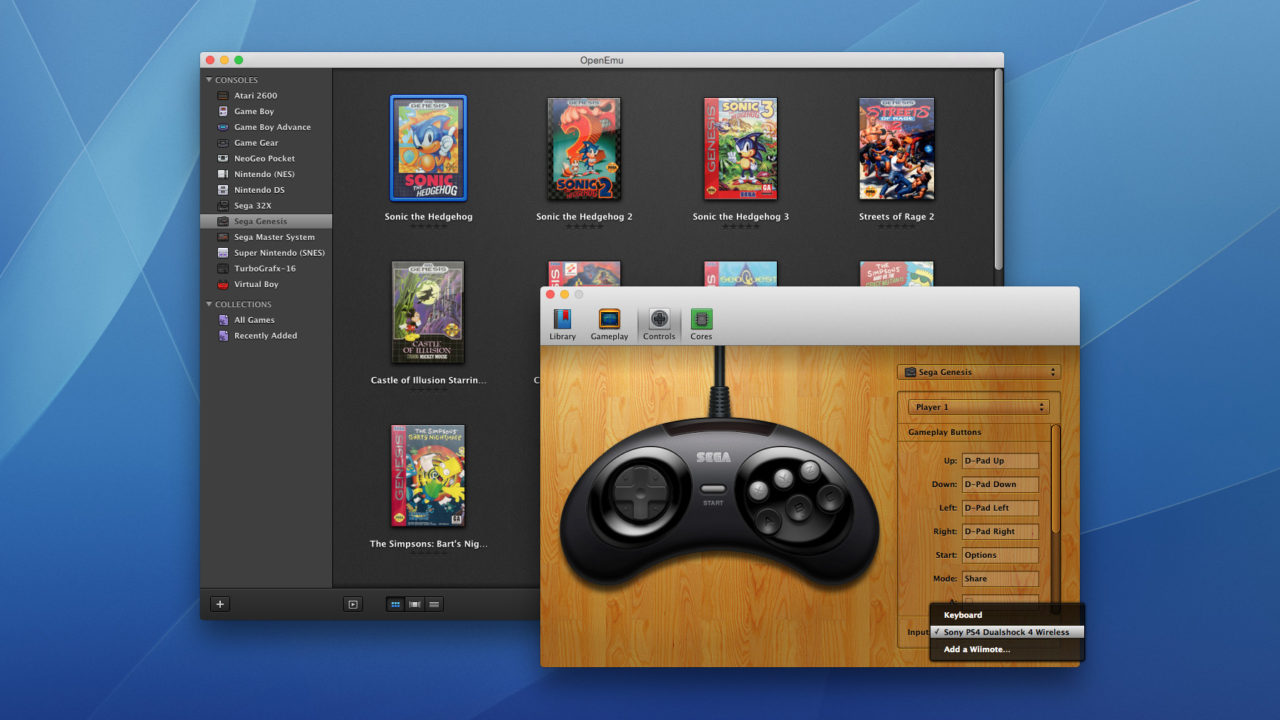
By default, your OpenEmu input will be set to the keyboard, but once your PS4 controller is connected to your Mac via USB or Bluetooth, you can use the Input menu to find and select it. The app will automatically take a shot a mapping the appropriate buttons for you, but you can always adjust those mappings to match your playing preferences.
Once you’re all set with the correct button mappings, just close the Preferences window, pick your game, and play! As we’ve written before, OpenEmu is a fantastic game emulator and manager, and while playing these classic console games with a keyboard is doable, you’ll have an infinitely better experience with your PS4 controller.