What is Steam?
Many of you gamers will know that Steam is basically a one-stop-shop for all of your gaming needs. They sell themselves as ‘the ultimate online gaming platform’, and they’re not lying! There’s thousands of games, a huge online community to play and share content with, and workshops where you can even create new content for some of your favourite games. Plus, they offer a range of different software (like game development) and hardware (like the awesome Steam Controller). So, you can tailor games to your preferences and socialise while you play. It doesn’t get much better!
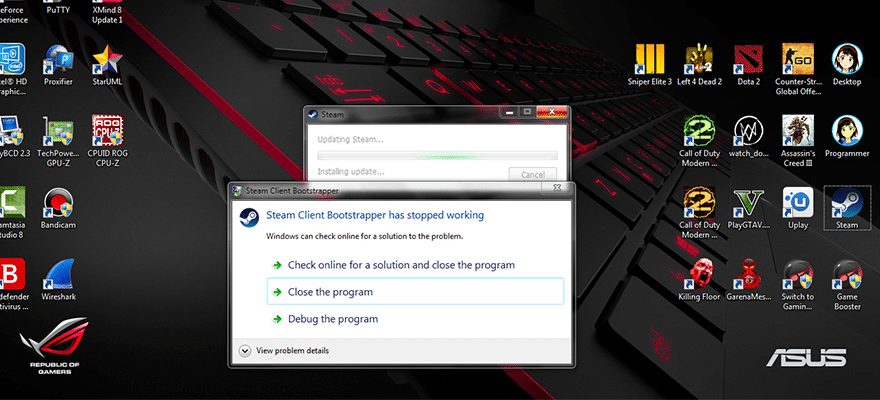
It’s no surprise, then, that when you run into technical problems with Steam it can completely wipe out your ability to get your game on. You need a quick fix, and we’re here to provide one!
What is Steam Client Bootstrapper?
When Steam crashes, one of the most common error messages you’ll receive is ‘steam client bootstrapper not responding’. Bootstrapper is the steam.exe file, in other words: the executable file format. When it’s opened it prompts the operating system to run the program. Not only that, it connects to Steam’s servers, checks for the latest versions and downloads any available updates. As a result, if there’s a problem with your Steam files, it’s probably something to do with Steam Client Bootstrapper. Read on to find out the best solutions to these issues.
1. Restart Your Computer
We’ve said it once and we’ll say it again: always start by rebooting your computer. It’s obvious, simple, and actually works a lot of the time. Before delving into more complex solutions, it’s certainly always worth a try!
2. Check for Compatibility Issues
Many people have run into issues with Steam after updates have taken place. This may be down to compatibility issues. Luckily, there’s a fairly basic process you can go through to see if this is the case and rectify it:
-
- Right click on the file from which you usually open Steam and select troubleshoot compatibility.
- Windows will then run a diagnostic and tell you the recommended compatibility mode on which to run Steam.
- Using the compatibility mode troubleshoot selected for you, open Steam and it should work correctly if that was the issue.
3. Clear Download Cache
This is another fairly simple process that can work wonders. Clearing the download cache should get rid of locally cached configuration data and make Steam acquire it from its servers again.
From Steam simply click: Settings→ Downloads→ Clear Download Cache. And voilà!
4. Reinstall Steam
It may be the case that you need to reinstall Steam. There are two ways to go about this:
Without Deleting Files
This is the safest way to go about it, and probably the step you should try first. Rather than deleting the files, move them to a different folder. From there, attempt to reinstall Steam. At least you can return to your old files if this turns out not to be the root of your problem.
Delete All Files Except Steam.exe and SteamApps
If the above has not worked, try deleting everything in the Steam folder except SteamApps and Steam.exe. Then attempt to reinstall the program. Hopefully, it will now redownload everything and you can be up and running with Steam again.
For both options, you can find the link to download Steam here.
5. Turn Off Bitdefender (Or other antivirus software)
We all know that, while antivirus software is vital for protecting our computers, it can sometimes be a little overzealous with the files it decides to block. If you think Steam is prevented from running by your antivirus software, the first step is to make sure Steam is on the list of allowed applications.
Next, if applicable to the software you’re using, turn off both advanced threat detection and safe files. These can sometimes get in the way of updates completing. This is a little risky and you should, of course, remember to turn them back on afterwards!
An antivirus software that has commonly caused issues with Steam is Bitdefender Protection Shield. You can often solve the issue by turning it off when opening Steam, but turning it on again as soon as Steam is running.
To turn off Bitdefender, simply click: Settings→ Protection→ Protection Shield Off.
6. Install Steam on a Different Hard Drive
Sometimes the drive that Steam installs itself on may be affected by file corruption, or may not have enough room for the various updates that Steam requires now and then. In fact, there are a bunch of issues that may be related to the drive on which Steam is stored.
If the option is available to you, changing the drive where Steam is located could solve your problems. This process is similar to that of reinstalling—except obviously this time you’re changing the desired location before you redownload Steam. Before starting, remember to backup your files in case anything goes wrong!
Here’s how to make the move:
- Log out and exit Steam.
- Find the folder where Steam is installed, if it’s the default you should find it at: C:\Program Files\Steam.
- Similar to the reinstalling process, delete all Steam files and folders except SteamApps and Steam.exe.
- Cut and paste the Steam folder to the new location you have selected.
- Launch Steam.
- Steam should briefly update and then you will be able to start gaming!
- All future game content will be downloaded to the new location you selected.
7. Consult the Steam Community
Finally, if you’re still struggling to get Steam up and running, there’s a wide community you can go to for help. They have message boards that are worth looking at, as you may find someone has already asked a similar query and received helpful advice. If that’s unsuccessful, you can then post your own question on the forum and wait for responses. Chances are, with the amount of gamers Steam attracts, plenty of people have had similar experiences!
Of course there’s also the general support section on the Steam website that could be of use. The have a fairly thorough list of help topics that range from gaming issues to problems signing in.
Steam Client Bootstrapper Not Responding
There you have it: the top 7 approaches to fixing Steam on your computer. Hopefully at least one of these solutions has solved your gaming woes. Steam really is a fantastic hub for anything you could want when it comes to games, so you shouldn’t have to go without because of a few minor technical issues. Good luck and happy gaming!














