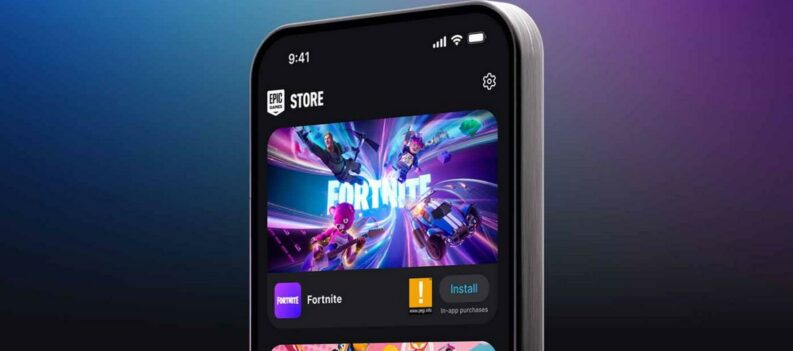Most gamers who do not mind being called gamers know all about Twitch. It is the world’s largest streaming platform that draws in audiences numbering in the millions. You can watch games played all day on all platforms, but you can also stream your own. Today I will show you how to stream a PC game on Twitch.
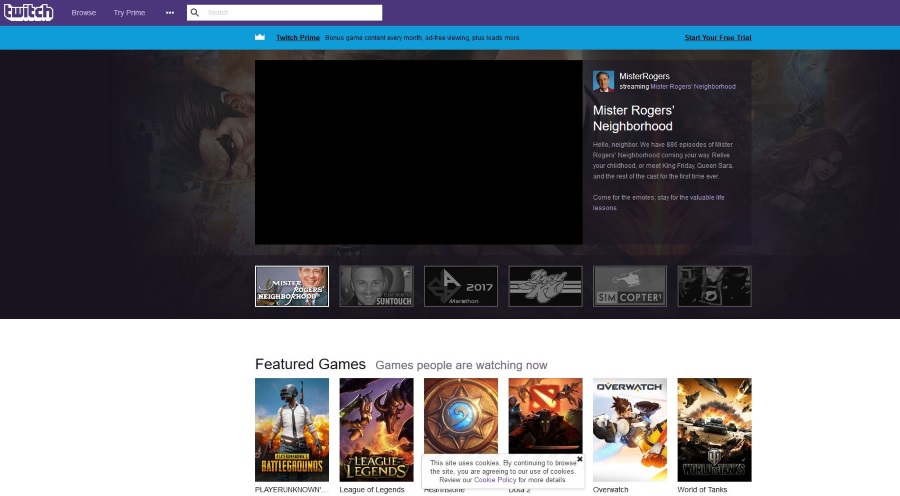
You can stream PS4, Xbox, and Nintendo Switch to Twitch, too, but as I do not have any of those, I will concentrate on PC.
According to Twitch themselves, they have over 100 million unique visitors per month that devour over 16 billion minutes of content. Of those users, around 2 million broadcasters are streaming everything from basic games to competitive multiplayer. The site is clean and easy to use, which adds to its appeal.
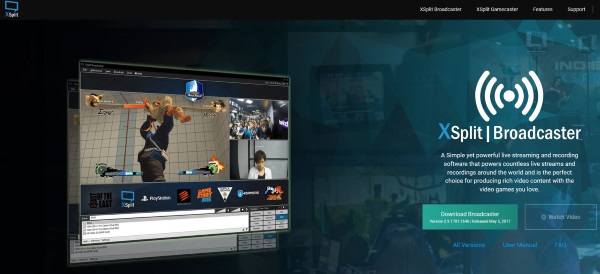
Stream a PC game on Twitch
You will need a few prerequisites to stream a PC game to Twitch. You will need decent PC hardware, a good connection, and a Twitch account. The company recommends a minimum PC spec of an Intel Core i5-4670 or AMD equivalent and at least 8GB DDR3 RAM.
You will also need a stable internet connection with at least 2Mbps upload capability. More would be better, but this is the least you require for decent performance.
You will also need a broadcasting app to make everything work. Three of the best are Open Broadcaster Software (OBS), Gameshow, and XSplit. OBS is free and open source but needs a little configuring. Gameshow is supposed to be pretty good, but I have never used it. XSplit is good but needs a premium subscription to access its best features. I will use OBS for this guide.
- Set up a Twitch account and get a Stream Key. You will need this to stream your games. Once signed up, you should see a dashboard, select the Stream Key tab, and hit Show Key. Keep the page open for a minute.
- Download and install OBS.
- Open OBS as an Administrator and select Settings in the top left menu.
- Set up your name, default language, and anything else you want to customize.
- Select Encoding from the left menu and ‘Use CBR’ and ‘Enable CBR padding.’ Use AAC with a bitrate of 128 for the audio codec. You can play around with these settings if you have a lot of bandwidth.
- Select Broadcast Settings from the left menu of OBS.
- Select Twitch as the stream and hit Optimize.
- Add your Stream Key from Twitch into the box labeled ‘Play Path/Stream Key, then hit OK.
- Close Settings.
- Right-click Sources in the bottom center of the main OBS window.
- Select Add, Game Capture, and select the game you want to stream from the Application dropdown box.
- Select Monitor Capture to display whatever happens on your computer monitor.
- Add a feed and select Video Capture to display via your webcam as you play. This is optional but offers a bit more interest to the stream.
- Select Preview Stream to set everything up before going live. Make any necessary changes, and make sure your webcam is positioned correctly.
- Select Start Streaming in the main OBS dashboard to be your stream.
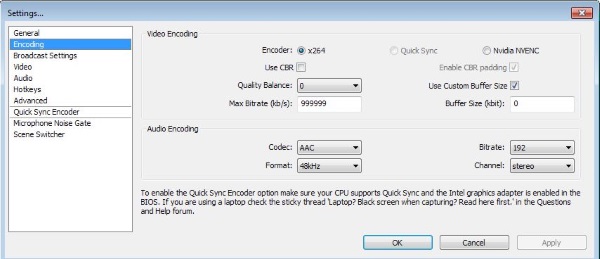
There are a ton of settings you can mess around with in OBS, but the ones listed above will get you up and running in the shortest amount of time. If you want to dig deeper into the setup, this Twitch page has everything you want to know about setting up OBS for Twitch.
Read: How To Get More Viewers on Twitch
Ensure you have a good webcam and set it up so there is little distraction in the background. Adding your extra source stream on the webcam is optional, but when you watch Twitch streams, those with the player commenting on the camera are easily the most entertaining. Your audience will be dividing their attention between gameplay, and your commentary, so you should not be distracted by the goings-on behind you.
OBS does take a little configuring but considering it is free. It is a potent tool to stream a PC game on Twitch. If you look at that Twitch configuration page, you can tweak hundreds of settings to enhance or customize your feed. The instructions above will get you streaming quickly, but it is likely that as you gain experience, you will tweak these settings to suit.
Got any OBS-specific settings to suggest to new Twitch users? Got any tips for creating interesting streams? Tell us about them below if you do.