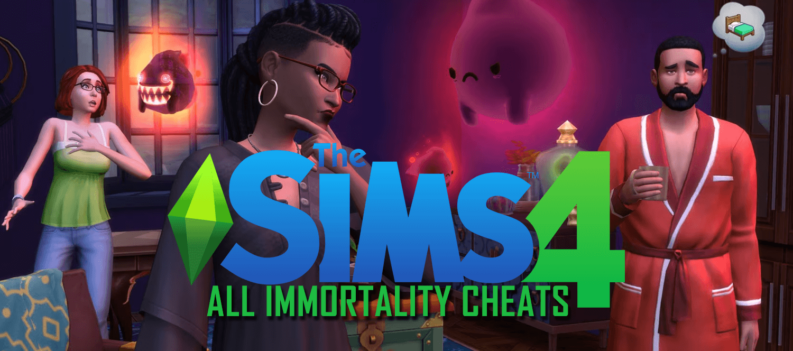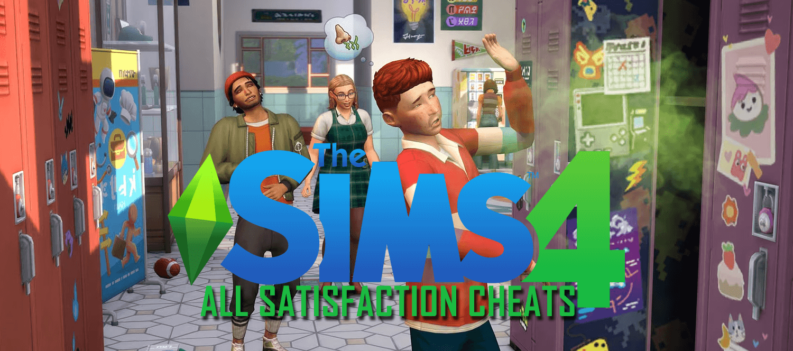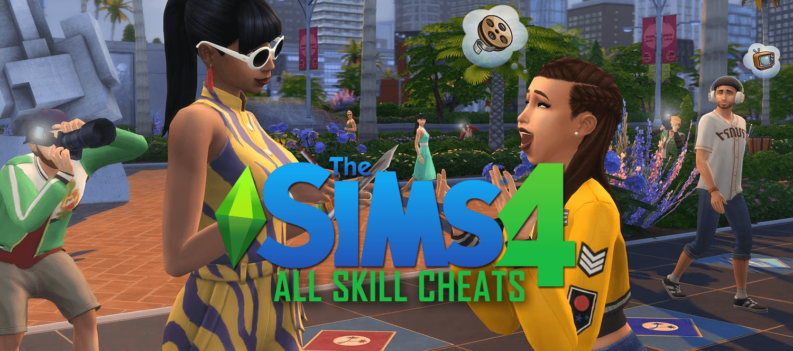Mobile gaming is becoming more and more popular each day. People are ready to give up the comfort of a big screen, and a comfortable seat, so they can play wherever and whenever.
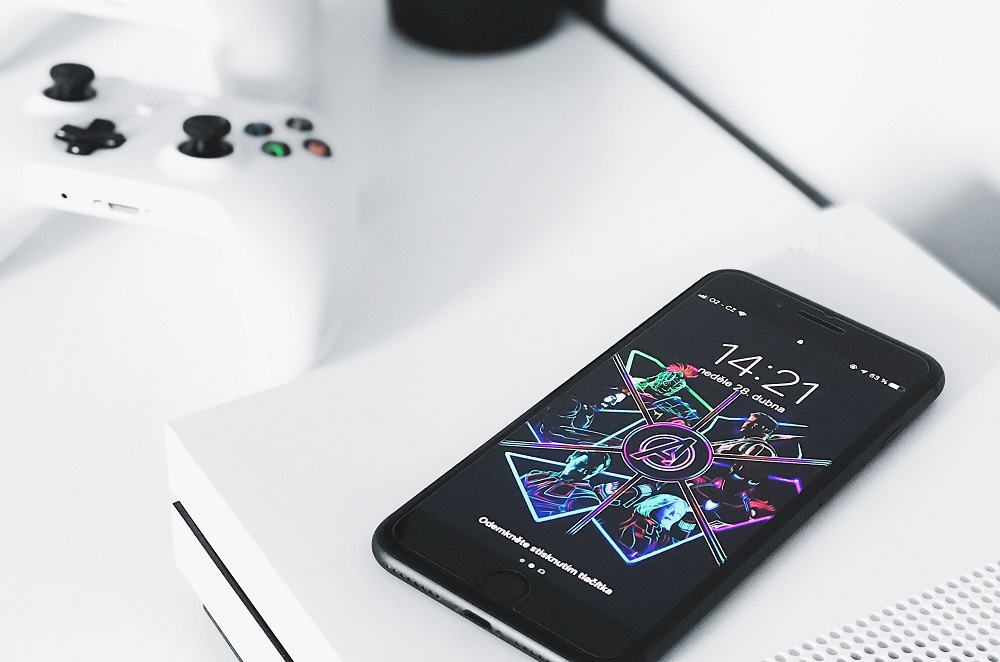
Ever since the release of Xbox One, many gaming fans have tried taking it to the next level by connecting their controllers to their phones. Not too successfully, but this issue got the attention it deserved with the release of Xbox One S when Microsoft finally enabled Bluetooth support for the controllers.
With the problem solved, this function is projected to returns in all future Xbox One controllers regardless of the console version.
It’s now very easy to connect the controller to Android via Bluetooth. But be aware that this method might not work on your device. Also, Google Play does not mention if a game supports this controller or not. In order to find out, you may have to go to the game’s settings or just try to use the controller in-game. With that out of the way, here’s how to connect the two devices:
- Turn the controller on by pressing and holding the Xbox button. It should blink slowly.
- Turn on the pairing mode by pressing and holding the Bind button on the front edge.
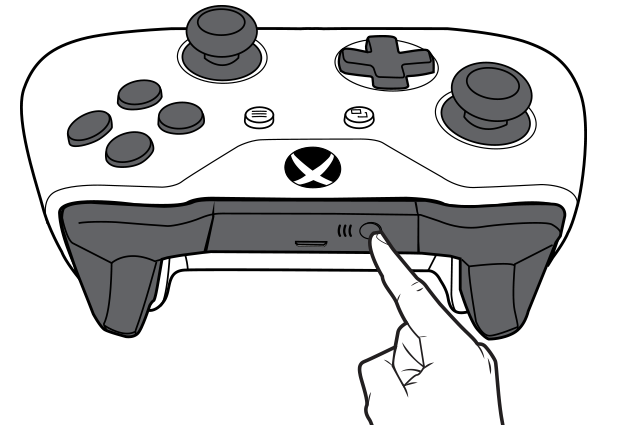
- Turn on Bluetooth on your Android device. If you’re using a smartphone, the easiest way to do this is by swiping down from the top of the screen and finding Bluetooth.
- If you’re on a phone and your controller doesn’t connect automatically, you can press the little arrow next to Bluetooth. This will take you to the list of available devices.
- Select your controller. You can’t miss it – Xbox Wireless Controller or something like that.
If you’re using an older version of Android, the process may differ:
- Find Settings located in the Apps menu or on the Home screen.
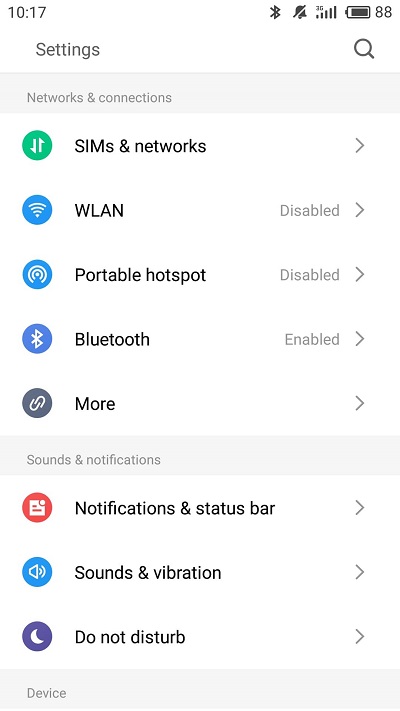
- Find Bluetooth. If you can’t find it right away in Settings, try looking for something like Connections or a similar menu that might include Bluetooth.

- Turn on Bluetooth on your phone, and then on the Xbox as outlined in the first two steps of the previous method.
- There should be a Scan button on your phone. It’s usually in the top right corner. Press it to find the controller.
- Once found, your controller should be listed in the Available devices list. Select it to begin the pairing process. Should the pairing be successful, it will appear in the Paired devices list instead.
Keep in mind that you probably won’t have to do all this again. From now on, turn on Bluetooth on both devices and they should pair automatically. Of course, unless you happened to have disconnected or forgotten the controller. For the former, the controller should still be on your list of Bluetooth devices. Otherwise, you’ll just have to go through one of the above procedures again.
If you have a non-Bluetooth controller, or you just don’t want to use I up its battery, there is also a way to connect it with your phone without Bluetooth. However, you need to have a rooted Android device for this to work. Here’s how you can do this:
- Make sure you have a USB Host-to-OTG adapter to connect these devices. Here’s an example.
- Go to the Play Store and download the app called “USB/BT Joystick Center 2019” by Poke64738. Note: Since this app is not free, you might want to read its description before downloading it.
- While inside the app, you can see an “IME” (Input method) switch in the top left corner. Turn it on.
- A new window shall appear, prompting you to select your input method. Select the one that includes the word “Joystick”.
- Press the search button, which is just below the IME switch. A new pop-up shall ask if you want to let the app control your device. Confirm this.
- Finally, you just need to find your gamepad. The device list consists of rounded rectangles and will probably only show your gamepad. Select it.
Happy Gaming
We hope this article helped you unleash your controller’s full power! Don’t hesitate to let us know either way.
Is smartphone gaming better with an Xbox controller? Which games did you find particularly more enjoyable to play this way? Be sure to leave your answer in the comments!