Building upon the existing themes of the ever-popular Warcraft series, Hearthstone rapidly became a huge success following its release in 2014. Tens of millions of users are now registered members of Hearthstone, enjoying the collectible card game every day. Unfortunately, however, Hearthstone’s popularity doesn’t preclude the possibility that its users will encounter errors.
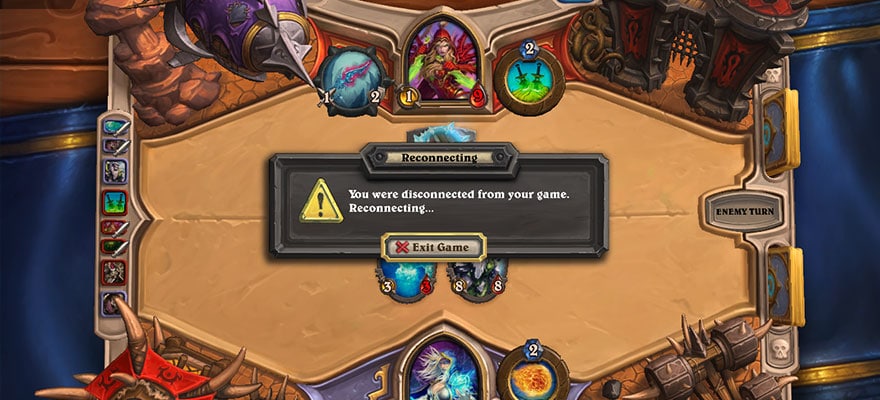
One of the most notable (and irritating) issues that users may notice is when Hearthstone keeps disconnecting mid-game—or, sometimes, when trying to start a new game. It’s an issue that PC, iOS and Android users alike have all faced—but is there a solution? Yes! We’ve compiled some of them most common fixes here in this article—so, if Hearthstone keeps disconnecting for you, then check them out!
Check Twitter
Before you proceed to our fixes for when Hearthstone keeps disconnecting, it might be best to check out whether there are any server-wide issues affecting all players. The best way to find out if this is the case is to check the Blizzard Customer Service Twitter accounts. Any known issues should be reported here, so it can save you a lot of hassle!
Couldn’t see any issues reported there, but Hearthstone keeps on disconnecting all the same? Read on for more tips!
Reset your router
It’s one of the oldest tricks in the book (okay, presuming that the book was written in the last 15 years or so), but it’s one that’s definitely worth trying when Hearthstone keeps disconnecting: reset your router! If you’re experiencing connection issues, after all, then checking that your own connection to the internet is in good working order is a perfect place to start. Typically, this will simply involve turning off the router at the wall and turning it back on again. Then, wait a few minutes, and you should be good to go!
Switch to a wired connection
When Hearthstone keeps disconnecting, PC and Mac users could try switching from WiFi to a wired connection. Here’s a list of steps to try out:
- Start by unplugging your modem from the mains power.
- Take the end of the modem that was plugged into the router, unplug it, and plug it into your PC instead.
- Plug your modem back in and wait for it to start up.
- Restart your PC.
- Open up Hearthstone once again.
Wired networks tend to be more stable and offer the best possible connection to the internet, so you may well see a marked improvement when completing this step. However, it might not work for all users—and, unfortunately, it won’t be of much use when Hearthstone keeps disconnecting on iPhone, Android or another mobile device. Thankfully, we have plenty more tips to try out, so don’t despair!
On a mobile device? Try WiFi
Mobile users: we haven’t forgotten you! This tip is in the same vein as the one above, but is applicable instead for players finding that Hearthstone keeps disconnecting on Android, iOS, or other mobile devices: switch from cellular data to WiFi. WiFi isn’t quite as stable as a wired connection, but it beats cellular data hands down. Give it a shot and see if it works for you!
Disable your firewall or antivirus (temporarily!)
Almost all of us have some form of antivirus installed on our computer—they are, after all, key to keeping our machines secure. However, they can sometimes prevent totally legitimate applications from accessing the internet, which can cause connectivity issues with Hearthstone. Try disabling or temporarily uninstalling your program to see if it makes a difference for you—but make sure to reactivate it when you’re done playing Hearthstone!
Pro tip: Blizzard have a list of security software that works with Hearthstone—check it out!
Configure your local network
If your network is improperly configured, it may be restricting packets from unknown sources, and may prevent others from joining games that you create. To prevent this issue, make sure you use the following ports:
Battle.net Desktop App
TCP Ports: 80, 443, 1119 and 6881–6999
UDP Ports: 80, 443, 1119 and 6881–6999
Hearthstone
TCP Ports: 1119 and 3724
UDP Ports: 1119 and 3724
Disable any proxies
Using a proxy is a noted cause of connectivity issues, and could be the reason why Hearthstone keeps disconnecting on your machine. Follow our handy guides below to disable any proxy settings you may have prior to gameplay.
Windows
- Press Windows Key + R.
- Type inetcpl.cpl into the Run window that appears.
- Click OK.
- Open the Connections tab.
- If available, select Never dial a connection.
- Click LAN settings.
- Uncheck the box next to “Use a proxy server for your LAN”. If it’s already unchecked, try toggling “Automatically detect settings”.
- Click OK.
Mac
- From the Apple menu, navigate to System Preferences; then click Network.
- Choose the relevant network service from the list.
- Click on Advanced and then Proxies.
- Uncheck any enabled protocols.
- Click OK to save your changes.
Close other applications
Other applications can put a drain on your internet connection, resulting in issues such as Hearthstone disconnecting. If you suspect this is causing problems for you, then try out one (or several) of the tips below:
Selective Startup
- Press Windows Key + R.
- Type msconfig.
- Click OK.
- Open the General tab, and then click Selective Startup.
- Uncheck the “Load startup items” box.
- Next, go to the Services tab.
- Check “Hide all Microsoft Services”, and click “Disable all”.
- Click Apply, then OK, and then Restart.
After this tip, check if Hearthstone now works without connection issues. If it does, then you know that one of your startup items or system services is at the root of your problems. Try the steps below to figure out which one it is.
Identifying Problematic System Services
- Press Windows Key + R.
- Type msconfig.
- Click OK.
- Go to the Services tab, check “Hide all Microsoft Services”, and click “Disable all”.
- Check the boxes next to the first few services listed and restart. Make a note of the services you checked. If you restart your PC and no problems occur with Hearthstone, then you can be sure that none of the services you checked caused the issue.
- Repeat the process, selecting different services each time, until you figure out which one causes the problem.
If the problem doesn’t occur, you’ll know that none of the system services are affecting Hearthstone. Now, check out the startup items.
Identify Problematic Startup Items
- Press Windows Key + R.
- Type msconfig.
- Click OK.
- In the General tab, select the “Load startup items” check box; go to the Startup tab and click “Disable all”.
- Select the first few startup items listed and restart the computer. If you restart your PC and no problems occur with Hearthstone, then you can be sure that none of the startup items you checked caused the issue.
- Next, select several more items, and keep repeating the process until you figure out which startup item is causing the problem.
Use the repair tool
Over time, files may become corrupted or damaged—and, sadly, even a single corrupted file could cause a whole host of problems, and could be the reason why your Hearthstone app keeps disconnecting.
Blizzard Entertainment are well aware of the heartache this can cause gamers, and have wisely included a repair tool in Battle.net desktop app, helping you get back to gaming as soon as possible. Here’s what to do:
- Open Battle.net.
- Click the Hearthstone icon.
- Below the title of the game, click Options, and choose Scan and Repair.
- Click Begin Scan.
- Wait for the app to complete any repairs.
Now, try opening Hearthstone again. With a bit of luck, those recurrent disconnects should have stopped, and it will be plain sailing from here on out!
Delete the Mono folder
While there’s no such thing as a silver bullet when it comes to fixing connectivity issues, this fix has certainly done the business for many players whose Hearthstone app keeps disconnecting: deleting the Mono folder.
Deleting the Mono library from within your Hearthstone data folder and allowing the game to repair itself could well be the answer to your prayers—and, better yet, it’s simple to do. Here are the steps:
- Locate the folder where Hearthstone is installed on your PC—usually C:/Program Files/Hearthstone or C:/Program Files (x86)/Hearthstone.
- Navigate to HearthstoneData.
- You should see a folder with the name “Mono”. Delete this folder.
- Open up the Battle.net app again; click on the Hearthstone icon; click Options, and then choose Scan and Repair.
- Click Begin Scan and wait for the repair to finish.
Once the repair is complete, a new, working version of your mono.dll file should be in place, and you should be able to get back to playing Hearthstone!
Keep on top of updates
It might seem like a slightly random fix, but Hearthstone will typically designed to work with the latest version of an operating system. Keeping up with Windows or macOS updates, therefore, means that Hearthstone should run smoothly.
It’s not just your operating system that comes into play here, though—you’ll also need to check whether your drivers are up to date. Mac users will see incremental updates of both their operating system and drivers through Apple’s regular Software Updates; Windows users, meanwhile, should run Windows Update. You may also need to update any network card drivers like so:
- Click Start.
- Click Control Panel.
- Click System.
- Open the Hardware tab, and then click on Device Manager.
- Open up the Network Adapters category. Note down the network card name and model.
- Double-click the network card listed.
- Click on the Driver tab and make note of the driver date and version.
- Visit the relevant manufacturer’s website and get the most up-to-date driver available. You may need to contact the driver manufacturer, or the computer manufacturer, if your computer is under warranty.
Try flushing your DNS
Why does Hearthstone keep disconnecting—and how can you fix it? The answer could be flushing your DNS. Here’s how to do it on both Windows and Mac.
On Windows 7 and Windows Vista
- Click Start.
- Choose Programs.
- Choose Accessories, and find Command Prompt.
- Right click on Command Prompt and select Run as Administrator.
- In the command prompt, type ipconfig /release and wait for a reply that the IP address has been released.
- In the command prompt, type ipconfig /renew and wait for a reply that the IP address has been re-established.
- In the command prompt, type ipconfig /flushdns.
- Close the command prompt and try to reconnect.
On Windows 10 and Windows 8
- Press Windows Key and type CMD.
- Right click on Command Prompt and select Run as Administrator.
- In the command prompt, type ipconfig /release and wait for a reply that the IP address has been released.
- In the command prompt, type ipconfig /renew and wait for a reply that the IP address has been re-established.
- In the command prompt, type ipconfig /flushdns.
- Close the command prompt and try to reconnect.
On Mac
The Mac fix involves two parts—the first releases and renews your IP, while the second flushes your DNS.
First, open up the Apple menu, and then navigate to System Preferences > Network. Choose the active connection from the list, and then click Advanced. Click Renew DHCP Lease—you may need to wait a few minutes here. When it’s complete, close the Network window.
Next, you’ll have to flush the DNS cache. To do this, navigate to Go > Utilities > Terminal. Then, enter one of the following commands, depending on your operating system:
- For macOS Sierra and El Capitan users: sudo dscacheutil -flushcache
- For macOS Yosemite (10.10.4+) users: sudo killall -HUP mDNSResponder
- For macOS Yosemite (10.10 to 10.10.3) users: sudo discoveryutil mdnsflushcache
After this, try to reconnect. Your issue should hopefully be solved!
Could it be malware?
The unfortunate reality is that we live in a world where malware is rife—and, though perhaps not the biggest problem it can cause, it can be at the root of recurrent Hearthstone disconnections. Make sure to run regular system scans using reputable anti-malware programs, and (we can’t stress this enough) turn your antivirus and firewall back on if you’ve had to deactivate them for any reason.
Hearthstone Keeps Disconnecting: Android fix
We’ve gone through a fairly extensive list of fixes, but most have concerned what happens for PC and Mac users. But we have one final bonus fix especially for Android users—clear the Hearthstone app’s cache! This can be accomplished quite easily:
- Go to the Hearthstone app settings.
- Press Clear Cache and reopen the app. If Hearthstone keeps disconnecting, try the next steps.
- Go to the Hearthstone app settings once more.
- Press Clear Data and reopen the app. Please note that this restores the app to its default state—but you won’t lose any information in Hearthstone.
We hope you’ve found a solution that works for your in our list. Now, have fun playing Hearthstone—free of any connection issues!















