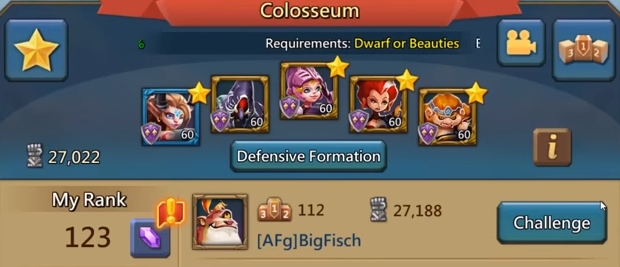Giving users access to a vast range of entertainment options—including Amazon Prime Video, Netflix, YouTube, and many more—it’s easy to see why Amazon’s Fire Stick has become so popular. 2016’s addition of Alexa voice control to the Fire Stick Remote made the device even more powerful, meaning that you now need only ask to see your favourite films or TV shows appear on screen.

If you’re plagued by your Amazon Fire Stick remote not responding, however, then that entertainment paradise can turn into a tech hell. But don’t lose hope: we’ve compiled some solutions that should put the Fire back into your TV (pardon the pun!). Let’s get started.
Check Whether Your Device Is Paired
To begin with, it’s worth getting a better understanding of the reasons behind your Amazon Fire Stick Remote not responding. In many cases, the issue is that your device isn’t paired to the Fire Stick—or that the pairing process has failed.
You’ll generally be able to identify this by checking out the settings on your Fire Stick. Simply open up the Settings menu, select Controllers and Bluetooth Devices, and then go to Amazon Fire TV Remotes. If you don’t see your device in here, you’ll know that your remote hasn’t paired correctly.
Change the Batteries
We’re starting out with a simple fix: but if you find your Amazon Fire Stick Remote not working, it’s worth starting out with the easy options first. Some users have noted that the Remote can be quite particular, and only works properly with brand new batteries. While this may not fix the issue for all users, it’s worth keeping in mind before you cannibalise your other devices’ power—even if the batteries are fine in your TV remote, they might not fix your Fire Stick!
Clean Your Connectors
Whilst on the subject of batteries, it’s worth noting that—as is, unfortunately, often the case with hardware—some users may encounter leakage issues, resulting in the Amazon Fire Stick Remote not working. You may, for example, see residue left by leaked battery acid on the connectors.
If this is the case, then remove all batteries, gently clean the connectors using some steel wool and a dry cloth, and reinsert batteries—preferably new ones. Regularly checking that your connectors are clean should help keep your remote running smoothly.
Restart the Device
Another obvious fix when you find your Amazon Fire Stick not working is to restart it. This can be done in one of two ways. The first option is to simply unplug the device from the mains, then plug it back in again. This should sort out many common issues affecting your Fire Stick.
An alternative method is to use your Fire Stick Remote to restart the device—it might not help when your remote isn’t working, but it’s worth knowing how to do it when you’re back up and running! Simply press the Select and Play/Pause buttons simultaneously, holding for about 5 seconds.
Finally, you can also restart the device by going to the Fire TV menu and choosing Settings > Device > Restart. Once restarted, you can try to repair your remote by holding down the Play/Pause button. If successful, you will hear Alexa saying, “Your remote has been paired”.
Hold Down the Home Button
Many users have suggested another quick fix for an Amazon Fire Stick Remote that isn’t responding: simply holding down the home button. You’ll need to hold this button down for at least 5 seconds; this should start the Bluetooth pairing process.
You might need to be a little patient with this fix: holding down the button starts the process, but it might take a little while to complete. Within a couple of minutes, though, you should be back in business, ready to stream away.
Reset the Remote
If you’re having responsiveness issues, they may be caused by your Amazon Fire Stick Remote not working. In this instance, you may be able to fix the problem by resetting the remote itself.
This is a simple fix: just hold down the Menu, Left and Back buttons simultaneously for 10 seconds. This will reset the remote and return it to factory settings. Normally, the remote will then re-pair with your Fire Stick automatically; if not, hold down the home button for 5 seconds to make your remote discoverable on Bluetooth.
Disconnect Other Remotes
If you have more than one Fire Stick Remote (or other paired accessory), then this may interfere with the working of the remote you’re trying to use. To solve this issue, unpair any remotes or accessories you’re not using from your Fire Stick.
To do this, go to the settings menu of your Fire TV, and select Controllers & Bluetooth Devices to find a list of paired devices. Remove any you’re not using.
Don’t Mirror
As any seasoned user will know, the Fire Stick can be used to mirror what’s on another devices screen (such as a laptop) on your TV. Though a useful feature, you won’t be able to use your Fire Stick Remote while this is active. Make sure to stop using display mirroring, then try to use your remote again.
Use the App
If you’re still experiencing issues with your Fire Stick Remote, then the good news is that you don’t necessarily have to use this remote to control your media. Instead, you could use either the Android or iOS app on your smartphone as a remote for your Fire Stick.
Downloading this app is simple: you can find it on the Amazon Appstore, Apple Store and Google Play Store. Once downloaded onto your mobile device, follow these steps to pair your phone to your Fire Stick:
- Connect your phone to WiFi—preferably to the same network as your Fire Stick.
- Open the Fire TV Remote App.
- Select the device you want to pair with.
- A code will appear on your TV screen. Enter this into your app when prompted to pair the devices.
App Issues
While using the app can help you to dodge any issues you’re experiencing with your Fire Stick Remote, it can throw up some of its own. Here are a few quick fixes for app-specific issues.
Incompatible Devices
First, ensure that your Fire TV Remote App is compatible with the device you’re using. Compatibility is available for:
- Fire tablets with a microphone
- Fire phones
- Android devices with Android OS 4.0 and higher
- iOS devices with iOS 7.0 and higher
Clear Data
You may find that your app runs smoother if you clear any cached data. Note that this is an Android-specific fix, and won’t affect iOS devices.
Clearing data is as simple as:
- Opening the Settings menu on your Android device
- Tapping on Apps or Application Manager
- Selecting “Fire TV Remote App”
- Tapping on Clear Data, and then OK
After you’ve cleared your data, simply re-open the app, then try re-pairing it to your Fire Stick.
We hope these tips and tricks have you up and running once again. Have fun streaming great films, music and TV shows on your Amazon Fire Stick!