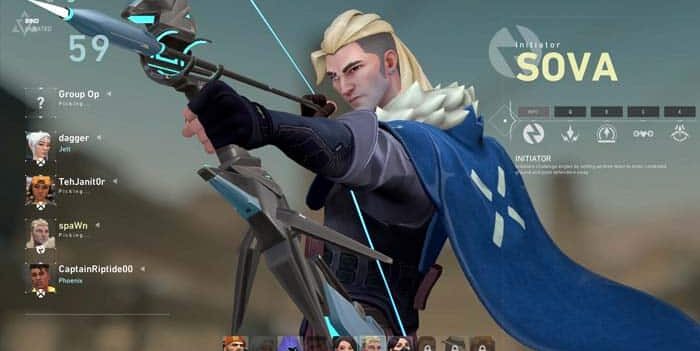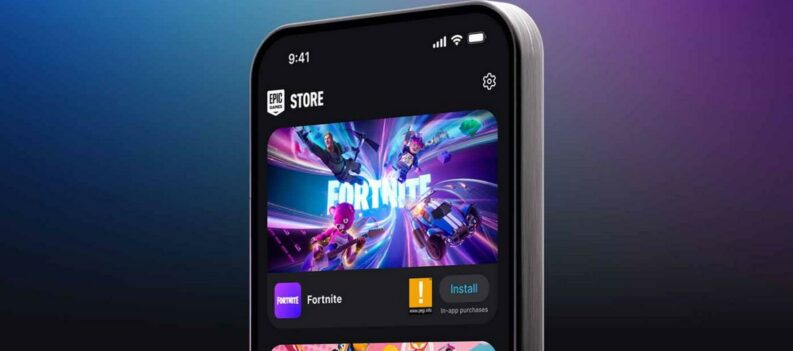There’s no shortage of ways to message your friends online, but if you ever play games, Discord is far and away the best option. Though the chat app has become one of the most important messaging apps both in and out of gaming, it began as a failed online multiplayer game designed for iOS.
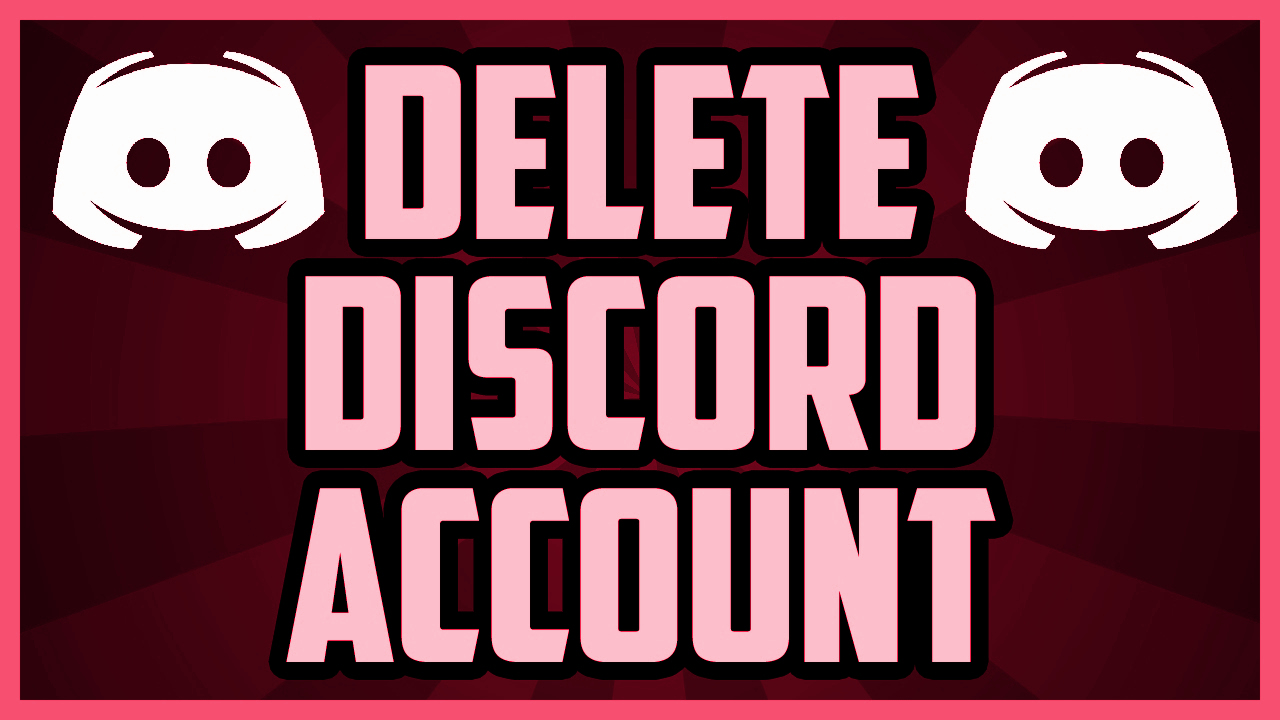
An application that focuses on allowing your PC or mobile device to focus most of its resources on your actual games rather than the chat application you have running in the background.
Whether you just want to move to a different chat app or delete your account to make a point, it’s worth looking into how to delete your Discord account and the difference between disabling and deleting your account.
How to Disable Your Discord Account
Discord lets you delete and disable your account, similar to social networks like Facebook. Deleting your account means you will no longer use it, while disabling your account typically means you’re taking a break.
If you’d rather not remove your account entirely and prefer to just step away on a long hiatus with the potential to return, disabling your Discord account is the better choice. This option will save you some time once you return, and you won’t have to jump through hoops to get it back.
So to begin:
- You’ll want to have the Discord app pulled up on your screen.
- Once logged in, head to your User Settings (The Cog icon) and click the “My Account” tab.
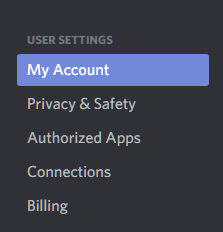
- From here, choose to edit your account.
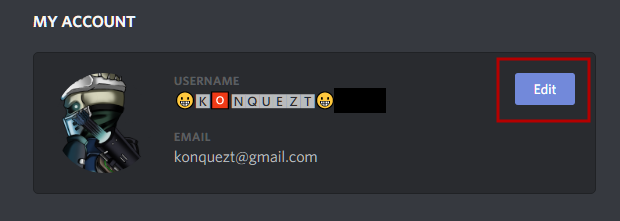
- At the bottom of the window, you’ll see the option to Disable Account, coincidentally located to the right of Delete Account. Click it to disable your account.
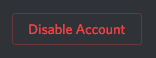
Disabling Your Account on Mobile
Disabling your account for both iOS and Android is not as easy as it is on a desktop. There is no way to disable or delete your account from a mobile device. When you attempt to select one of the options, which you can get to by:
- Opening up the Discord app on your phone or mobile device.
- Once logged in, open your servers list by tapping on the triple white lines in the top left corner of the screen.
- Tap the Cog icon next to your account name to open User Settings.
- Tap on Account, and from this screen, tap on the triple white dots in the top-right corner.
- You will have the option to Disable Account or Delete Account. However, once you select either, you will be taken to a support page describing how to make that happen, similar to what you’re already reading here.
To disable or delete an account from mobile, you’ll need to request support. This is currently the only way for mobile users to delete their Discord Account.
How to Permanently Delete Your Discord Account
Decided to take the full plunge and cut ties with Discord completely? Not a problem. It’s the same procedure as disabling your account with a different ending. As said previously, you’ll need to contact support for those on mobile to have your account deleted.
Before deleting your account, you must either reassign administrative rights to your servers or delete them completely. If you’d like to know more about Discord servers, we’ve got you covered.
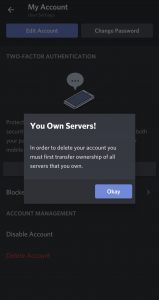
To Delete Your Account:
- You’ll want to have the Discord app pulled up on your screen.
- Once you’ve logged in, head over to your User Settings (The Cog icon), and while there, click on the “My Account” tab.
- From here, choose to edit your account. At the bottom of the window, you’ll see the option to Delete Account. Click it to make your account disappear for good.
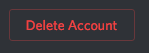
You’ll likely be prompted to enter your password and, if you set it up, your 2FA code before completing the process. Oh, and by the way, you must do a few things before the deletion to work. If you happen to be a server owner (or multiple), you’ll need to transfer ownership to a trusted source or delete the server.
To transfer ownership:
- While in the Discord app, click on the server name and open the Server Settings.
- On the left side menu, underneath “User Management,” find and click on the Members.
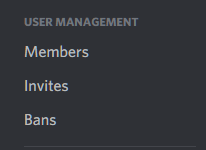
- Here you’ll make the big decision on who gets the keys to the kingdom. Once you’ve decided who to put in charge, hover over the user’s name and click on the three vertical white dots.
- From the dialog menu, click on Transfer Ownership.
Once the transfer is complete, you will become just a regular server member, depending on the role provided. Your access retained within the server is limited to the permissions tied to that role.
If your server has no one trustworthy to hand it off to, or you don’t care one way or the other, you might as well just delete it. To delete a server:
- Head to your Server Settings.
- Again, on the left side menu, scroll down, only this time go passed “User Management” and instead directly to Delete Server.
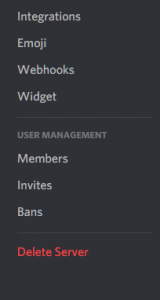
Click on Delete Server and confirm the deletion by entering your account password to erase the server. If you happened to enable two-factor authorization on your account, just like for account deletion, you would be required to enter the code provided before server deletion. You’ll then be prompted to press the Delete Server button one last time before it’s all said and done.
Once you’ve deleted your account, you have 14 days to recover it. After two weeks, you will no longer be able to log in or recover any information from the account. Once your account is gone, your username will appear as “DeletedUser” or something of that nature. People you’ve messaged in the past will continue to see your messages. To permanently delete all traces of your Discord account, contact [email protected]