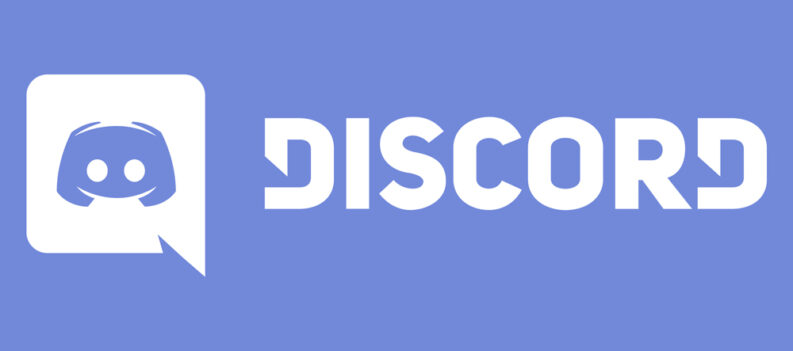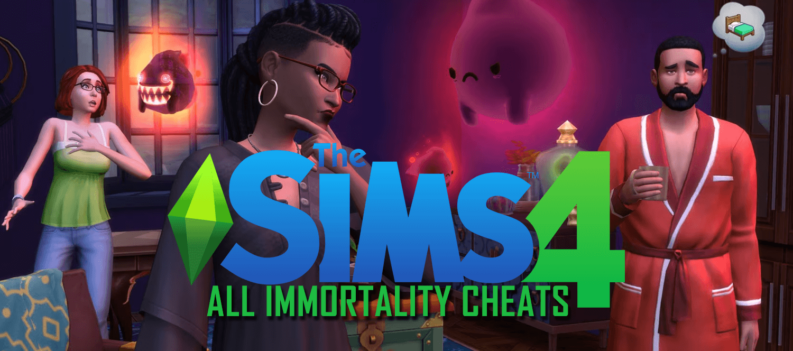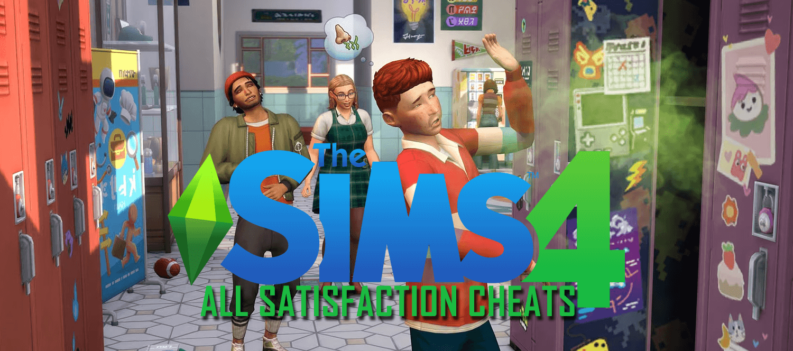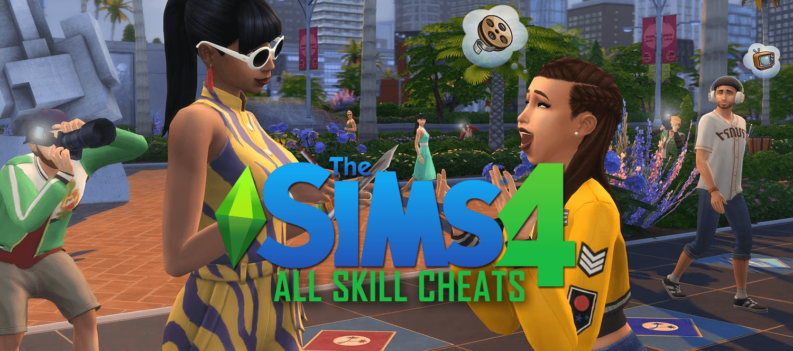The Xbox One is one of the most popular gaming consoles, and for a good reason. Among many other cool features, it also allows you to record in-game clips without the need for third-party apps or additional hardware. Let’s dig in to see how you can do this.

Set Up Recording Options and Preferences
Before recording your best in-game performances and funniest moments, you should take a minute or two to go through your Xbox One’s recording options and settings. In this section, we’ll review the clip resolution, duration, and other options. Here’s how to do it:
- Assuming your Xbox One is already powered up, you should pick up your controller and press the Xbox button.
- Once the Guide menu opens, scroll right. When you reach Settings (cog icon), press your controller’s A button.
- Navigate to Preferences.
- Next, open the Broadcast & Capture section with the A button.
- The Capture section allows you to pick the recording duration (30 seconds is default), automatic upload preferences, resolution of the recorded clips, and where you want your Xbox One to store the recorded clips. Once you’re done with the adjustments, exit the menu and the Xbox One will save your new settings.
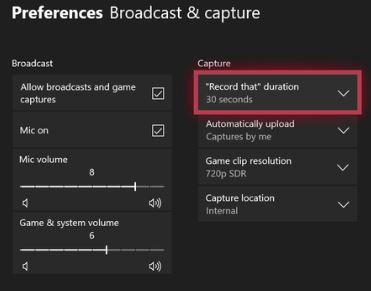
Make sure to allow the broadcasts and game captures in the Broadcast section of the Broadcast & Capture menu.
Record What Just Happened
Once everything is set, you are ready to start recording. Load your favorite game and start playing. Have in mind that the Xbox One, similar to other versions of the console, only allows in-game recording. To record menus and other stuff, you’ll have to use a capture card.
With the disclaimer out of the way, here’s how to record an in-game clip on your Xbox One:
- After you’ve beat a tough boss or completed an epic combo kill, press the Xbox button (the one with the X logo on it) on your controller.
- When the Guide menu opens, you will be presented with three options – Screenshot, Record That, and Capture. You need the second option – Record That. Hit the X button.
- Your Xbox One will then make a video clip of your most recent gameplay. The clip will be saved to the location you specified in the setup section.
Clip Length
Even though the standard length is 30 seconds, you can extend your clips to 10 minutes. That is, of course, if you’re using only your Xbox One’s hard drive to store your recordings.
Have in mind that the duration is closely linked to the resolution. For example, if you decide to record in 720p, the limit will be at five minutes. Full HD 1080p clips cap at two minutes. If you opt to record in 4K, the maximum length might be even shorter than that.
However, if you decide to extend your Xbox One’s storage capacities, you’ll be able to record much longer clips. The absolute maximum length of in-game clips with additional storage is 60 minutes.
Record What Will Happen
If you like to study your in-game performance, you can start recording before you enter a big battle or a difficult dungeon. That way, you’ll be able to see exactly what you need to improve or what you need to do to beat the current boss or level. Here’s how to record what will happen:
- Launch your favorite game and start playing.
- When you reach the battle or the dungeon you’d like to record, press the Xbox button.
- When the Guide menu opens, press the View button. You can find it above your controller’s D-pad.
- Highlight and select the Record from now option. The duration of the clip will be displayed, as well.
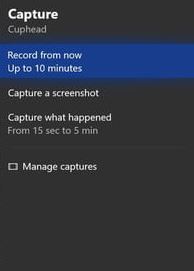
- Go back to the game and start playing.
View Your Recordings
If you’d like to, you can review the recorded clip right after it was captured. Here’s how to do that:
- Launch a game.
- Record a clip using the instructions from the previous sections.
- When you see the notification confirming the clip was saved, press and hold the Xbox button.
If you’d like to access and review your recordings later, here are the steps:
- Record and save an in-game clip.
- Exit the game.
- Press your controller’s Xbox button.
- When the Guide menu launches, go to Settings.
- Next, go to the Broadcast & Capture section.
- Enter the Recent captures section.
- Highlight and play the clip you want to watch.
Delete Your Recordings
If you’d like to delete one or more clips, you can do so from the Recent Captures section. Find the clip you’d like to delete, highlight it, and press the A button on your controller. Pick the Delete option.
Share Your Recordings
The Xbox One also allows you to share your recordings. To do so, follow these steps:
- Launch the Guide menu with the Xbox button.
- Use the View button to summon the Capture options menu.
- Scroll down to the Manage captures option. Select it with the A button.
- When the Manage Captures menu opens, highlight the clip you’d like to share and hit the A button.
- Next, highlight the Share icon and press the A button.
- Pick from the list of sharing options. These include the activity feed of your Xbox Live account, all Xbox clubs you belong to, and Twitter. You can also send it in a private message or save it to your OneDrive storage.
Capture Your Top Performances
Feel free to share your best recordings with your gaming buddies around the web. If they’re good but not that good, you can save them to your OneDrive and watch them later.
Do you record your best in-game performances on your Xbox One? If so, do you share them or keep them private? If not, would you give it a go? Let us know in the comments below.