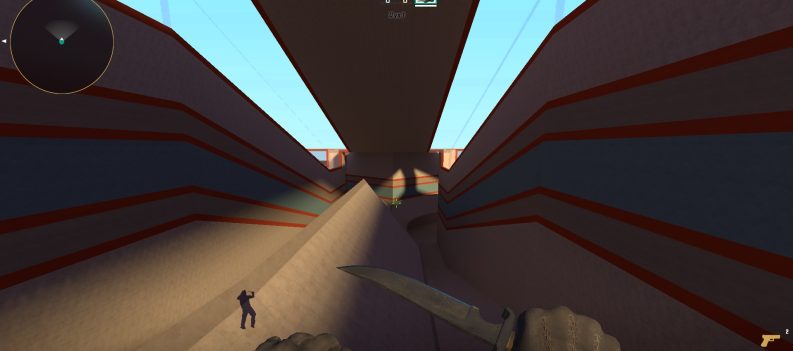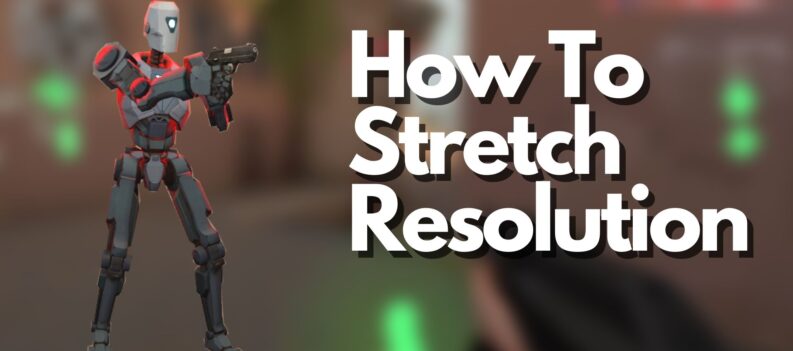Counter-Strike: Global Offensive (CSGO) is all about speed and accuracy. But if lag strikes instead of an attack, it could be so disruptive that you eventually might lose the game.

Luckily, there’s no reason to despair and let it all out on your mechanical keyboard. CSGO lag is something that happens to other users and it should be easy to fix.
This write-up provides a few tried and tested tips to help you get to the bottom of the problem fast.
System Requirements
The first line of defense is to inspect your computer and system requirements. The good thing is that the minimum hardware specs for this game are very low. You only need 256MB on your graphics card and 2GB of RAM.
With this in mind, it would be best to have at least double the minimal requirements. But even at that, your hardware might not be the only culprit.
Certain programs run in the background at all times and may affect game performance. For instance, firewalls and virus detection apps are notorious for slowing down, if not blocking, some games.
As per Steam’s recommendation, it’s best to disable or uninstall these.
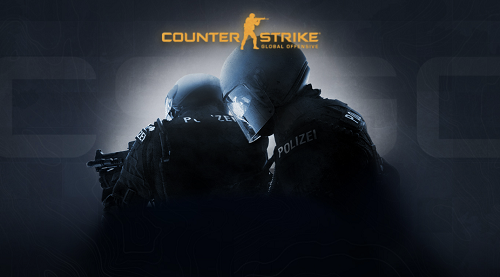
Bonus Optimization Tips
Check your graphics card drivers and make sure they’re up-to-date. This applies to Intel, AMD, and Nvidia cards.
As for the in-game settings, put “Shader Detail”, “Effect Detail”, and “Global Shadow Quality” to low. To boost the performance even further, completely disable “Steam Overlay” and “Motion Blur”.
Of course, if you have a beast of a gaming PC, you should be able to skip the bonus tips altogether.
Note:
There are manual and automatic driver updates. If you’re to use the latter, you might need to install third-party software that finds and installs the drivers for you.
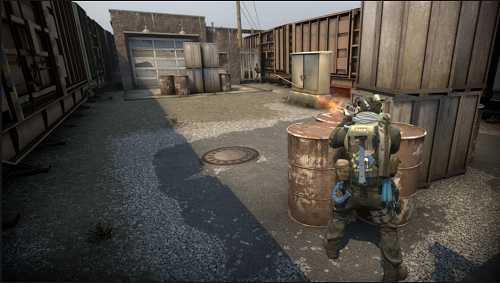
However, this could put additional strain on your system, so it might be better to do it the old-fashioned way. Go to the graphics card manufacturer site, locate the latest drivers, and install them onto your machine.
Network Inspection
Aside from your machine and background apps, the network might be the reason for the lag.
The first thing to do is rule out a server-level issue that might be affecting all the players on the network. To do this, check the Steam server status to ensure everything’s performing as it should be.

A much simpler network fix is to switch from Wi-Fi to Ethernet. At the same time, this is one of the tips that significantly ramp up the in-game performance. And this should do the trick even if you seem to have a super stable and fast Wi-Fi.
While you’re at it, jump right into the game settings and tweak the “Max Acceptable Matchmaking Ping” to about 60. This should prevent you from latching onto a high-ping server and thus risk your gameplay.
But the network problem might be much more profound than previously described. A simple network or router bug could be causing the lag on your entire system. So it wouldn’t hurt to restart the router or the modem to give it a quick refresh.
Third-Party Solutions to the Rescue
In addition to the native fixes, there are apps that can help you optimize the network for seamless gameplay. One such app is Outfox.
What this app does is bypass the congestion on a server that usually results in lag. For example, the proprietary Outfox servers utilize direct peering to connect to the game for the fastest possible traffic.
The great thing with Outfox and similar apps is that there’s little to no set-up. All you need to do is install the software and ask it to choose the fastest server for you.
However, you’d be hard-pressed to find such apps for free. That is, the ones that run well aren’t free.
Advanced Tips
Tweaks to the graphics card settings and disabling CPU Core Parking belong to advanced tips. But there’s no reason to worry. With the right guidance, you’ll be able to do it on your own.
CPU Core Parking
This feature is there to better the energy efficiency of your machine. To improve consumption, it scales the logical processors’ number as per your workload. Although this works great for some applications, it could reduce your PC’s ability to compute CSGO.
To disable the feature, launch the Run box, enter msconfig, and hit enter to confirm. Thereon, follow this path:
Boot tab > Advanced options… > Number of processors
Click OK in both windows to confirm and restart your machine.
Graphics Card Tweaks
Modifications for the graphics card settings vary from one manufacturer to another. For the purposes of this article, TechJunkie will provide tips for NVIDIA cards.
Launch Control Panel on your PC and select “Large Icons” in the “View by” drop-down menu. Then, click on the “NVIDIA Control Panel” and select “3D Settings”.
Choose “Adjust image settings with preview” and click “Use my preference emphasizing”. Once done, drag the slider under the option to the left.
Enjoy Lag-Free Gaming
Annoying as it might be, lag isn’t something that should stress you. As you can see, there are more than a few ways to deal with it. In fact, you can combine the described tips to optimize your settings to the max.
How long have you been playing CSGO? Are there any other first-person shooters you like? Tell us more in the comments section below.