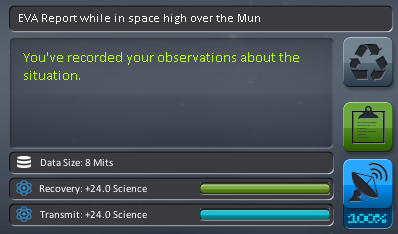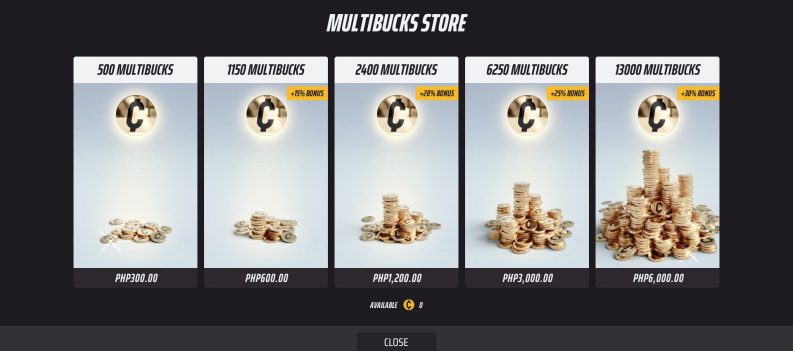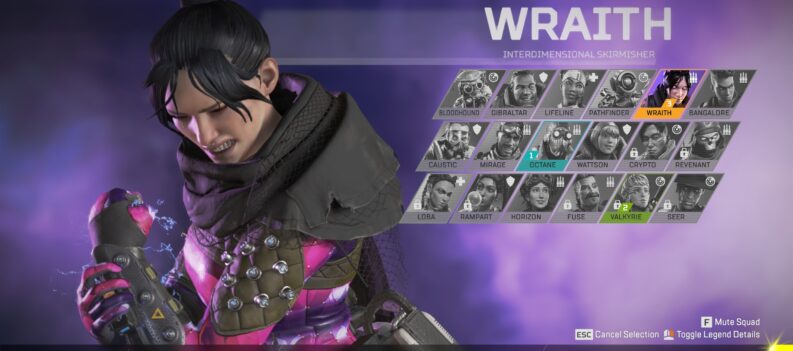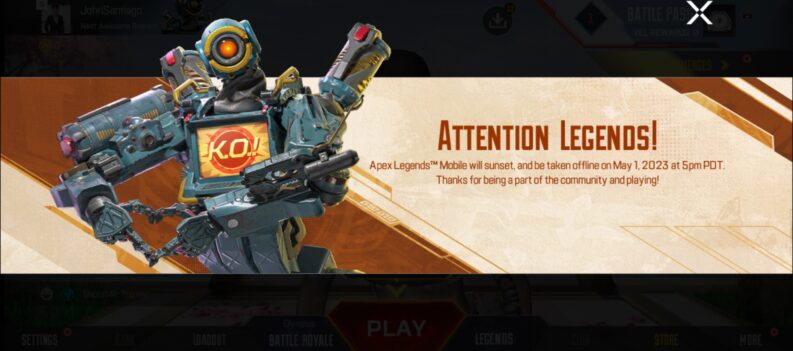The best method to significantly improve Apex Legends’ performance is to upgrade your hardware. It is a fool-proof method that drastically ups FPS and allows you to enjoy graphical fidelity otherwise unattainable with old or weak hardware. If you upgrade your PC for Apex Legends, the GPU is the one part you should most definitely improve. Sadly, with the scalping, gouging, and stock shortages – it might not be reasonable to upgrade your GPU at this time; fortunately, there are ways to increase your frames per second or FPS in Apex Legends without upgrading your PC.
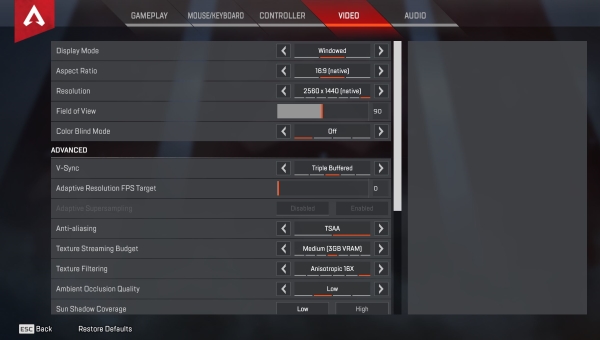
Increasing FPS in Apex Legends Using Command Line
Wherever you play Apex Legends, be it through Steam or Origin, there are command lines that can help with your game’s performance and quality. If you want to return the settings to default, you only have to delete the command lines following the same instructions. This is easily done outside the game, and there should be no adverse effects.
Opening Command Line in Origin
If you play Apex Legends via EA’s launcher, Origin, follow the steps below:
1. Launch Origin
2. Right-click on Apex Legends cover art

3. A list should appear; click on “Game Properties.”
4. Click on the “Advanced Launch Options” tab
5. Type in the Command line arguments box -high +fps_max Unlimited
6. Click “Save,” and you can now launch Apex Legends

Opening Command Line in Steam
For those who connected their Apex Legends account to Steam and launched the game through Valve, this is the procedure:
- Launch Steam
- Right-click on Apex Legends cover art
- In the “General” tab and on the “LAUNCH OPTIONS.“
- Type in the box -high +fps_max Unlimited

Pro Tip!
You should also clear Steam’s browser cache and cookies. Yes, Steam has a browser in it. It is based on a Chromium engine. Therefore, it shares many characteristics with those browsers based on Chromium, like Google Chrome. Deleting the browser cache and cookies will help the stability of the launcher. To delete the Steam browser’s cache and cookies, simply follow the instructions.
- Open the launcher and click “Steam” on the top-left side of the screen; a menu should appear.
- Click “Settings.”
- Click “Web Browser.”
- In the Web Browser tab, there should be two buttons: “DELETE BROWSER CACHE” and “DELETE ALL BROWSER COOKIES.”
- Click “OK” to confirm actions.

Wrapping up Command Lines
In Steam and Origin, you may set the FPS cap under 190. An FPS cap of over 190 might cause a stutter – depending on the equipment. Type in “+fps_max 190” with the same instructions above without the quotes on the Command line.
How to Increase FPS in Apex Legends with an Nvidia GPU
Those with Nvidia GPUs can tweak some of the settings in the Control Panel. By using Nvidia’s pre-installed (or downloadable) control panel. You will have the ability to choose settings specifically for Apex Legends. These settings will not be universal, so your other games will not be affected.

1.) Open NVIDIA Control Panel
2.) Click on the “Manage 3D” Settings link on the left side of the window
3.) Click on the “Program Settings” tab
4.) Click the “Add” button in number “1. Select a Program to customize“
5.) A window with all your recent programs should appear, click Apex Legends
6.) “Apex Legends (r5apex.exe)” should appear in the drop-down menu
7.) Change the following settings:
- Image Sharpening: NVIDIA Recommended with these granular settings Sharpen: 0.50 and Ignore Film Grain: 0.17
- Power Management: Mode Prefer Maximum Performance
- Texture filtering – Anisotropic sample optimization: On
- Threaded optimization: On
- Vertical Sync: Off
Also, try to turn off the Nvidia Geforce Experience program or uninstall it completely. However, if you like using the GeForce Experience’s useful features like game recording or streaming through Moonlight, just turn off the following settings when not in use to squeeze more performance during Apex Legends sessions.
- In-Game Overlay

- Gamestream

How to Increase FPS in Apex Legends with an AMD GPU
Those with AMD GPUs can also tweak a bit in the Radeon Settings to increase Apex Legends’ performance. Just open AMD Radeon settings and go to the “Graphics” tab, click “Gaming,” and select “Global Graphics.” There are presets here, choose any since you can modify them anyway, as provided below.
- Radeon Anti-Lag: Enabled
- Radion Chill: Disabled
- Radeon Boost: Disabled
- Radeon Image Sharpening: Enabled
- Wait for Vertical Refresh: Always Off
Then go to “Advanced” Settings
- Anti-aliasing Mode: Use application settings
- Anti-aliasing Method: Multisampling
- Morphological Filtering: Off
- Anisotropic Filtering Mode: Use Application settings
- Texture Filtering Quality: Performance
- Surface Format Optimization: On
- Wait for Vertical Refresh: Always off
- OpenGL Triple Buffering: Off
- Shader Cache: On
- Tessellation Mode: Override application settings
- Maximum Tessellation Level: Off
- AMD FreeSync: AMD optimized
- Frame Rate Target Control: Disabled
You can choose to reset Shader Cache to clear the cache. Apex Legends is notoriously one of the games that gets updated very often. Resetting the shader cache is recommended to do at least once a year.

How to Increase FPS in Apex Legends on Windows Machines
Below are some tweaks on your Windows PC to optimize the game and increase performance in Apex Legends. Doing all these will also increase the PC’s performance in other games as a bonus. This will also allow productivity programs to run smoother on your PC. These settings should only be changed if you are desperate for performance. Otherwise, the GPU-centered settings should suffice.
Edit the videoconfig.txt file
To access Apex Legends’ videoconfig.txt file, open the “RUN” box and type in “%USERPROFILE%\Saved Games\Respawn\Apex\local” without the quotes. Open the “videoconfig.txt” in Notepad and change the following settings:
- “setting.cl_ragdoll_self_collision” to “0” removes the ragdoll physics.
- “setting.csm_enabled” to “0” removes the shadows.
- Do not forget to change the text file to read-only so as not to allow the game to change back to default every time you play the game.
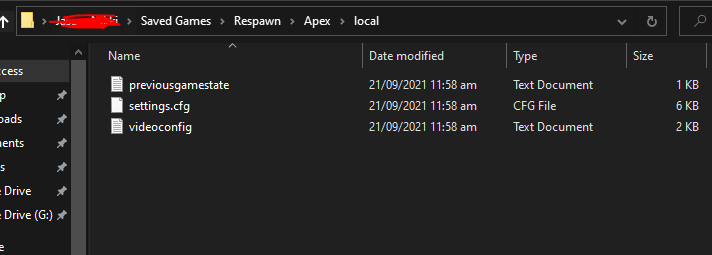
Disabling the Game DVR
Windows 10 has a Game DVR program built-in that often annoys users regardless if one is playing Apex Legends or The Sims 4. Aside from the performance hit, the Game DVR puts out a box regarding the overlay. Turn off the Xbox Game bar and Game Mode in the “Game Mode settings.” Just type in “Game mode settings” after hitting the Windows key.

Changing the Windows DPI Scaling
DPI scaling adjusts the sizes of text and icons. You don’t want your PC to set aside performance for this particular activity. Disable the DPI scaling by going to C:\ProgramFiles(x86)\Steam\steamapps\common\ApexLegends and right-click Apex Legends’ executable r5apex.exe. Click on the “Change DPI Settings” and tick on the “override high DPI scaling” behavior. From the drop-down menu, choose “Application.” Also, do not forget to disable “Fullscreen optimization.”
Performance in Power Management
Allow your PC to sip more power while playing the game for more performance. Go to your PC’s “Power and sleep settings” and click “Additional Power Settings.” Customize a power plan and expand the options to unhide the additional power plans. Select “Ultimate Performance” or “AMD Ryzen High Performance.“
Play over a wired connection
If you have a capable PC and the performance continues to lag, make sure that you try playing via Ethernet cable and not WiFi. It is easy to forget the congestion by gaming with several Wifi devices at home competing in bandwidth. This is a simple, oftentimes readily available solution for most gamers at home.
How to Increase FPS in Apex Legends through In-Game Settings
Sometimes the problem is hidden away in the game itself. Several video settings can drastically affect the game’s performance. Here are some of them:
- Play on native aspect ratio and in Full Screen.
- Disable V-Sync.
- Pick TSAA in Anti-Aliasin.
- Set the Texture Streaming Budget equal to your GPU VRAM.
- Pick Anisotropic 16x in Texture Filtering.
- Disable Ambient Occlusion Quality, Volumetric Lightning, and Dynamic Shadows.
- Set Sun Shadow Coverage, Spot Shadow Detail, and Sun Shadow Detail to Low. Effect Details and Ragdoll should also be set to Low, although the latter is already disabled in the videoconfig.txt tweak.
- Impact Marks and Model Detail should be set to Medium.