Changing Voice Language in Valorant is tedious, but it will be well worth your time.
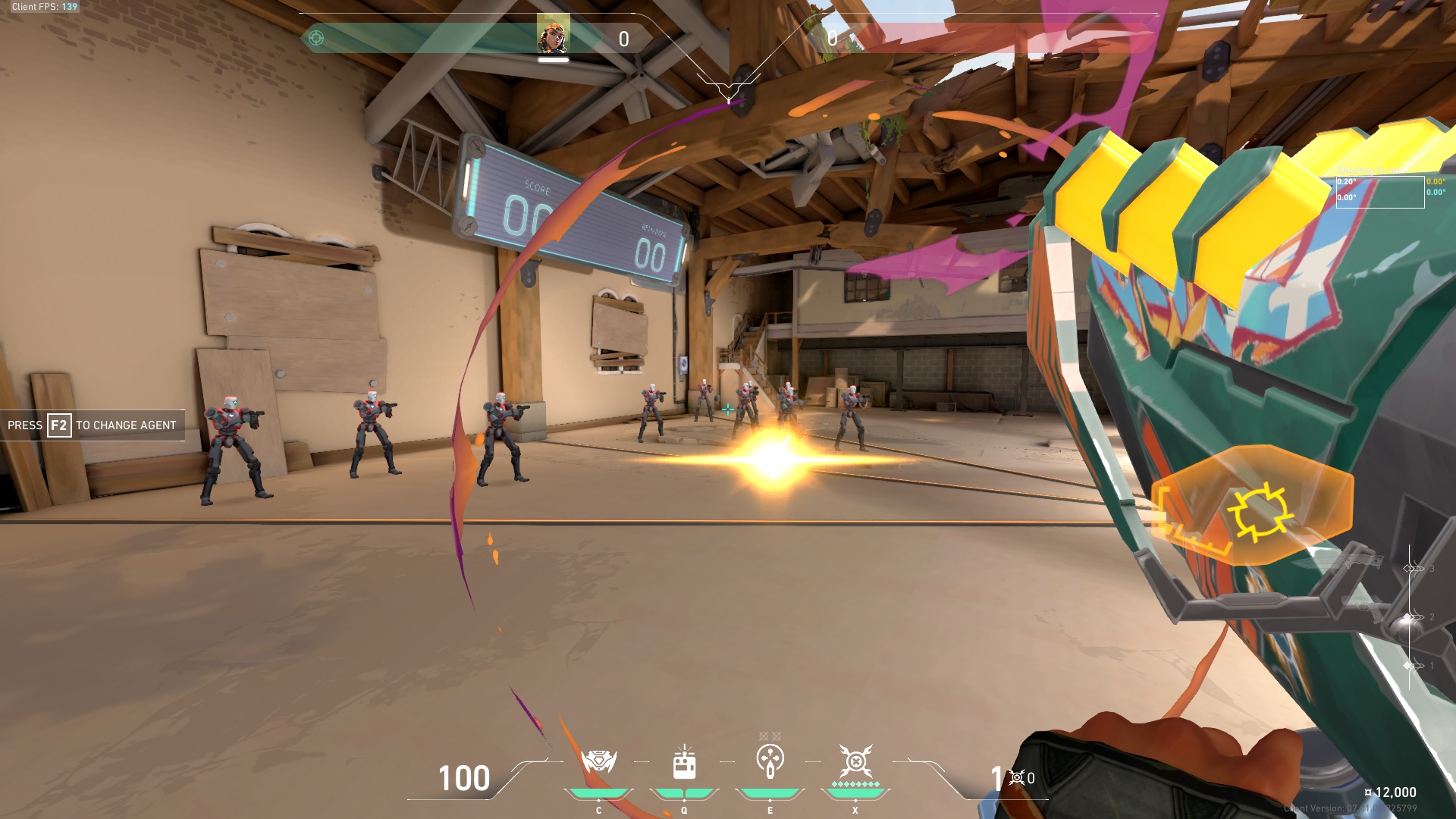
Riot Games has included up to 16 different languages that you can choose from in-game or through the Riot Client, but changing any of the in-game languages will change both the in-game text and voice language for all Agents.
Players who want to change the in-game voice language to, say, Japanese can do so by changing the default language to Japanese. However, this will also change the in-game text to Japanese, making reading menus and labels impossible.
The good news is that you can change the in-game voice language to any language you prefer while keeping the default English language for all in-game texts. This guide will show you how to change your Voice Language in Valorant.
How to Change Voice Language
You can change your voice language in Valorant by changing the game’s default language in the in-game settings menu or through the Riot Client. Unfortunately, doing so will change both the in-game text and voice language to your chosen language setting.
This should be fine if you have no problems reading and understanding a different language, such as Japanese. Unfortunately, many players only want to set the voice language to Japanese and keep the text language in the default English language.
There isn’t a setting to achieve this by default, but there is a workaround that you can try to change only the voice language in Valorant. Follow the steps below.
Change Valorant Voice Language via Riot Client
- Launch the Riot Client.
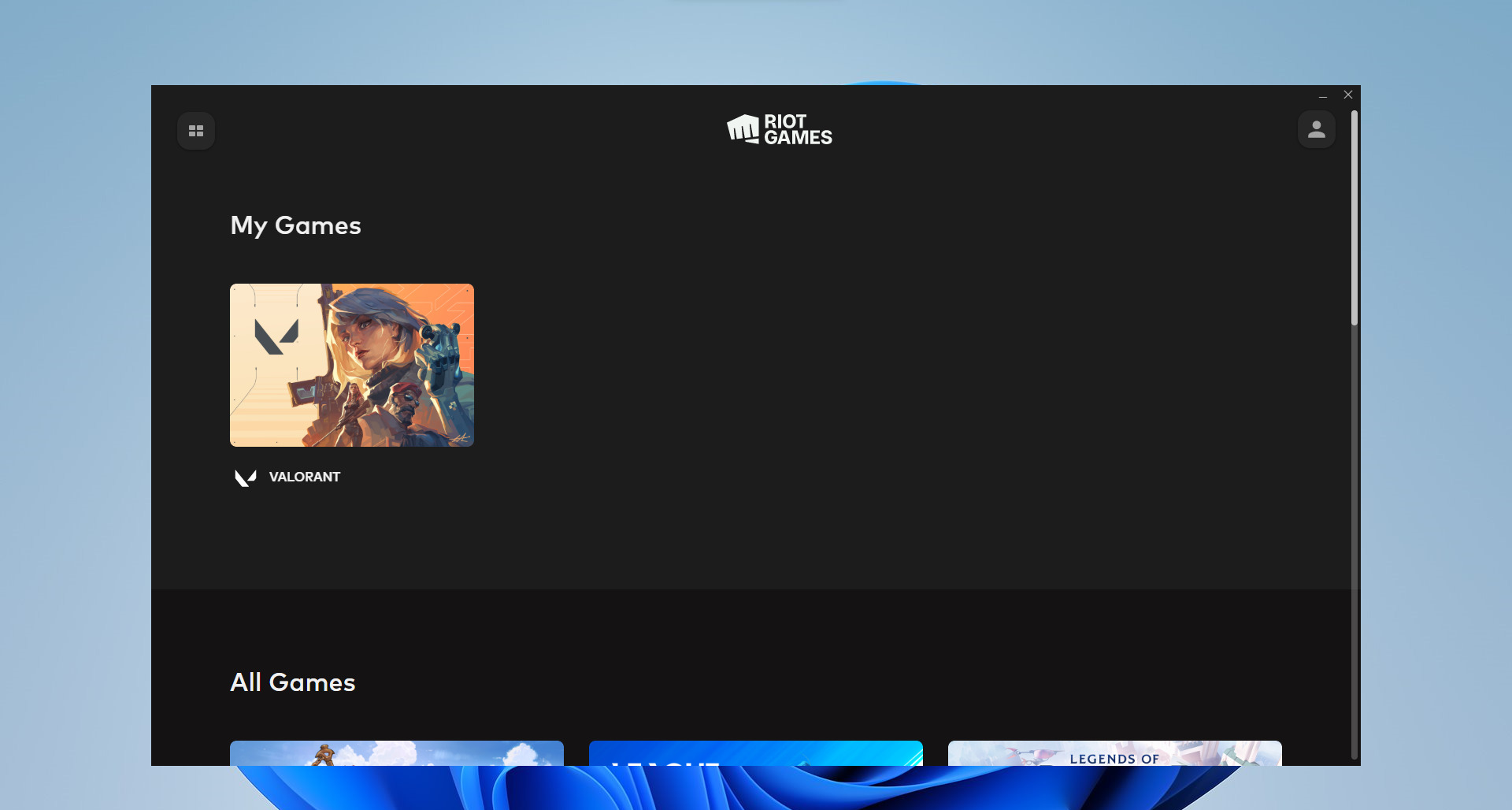
2. Click on the profile button:
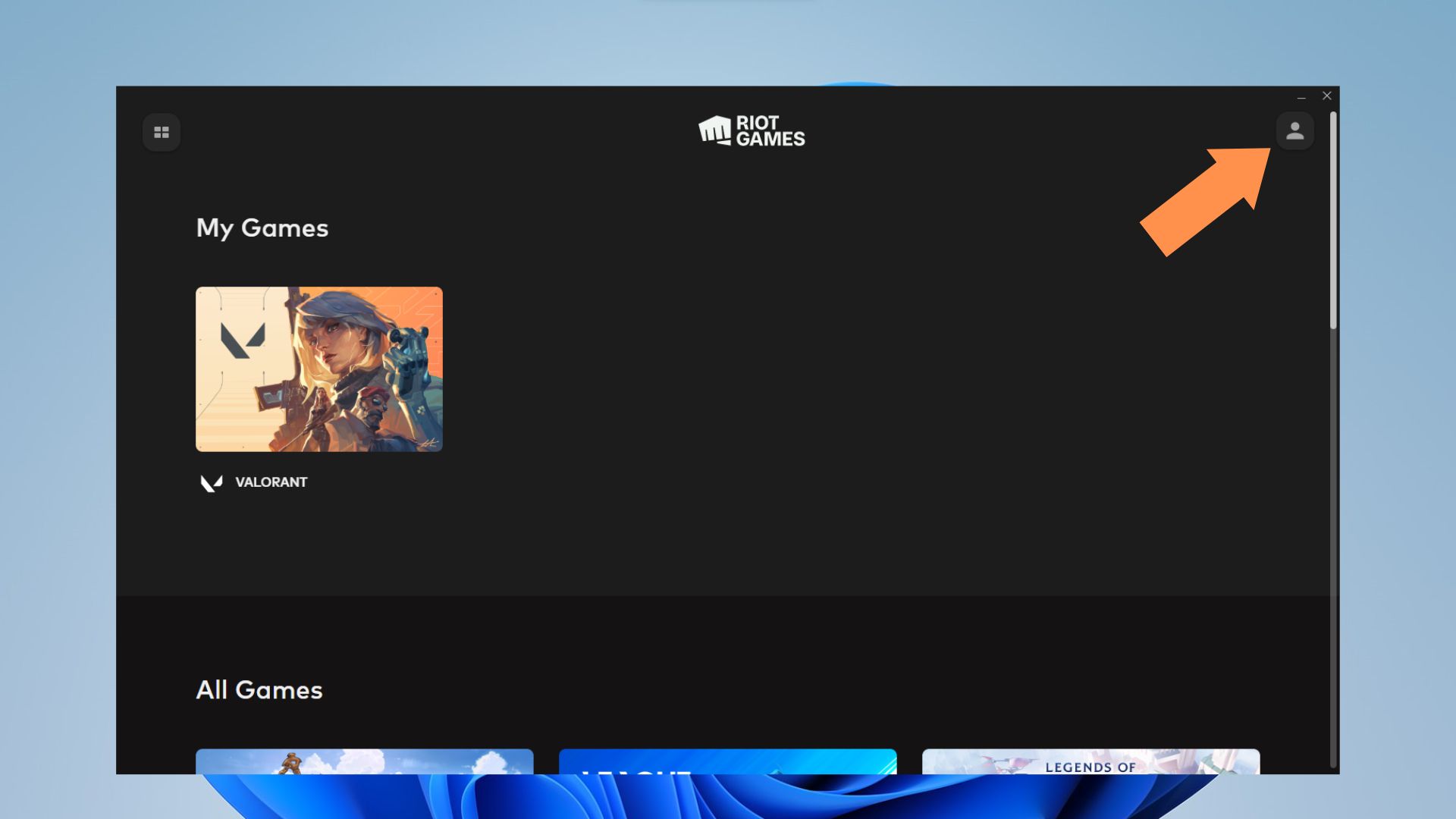
3. Click on Settings.
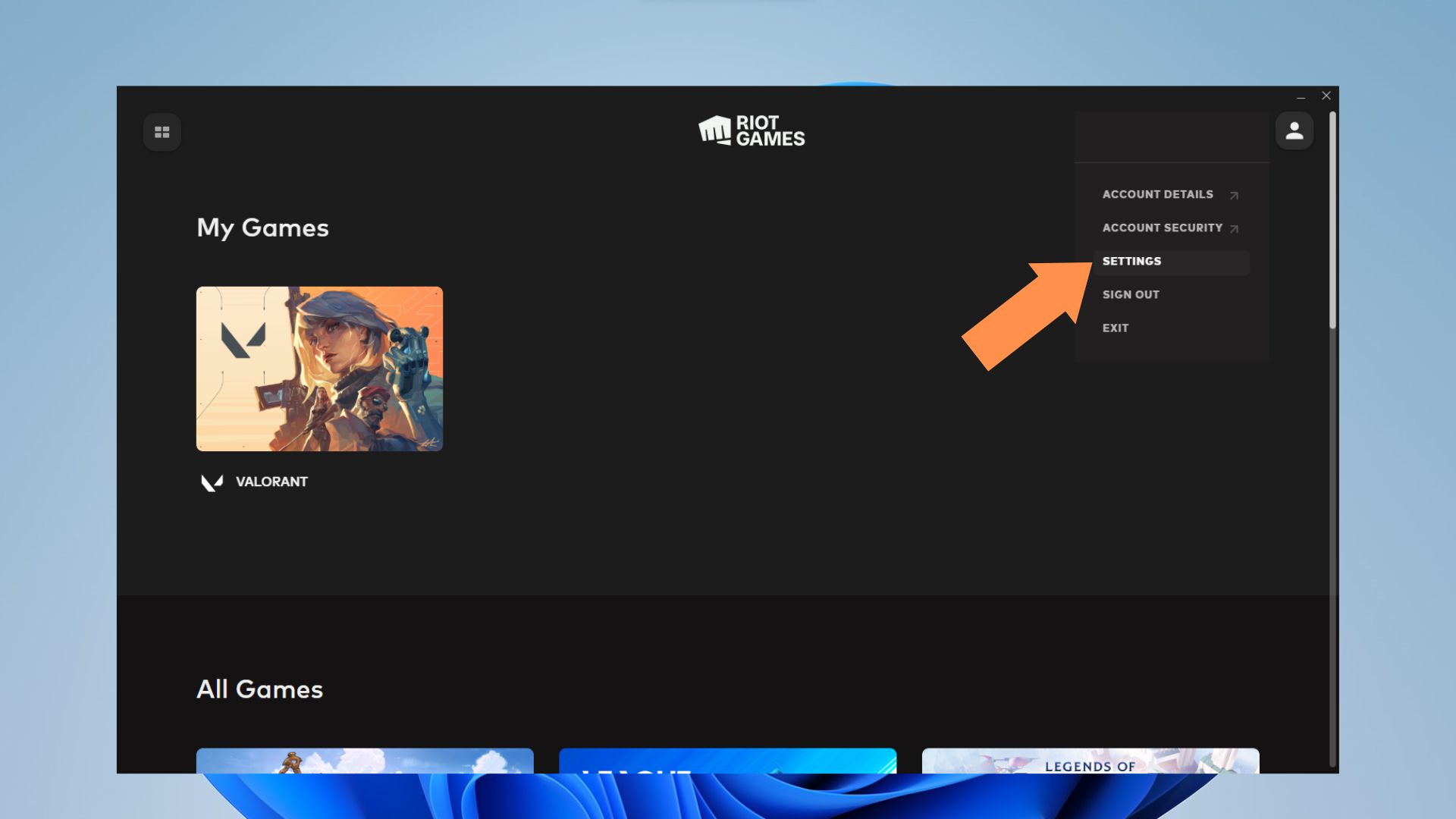
4. Click on Valorant.
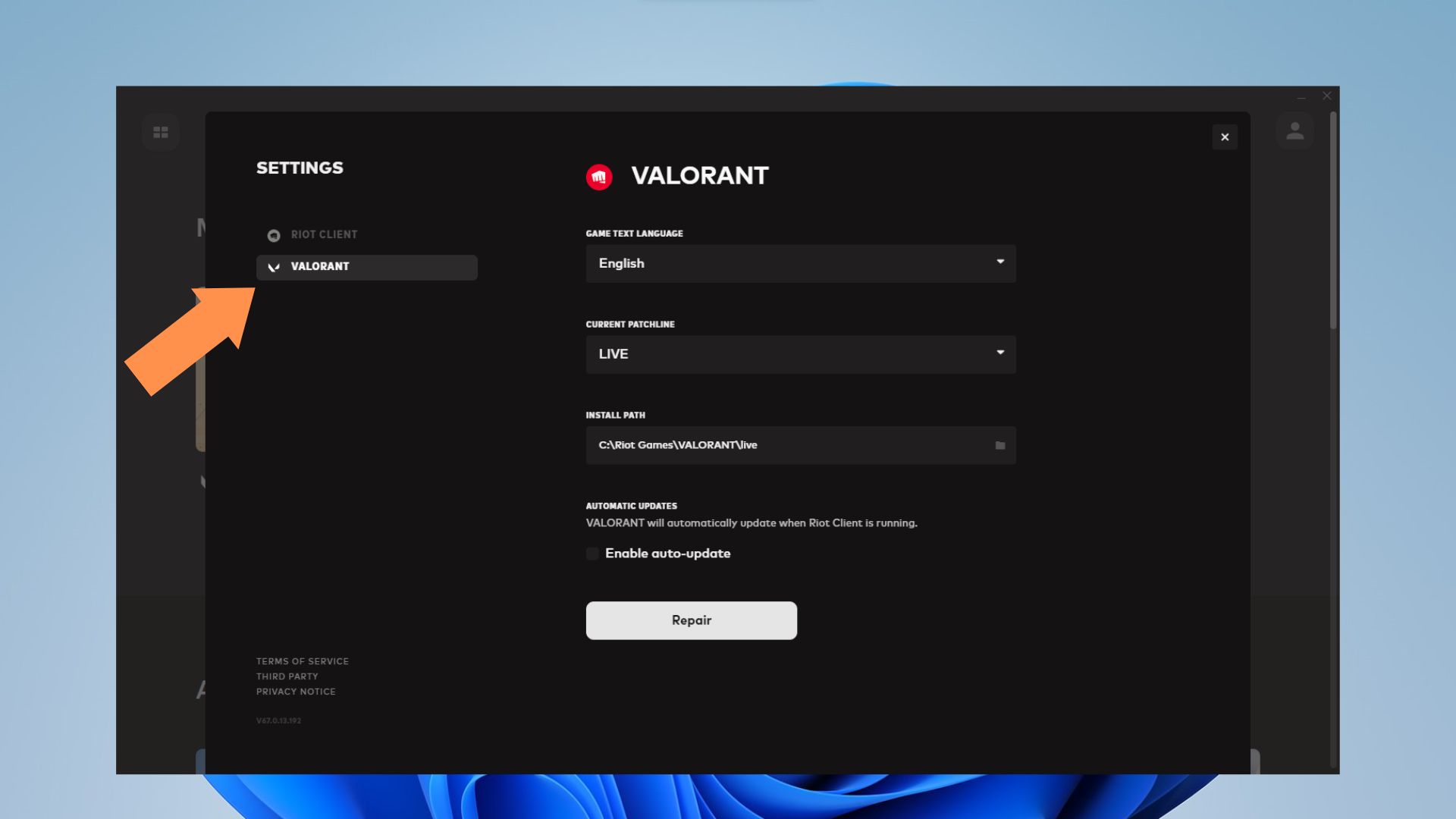
5. Click on Game Text Language, then pick the language you want to use as your Voice Language. For this example, we will use Japanese.
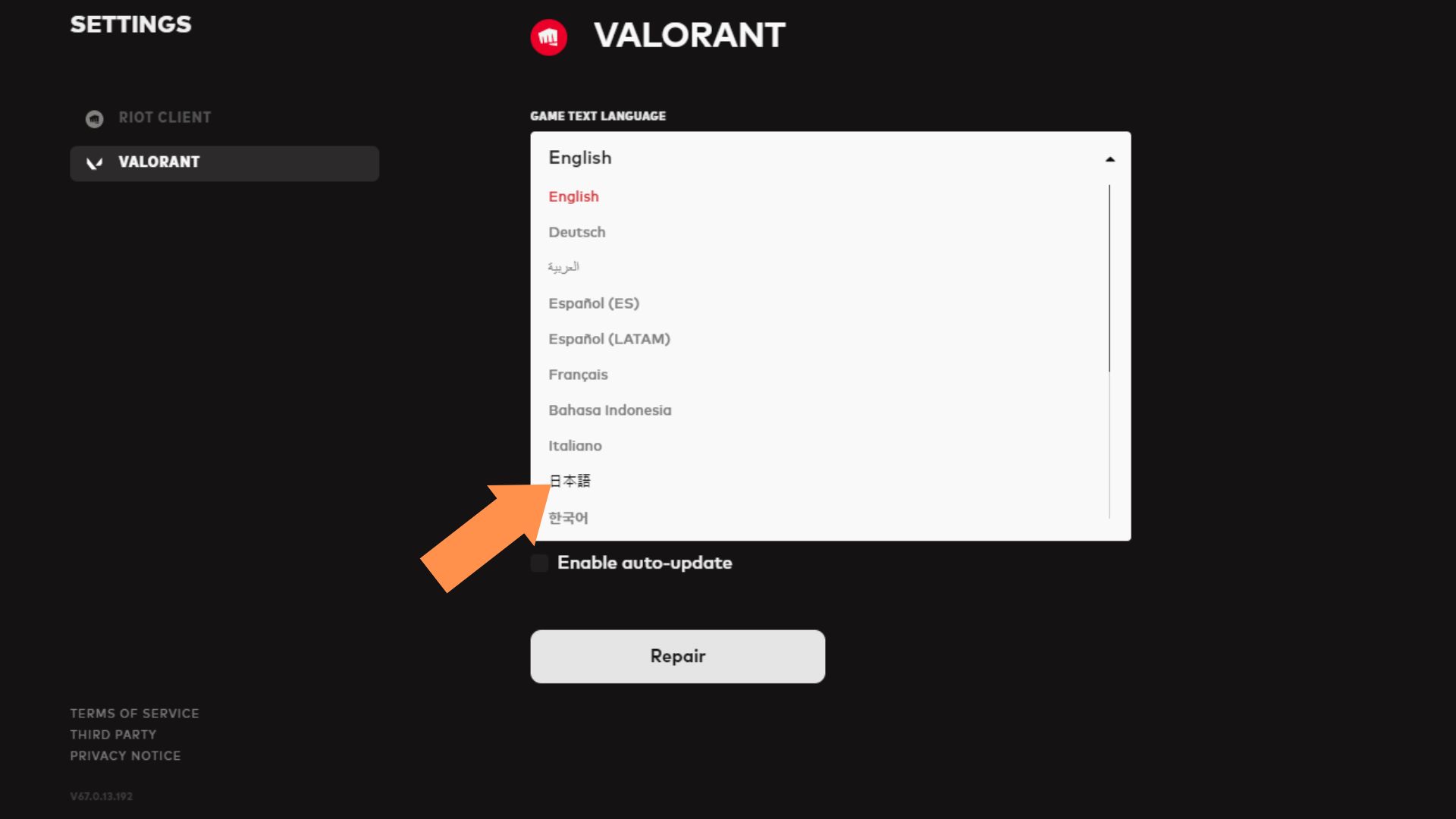
6. Close the Riot Client settings menu.
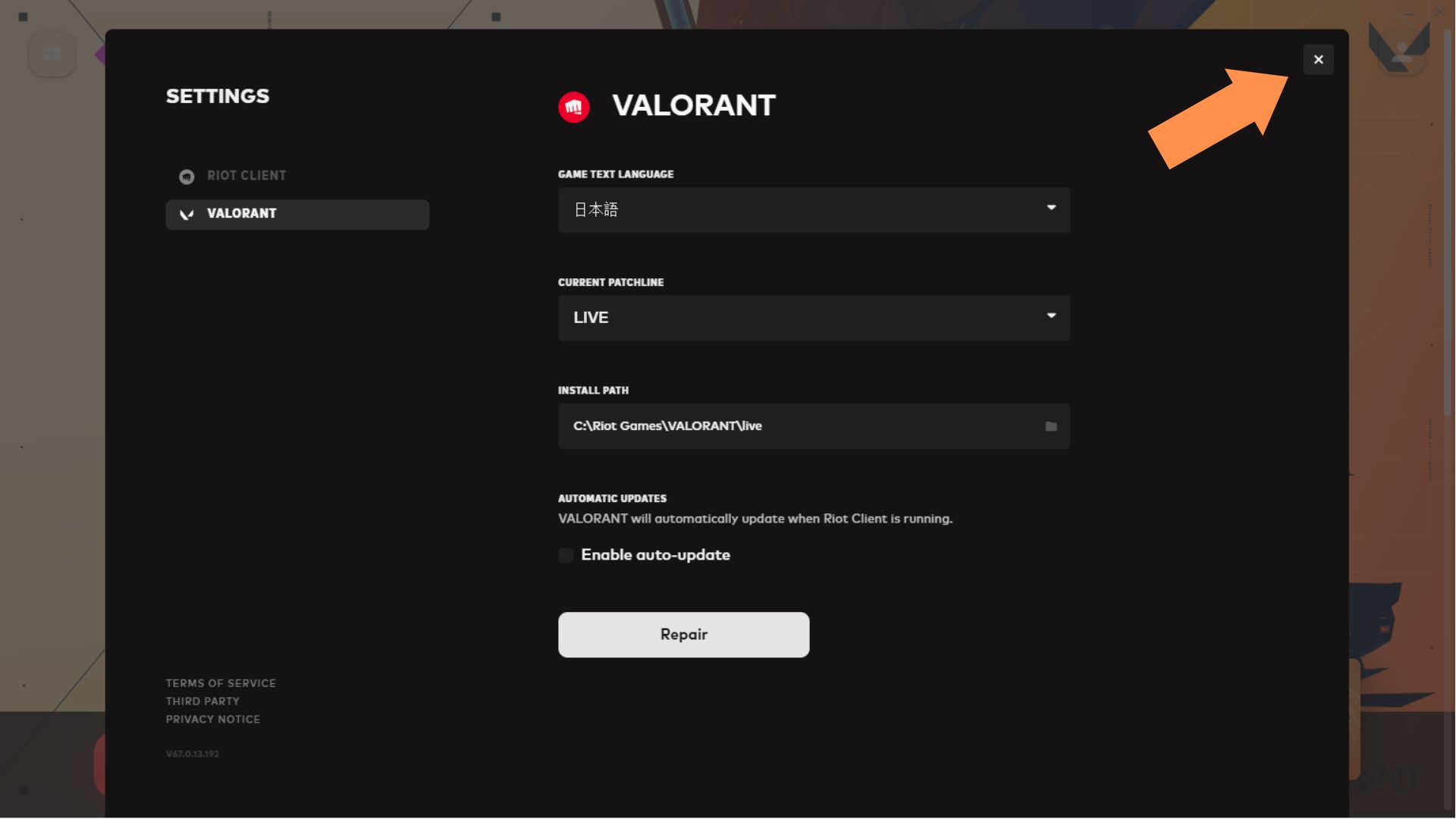
Copy English Language pak files
7. The Riot Client should automatically ask for an Update. DO NOT click on the Update button just yet. Follow the next steps below.
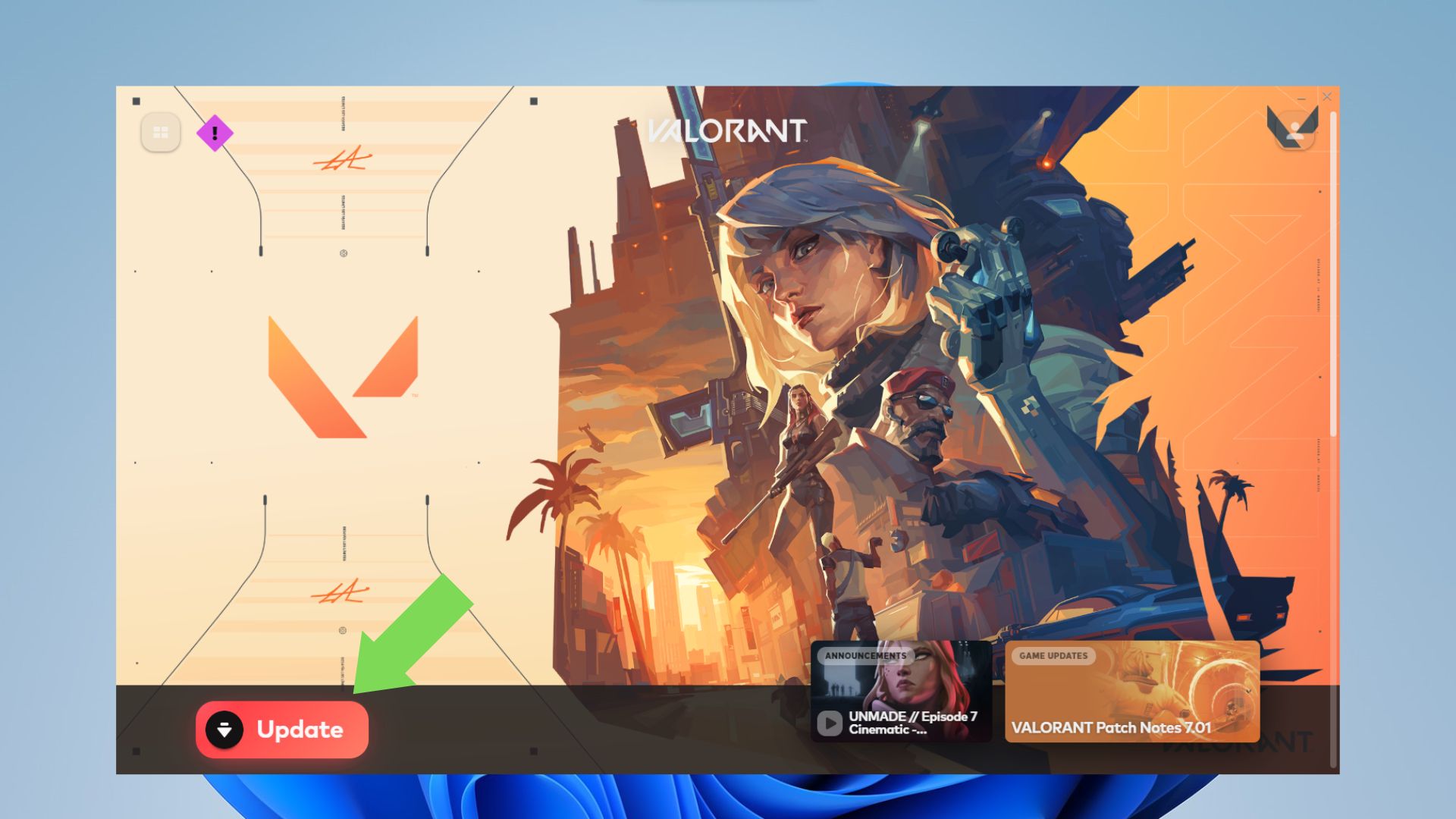
8. Open the File Explorer, then navigate to your Valorant paks folder. (Default directory is C:Riot GamesVALORANTliveShooterGameContentPaks)
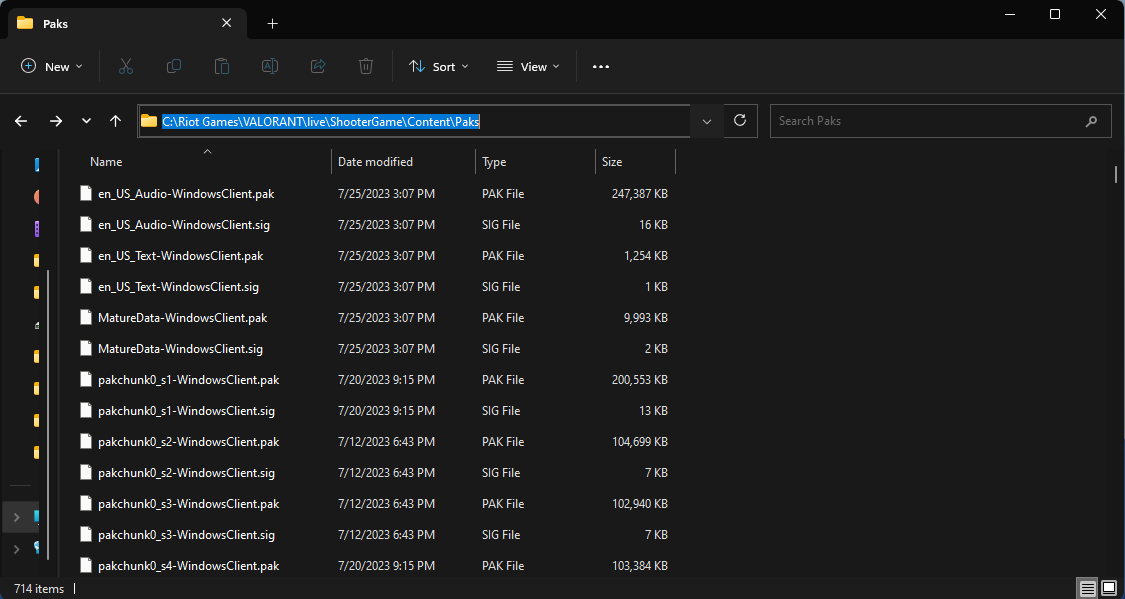
9. Copy the following files and paste them on your Desktop:
- en_US_Text-WindowsClient.pak
- en_US_Text-WindowsClient.sig
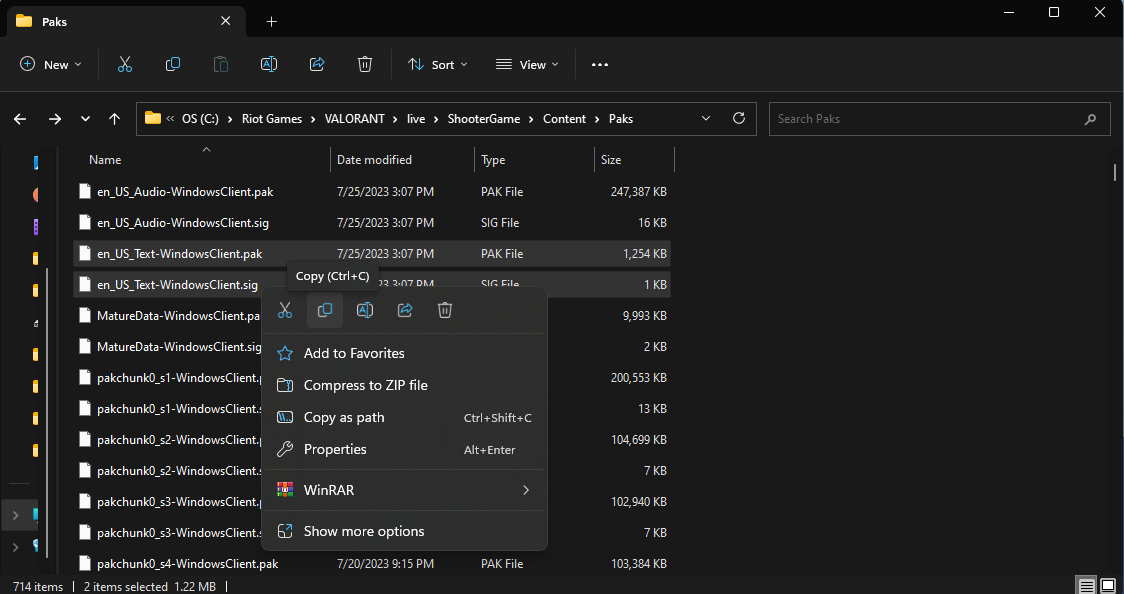
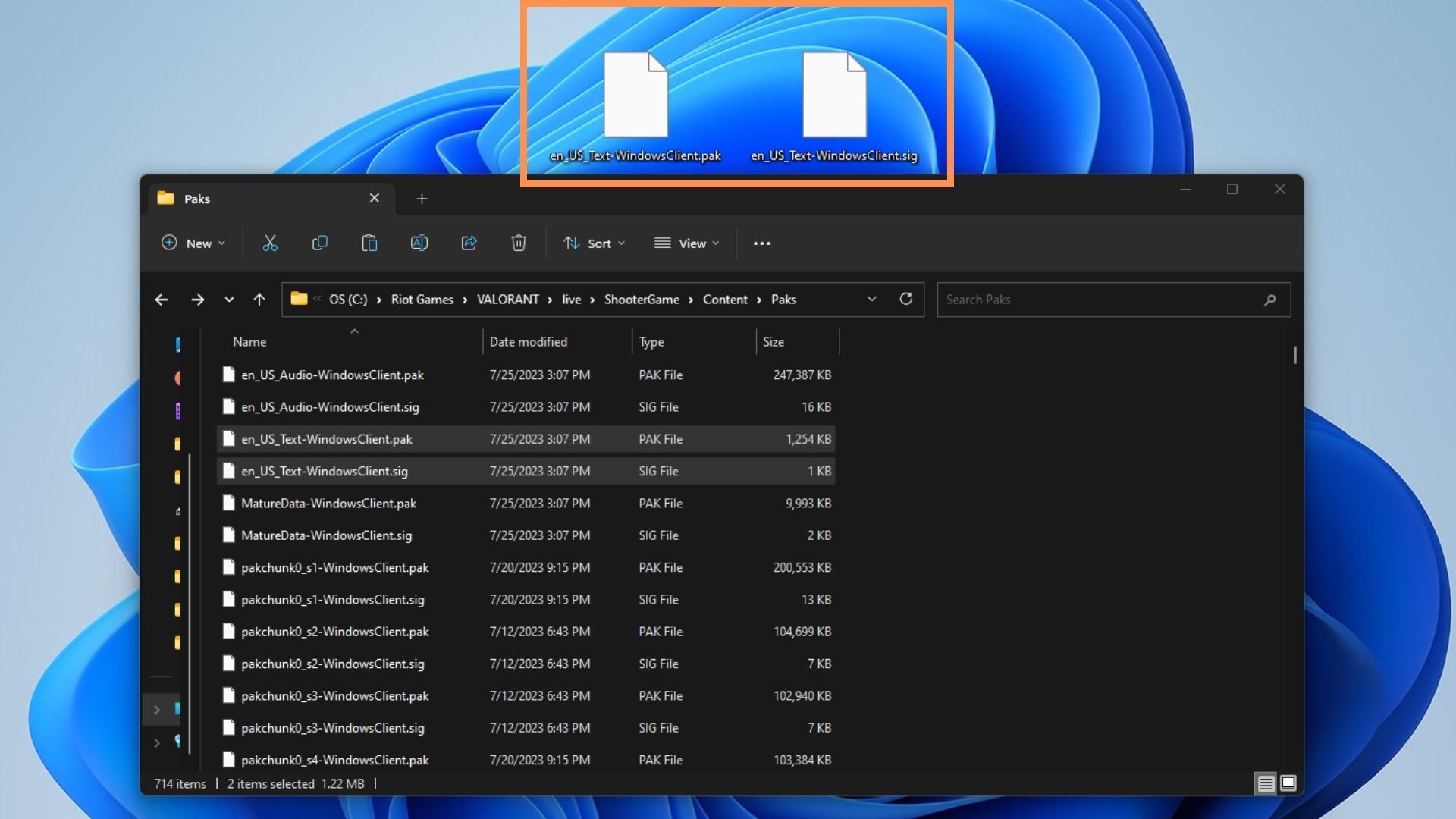
Modify Valorant Language pak files
10. Go back to the Riot Client and update Valorant.
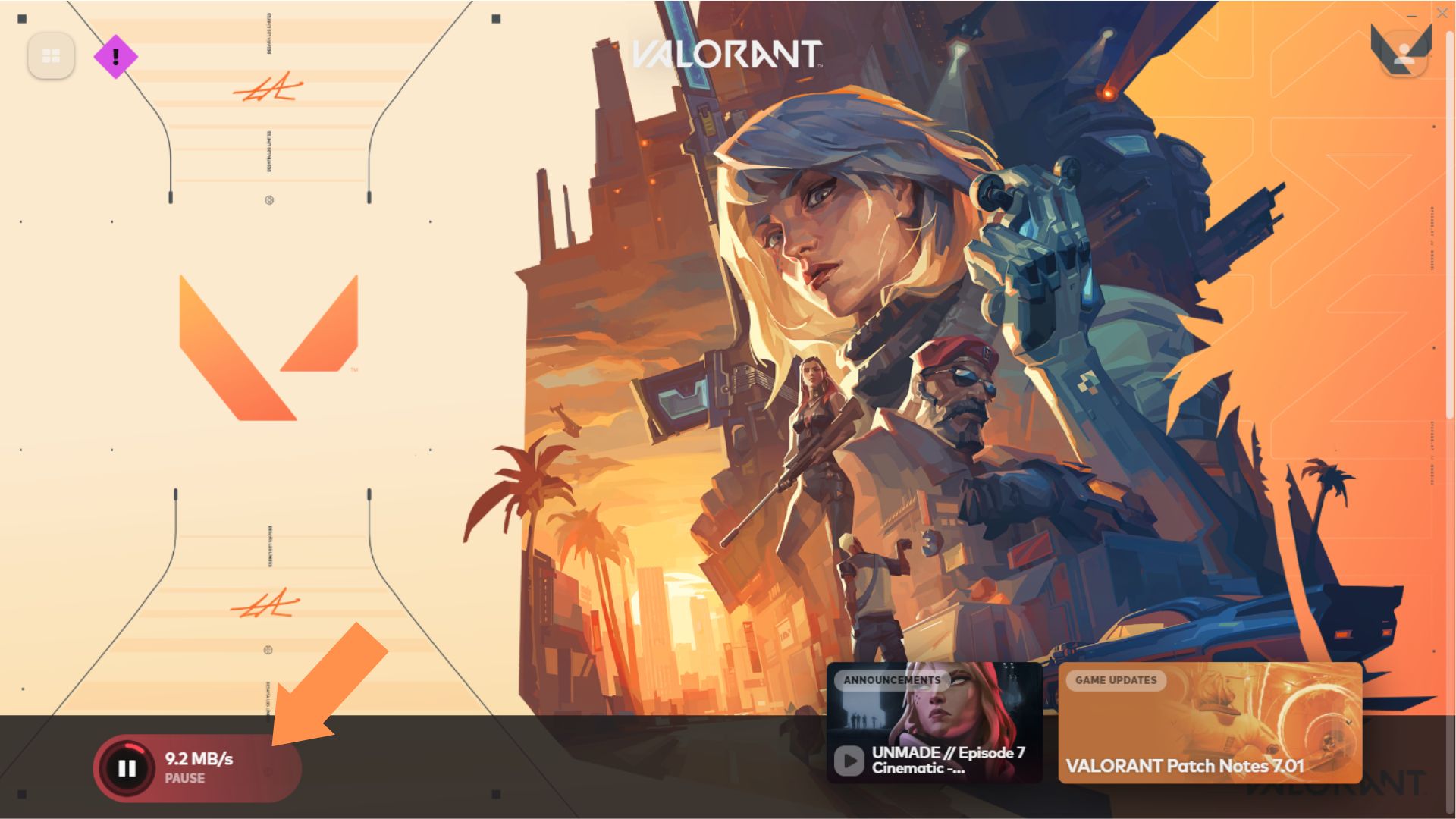
11. Go back to the Valorant installation folder, and you should see a similar set of text files, but this time with the “jp” prefix.
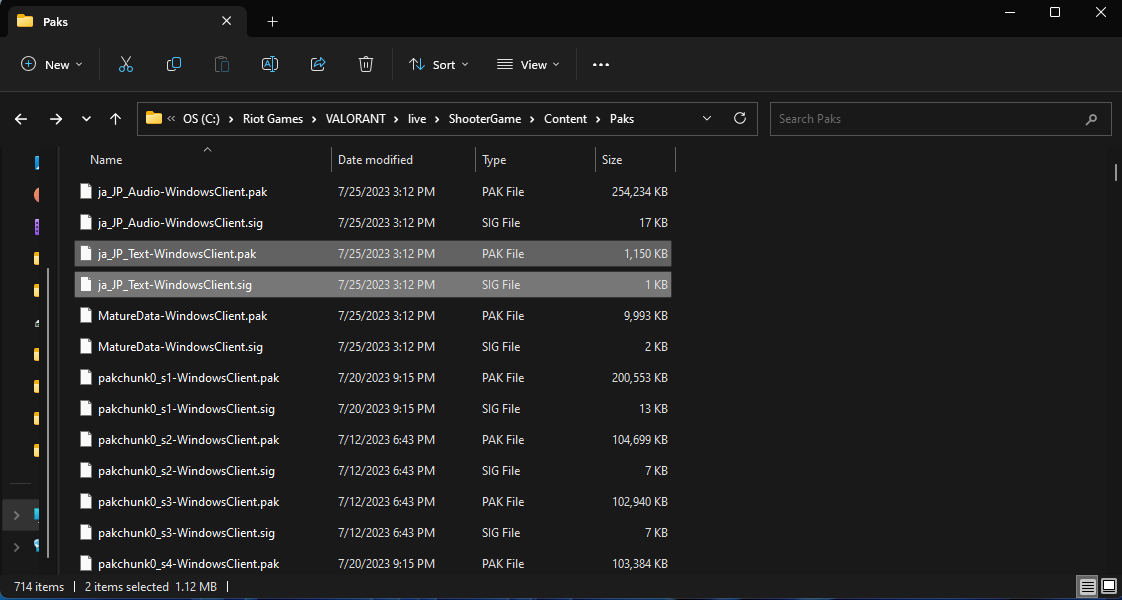
12. Replace the filenames of the files you copied to your desktop with the “en” prefix with the new “jp” prefix’s filenames.
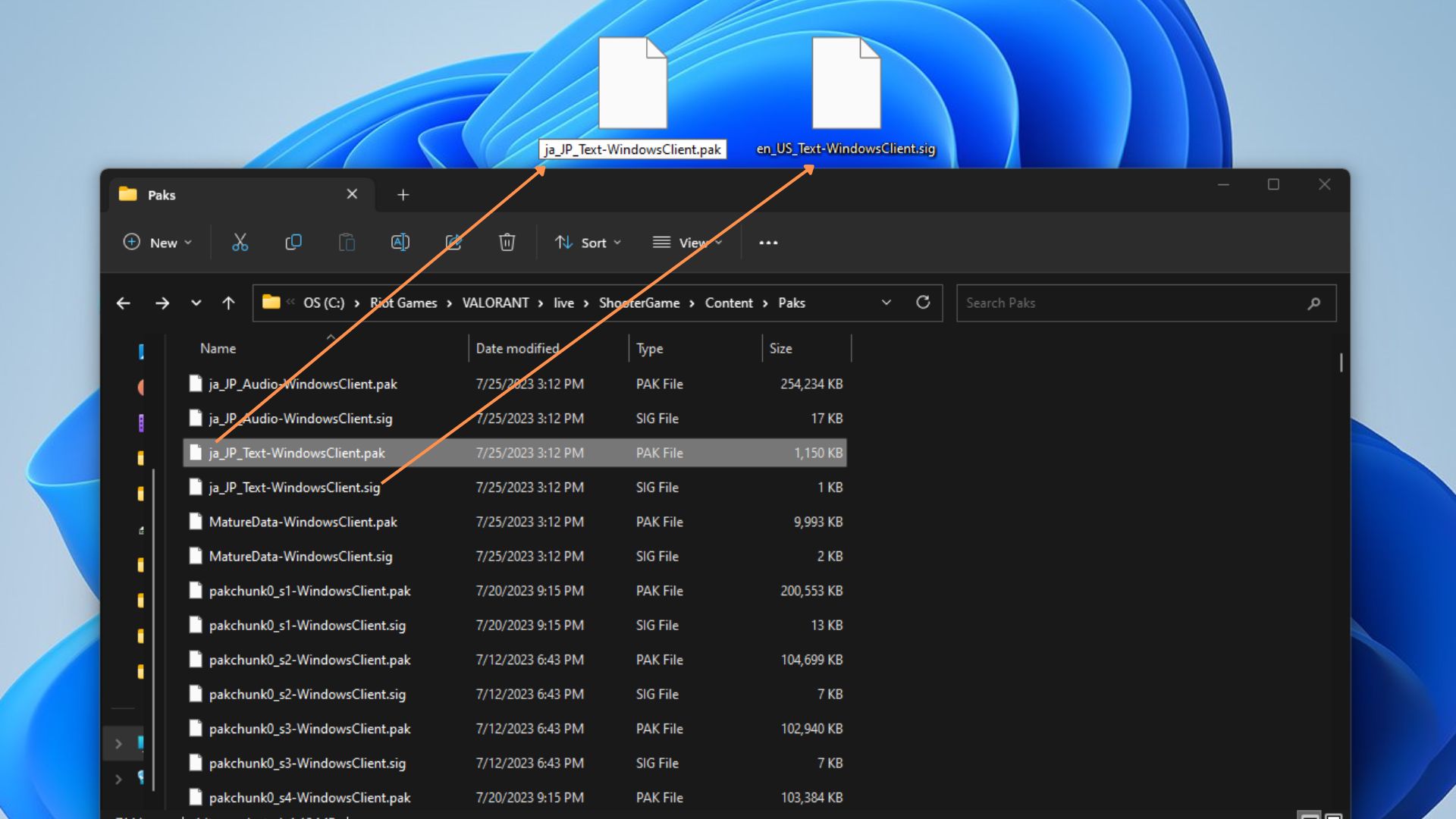
13. After replacing both “en” prefix files with the “jp” prefix filenames, copy them and paste them into the Valorant paks folder.
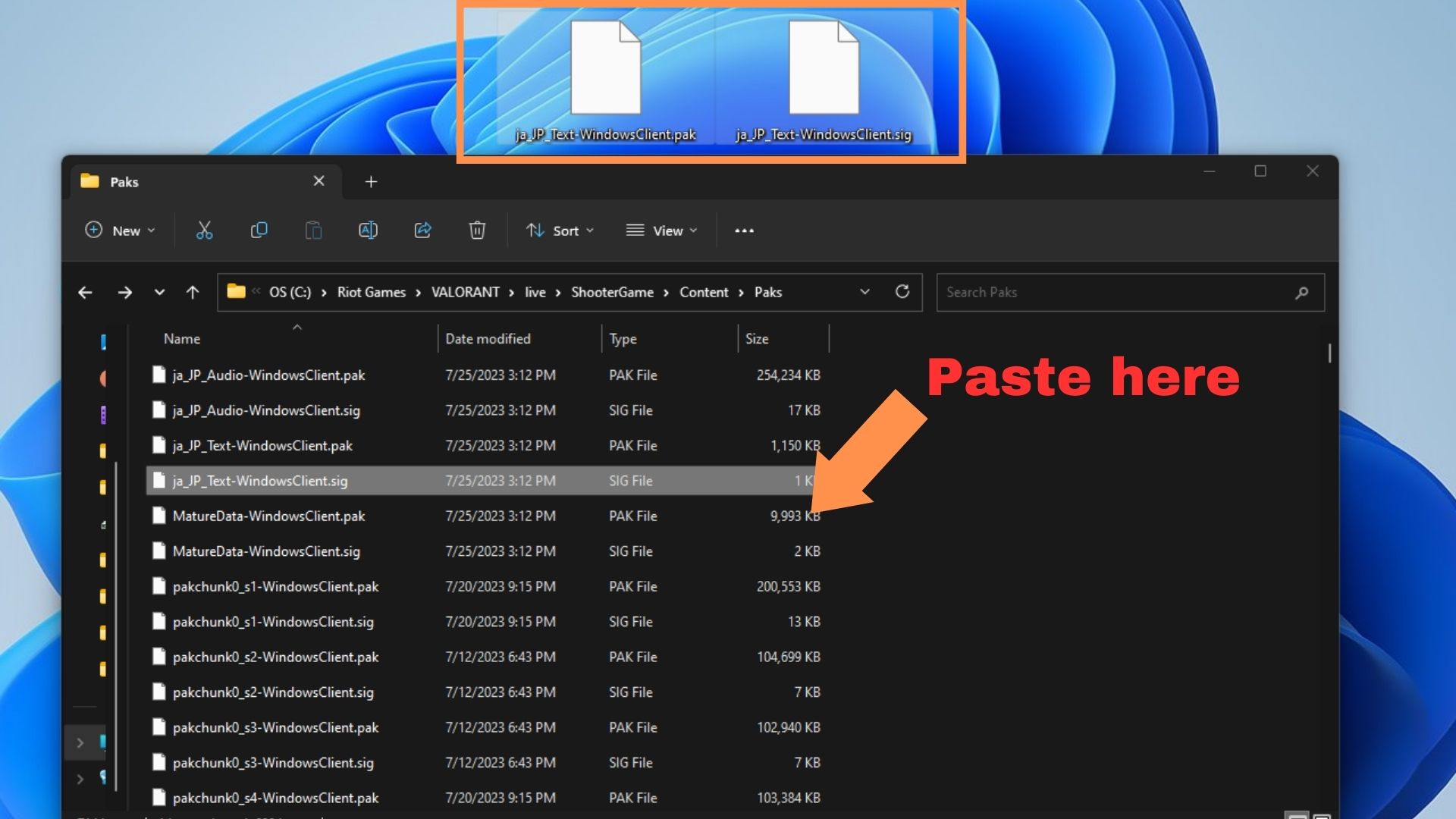
14. Replace the files in the folder when prompted.
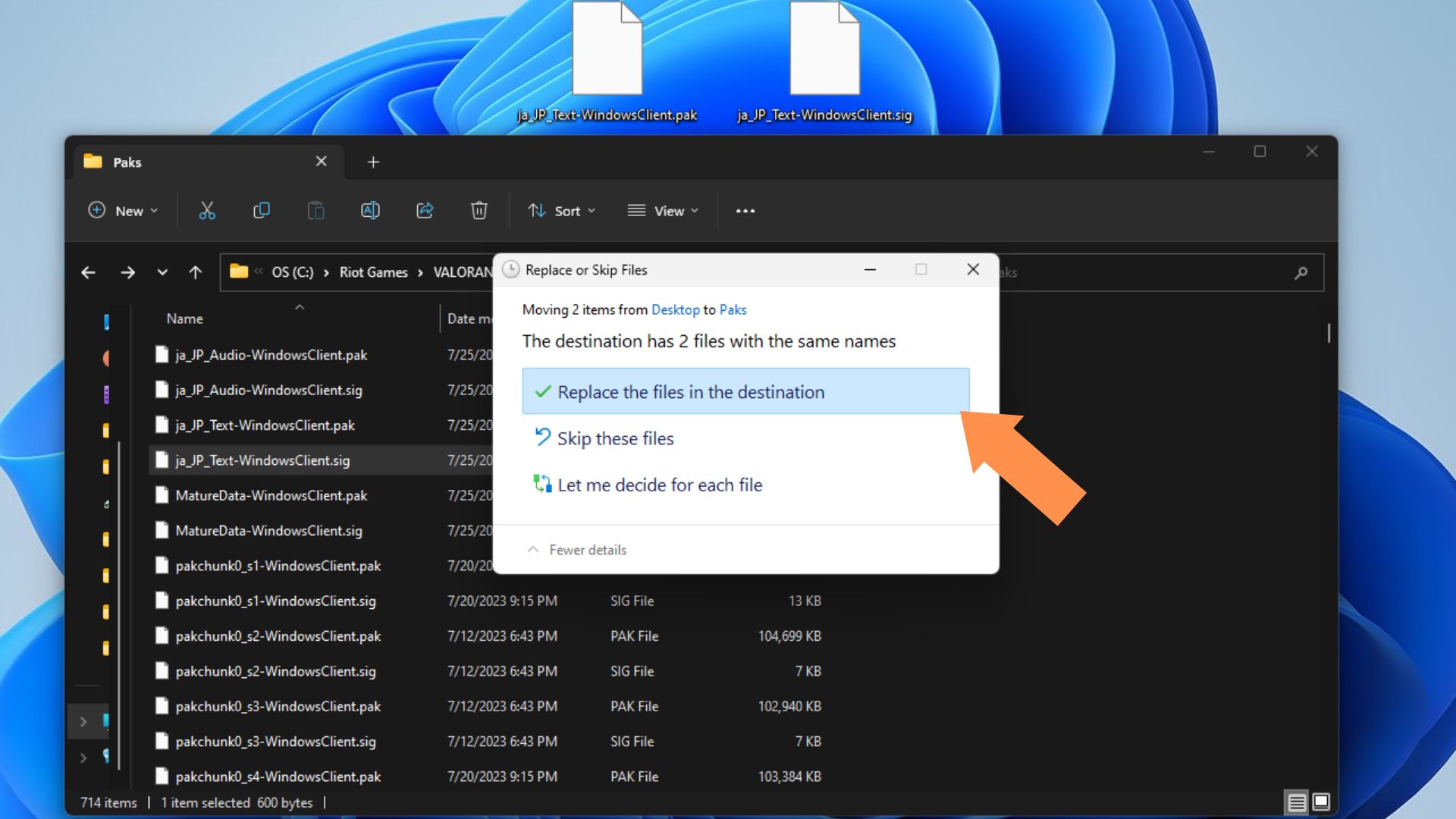
15. Launch Valorant.

Confirming Valorant Voice Language Changes
16. If you followed all the steps above correctly, the in-game text should stay in English.

17. Hop into The Range to test whether all the Agent voice lines are in the new language you set in the Riot Client.

What languages are available in Valorant?
Valorant supports 16 different in-game languages. As shown above, you can change the default language in-game or through the Riot Client.
- English
- German
- Spanish
- French
- Indonesian
- Italian
- Portuguese
- Arabic
- Polish
- Russian
- Turkish
- Chinese
- Vietnamese
- Thai
- Japanese
- Korean
Changing the in-game language to any of the above languages will automatically swap out the default English text and voice language to your new language. If you follow the guide above, you can change only the voice language and keep English if you wish.
Is there a Spanish character in Valorant?
There are two Spanish characters in Valorant: Reyna and Gekko. Unsurprisingly, these two characters also seem to know each other well based on in-game interactions via Agent voice lines.
Reyna can be heard speaking in Spanish in some of her voice lines. For example, Reyna will utter “For you, hermanita.” as soon as the pre-game barrier drops or “Poor, miserable criaturas.” when her team scores a Flawless round.
On the other hand, Gekko can also be heard speaking in his native language in some of his voice lines. Some examples include “Qué padre! My little guy did it!” when Wingman successfully defuses the Spike or “Sana, sana.” when picking up Wingman or Dizzy.
Final Thoughts
Changing Voice Language in Valorant is pretty simple. Just follow the step-by-step guide above, and you should be able to change Valorant’s voice language to the language of your choice while still keeping the default English for in-game texts.
















