With the launch of the all new Assassin’s Creed – Valhalla, there have been quite a few errors and bugs, but nothing too serious. This can happen to any game, and it usually does.

For example, some players keep getting stuck on Valhalla’s loading screen. There are quite a few fixes for this problem, and they can also work for crashes and other errors.
How to Fix Infinite Loading Screen – Assassin’s Creed Valhalla
Like I said, this issue is no stranger to games. It’s a common problem and it usually occurs because of compatibility issues between the game and the system.
But there are a few things you can do to eradicate it. These will also work on other games that have similar issues as well.
These are all of the fixes you can try to fix infinite loading screen in Assassin’s Creed Valhalla :
- Windows and GPU Up-to-Date
- Dedicate GPU to Valhalla
- Launch as Administrator
- Change Resolution
- Lower Graphics Settings
Most of these are easy to do, which means that you don’t have to be a tech genius to do them. Let’s cover them in-depth:
Windows and GPU Up-to-Date
This is a no-brainer. You must ensure that both your OS and your GPU drivers are of the latest version. Don’t disregard this, as it’s one of the most crucial things to consider.
Also, before we get to the different methods, at this point, make sure you have the minimum or recommended system requirements to run Assassin’s Creed Valhalla.
Dedicate GPU to Assassin’s Creed
- Open Start menu and search for Graphics Settings.
- Press Browse and select Assassin’s executable file.
- Select a power mode which has your GPU as a running force.
- Click Save.
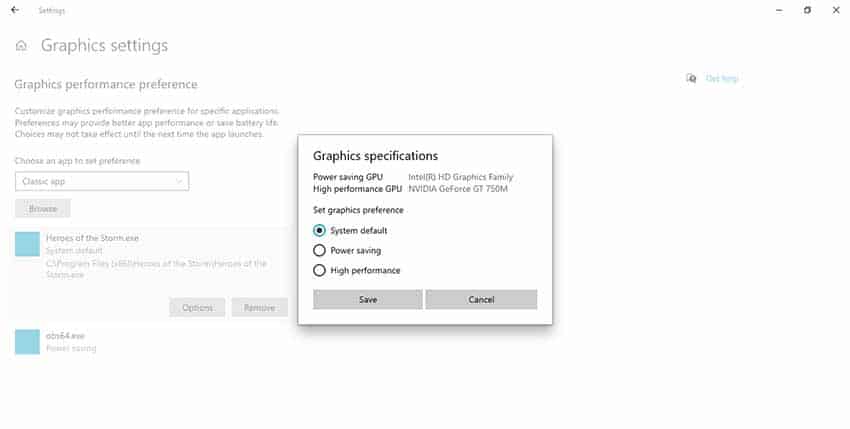
Run as Administrator
- First, right-click Assassin’s Creed Valhalla.
- Click on Properties and then go to the Compatibility tab.
- Check Run this program as administrator and disable Fullscreen optimization.
- Then, Apply and then OK.
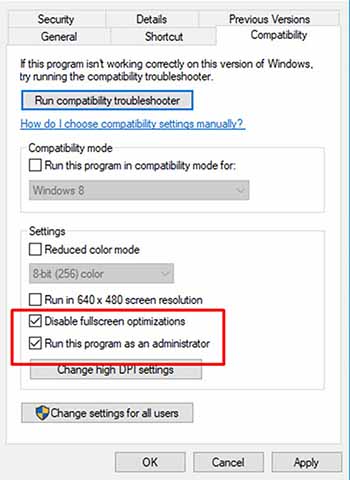
Change Resolution
This one is pretty self-explanatory. If you can get to the settings in Valhalla, make sure to tinker with the resolution and set it to a different one.
Also, try and set it to your monitor’s resolution if it wasn’t selected. Check if that works, if it doesn’t try the next method.
Lower Graphics Settings
This one is also self-explanatory. Tinker with the graphics settings and see if this will eradicate the issue. If it fixes it, then switch back to your original settings.
I recommend trying lower graphic settings. Also, make sure to have both V-Sync and Anti-Aliasing at OFF if possible!
READ NEXT : Assassin’s Creed Valhalla – How to Level Up Fast
















