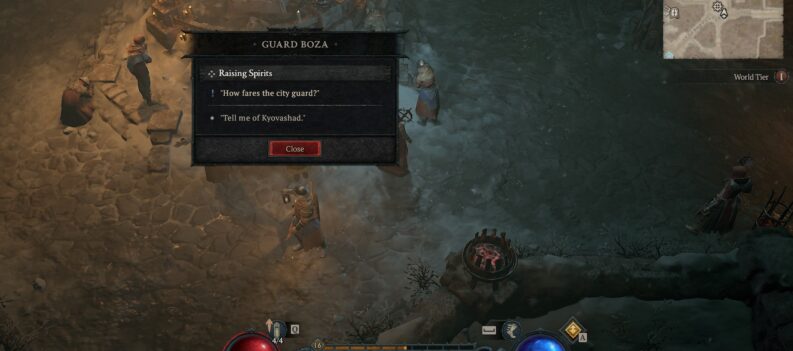Overwatch 2 may not be the most impressive game graphically, but that doesn’t mean players can make the game look as great as possible regarding their platform.

Luckily for Overwatch 2 players, Blizzard allows specific resolution customization regarding the game’s video settings. Still, one issue is that not one size fits all, especially regarding players’ different rigs on their PCs.
From the Main Menu, go to Settings, then the Video options; you can do most of the adjustments.
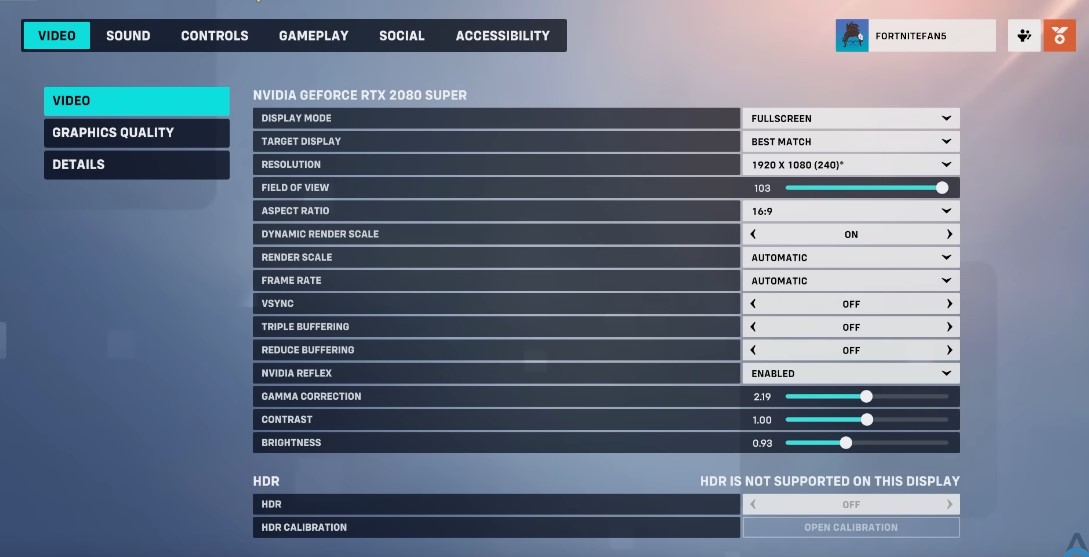
Best Overwatch 2 Resolution Settings
For Display Mode, you should always put it at Fullscreen. When it comes to performance, having the Windowed Display or Borderless Windowed will cause a delay in the input, so it’s best to keep the monitor focused on displaying the game.
When it comes to Resolution, it’s important to know exactly what the resolution of your specific monitor is and the kind of frame rate it’s capable of. That information is usually located on the box of your monitor; it also helps to check out exactly what model you have online.
Read: Overwatch 2 Progression: How To Get Stars
For Field of View, it’s recommended to have it at full at 103, and Aspect Ratio should match the resolution you decided to pick.
Turning on Dynamic Frame Rate allows the game to adjust the visuals depending on how many elements will be onscreen. You can set your Rencustomize Scale and Frame Rate to custom rates based on your PC capabilities. It’s best to keep your frame rate only slightly than your monitor refresh rate because having it causes screen tearing. Then again, you can set those to Automatic to save yourself the trouble.
Other gamers suggest that V-Sync and Triple Buffering should be off, with only Reduce buffering left on. For Nvidia Reflex, it should be On +Boost, especially for less powerful set-ups.
As for Gamma Correction, Contrast, and Brightness should be completely up to the player since they don’t affect gameplay.
When it comes down to it, players often prioritize performance over graphics, but if you manage to get the best rigs with the best connections, by all means, go crazy with the settings.