The newest Call of Duty is here, and not everyone has a monster gaming setup to run it. If you have an average setup from 2-3 years ago, you can run the game with no issues.

However, it’s still a massive triple A title, so its bound to take a toll on your system. Nonetheless, there are things you can do to increase your PC’s performance and FPS.
Increase Performance and FPS for PC – Call of Duty: Cold War
It’s important to mention that you shouldn’t expect to get more than 200 FPS on ultra-high settings if you do this. Instead, you can expect to get the best performance from your particular system.
That might mean averaging 60 FPS on medium settings, it depends. Nevertheless, let’s get into how you can get the most out of your system.
How to Get Better Performance and FPS:
Game Mode Settings
Before we get into the settings in-game, let’s see how you can alter some settings on your computer.
- Open Start menu and search for Game Mode Settings.
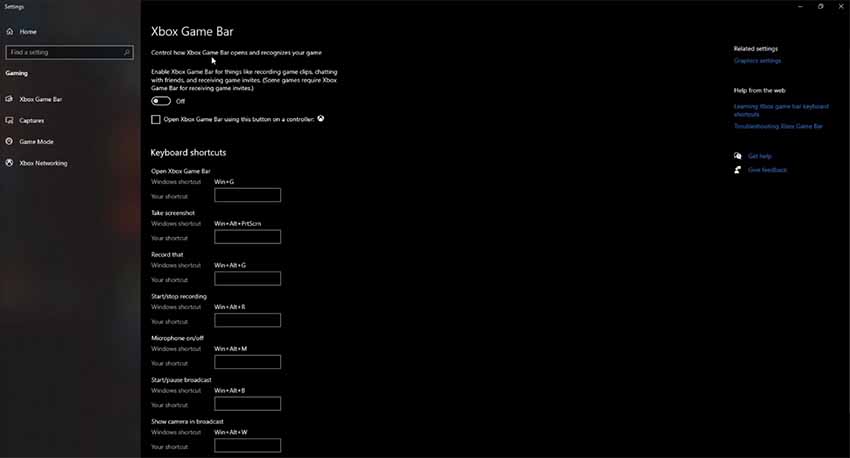
- Turn off Game Mode, Xbox Game Bar, and all capturing features.
Hardware-accelerated GPU Scheduling
- Like the first step in the previous method, open Start and search for Graphics settings.
- Make sure to turn on Hardware-accelerated GPU scheduling.
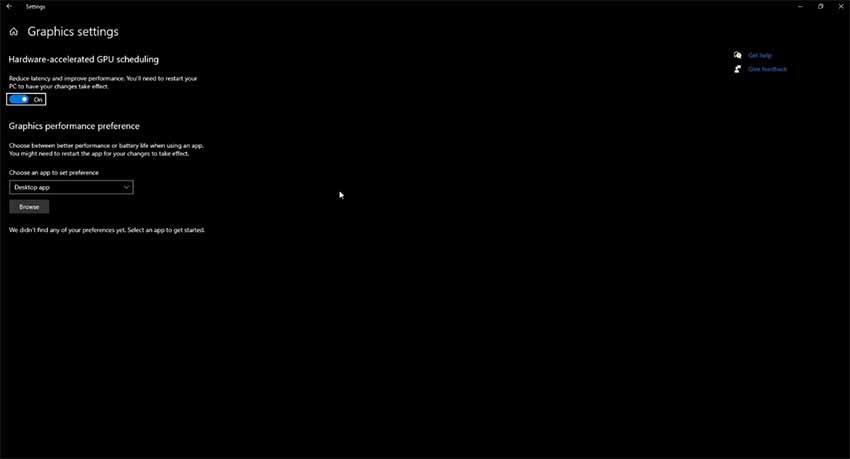
In-Game Settings
Telemetry
- Navigate to your settings, and then to Interface.
- This is not obligatory, but can help you distinguish how your system is performing.
- Make sure all of the Telemetry options are set to Shown.
Hardware
- In Graphics, set your display mode to Fullscreen.
- For refresh rate, make sure you set it to your monitor’s refresh rate.
- IMPORTANT: Turn off all V-Sync settings. Both Gameplay and Menu V-Sync.
- Set render resolution to your screen’s resolution.
Display
- Well, for Field of View, more equals less performance. However, it doesn’t make a huge difference to performance, but it does on gameplay. If you like higher FOV, by all means do it, but keep it as low as possible.
- You can limit your framerate if you like, but this too doesn’t make much difference. If you want to limit it set it 10 FPS below your average.
Graphics
For graphics, you have to do them on your own, based on your system. As you know, lower is better, so focus on performance rather than graphics.
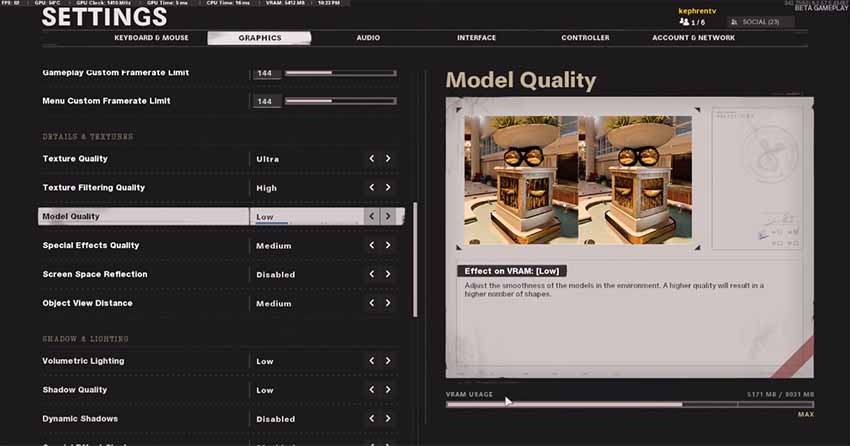
Settings like shadows, model quality, reflections, lighting and similar make sure to turn off. However, do so until you still get good enough graphics for personal satisfaction when playing.
READ NEXT : Call of Duty Black Ops: Cold War Max Level
















