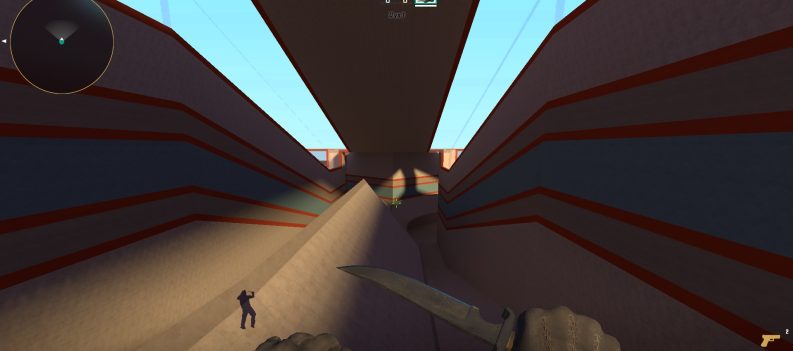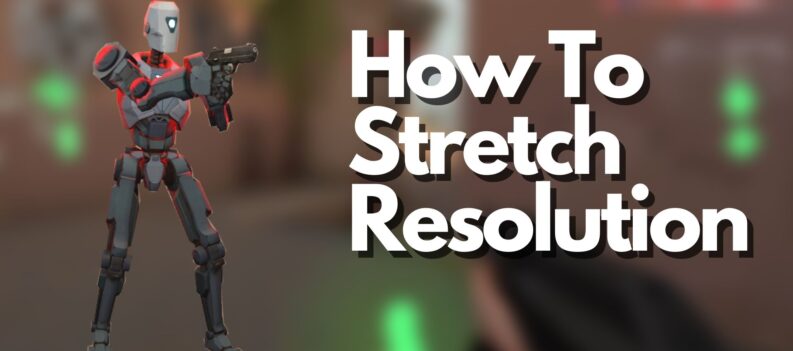Some players might consider CS: GO replay controls a bit outdated, though they are still popular among numerous others. That is no wonder, as the replay menu lets players analyze their performance, re-watch old matches, and create video highlights of them. We have your back if you are wondering how to enable and use the CS: GO replay menu.

Read: How to Change CS: GO FOV
This guide will explain how to show and use the replay menu in CS: GO. We will also share the replay menu console commands and instructions on recording match video highlights. Read on to master the CS: GO demo viewer.
How to Show Replay Menu CSGO
You must first enable the CS: GO demo viewer through the command console to use the replay controls. Here is how to turn on the console:
- Launch CS: GO and click the gear icon from the left sidebar to access Settings.
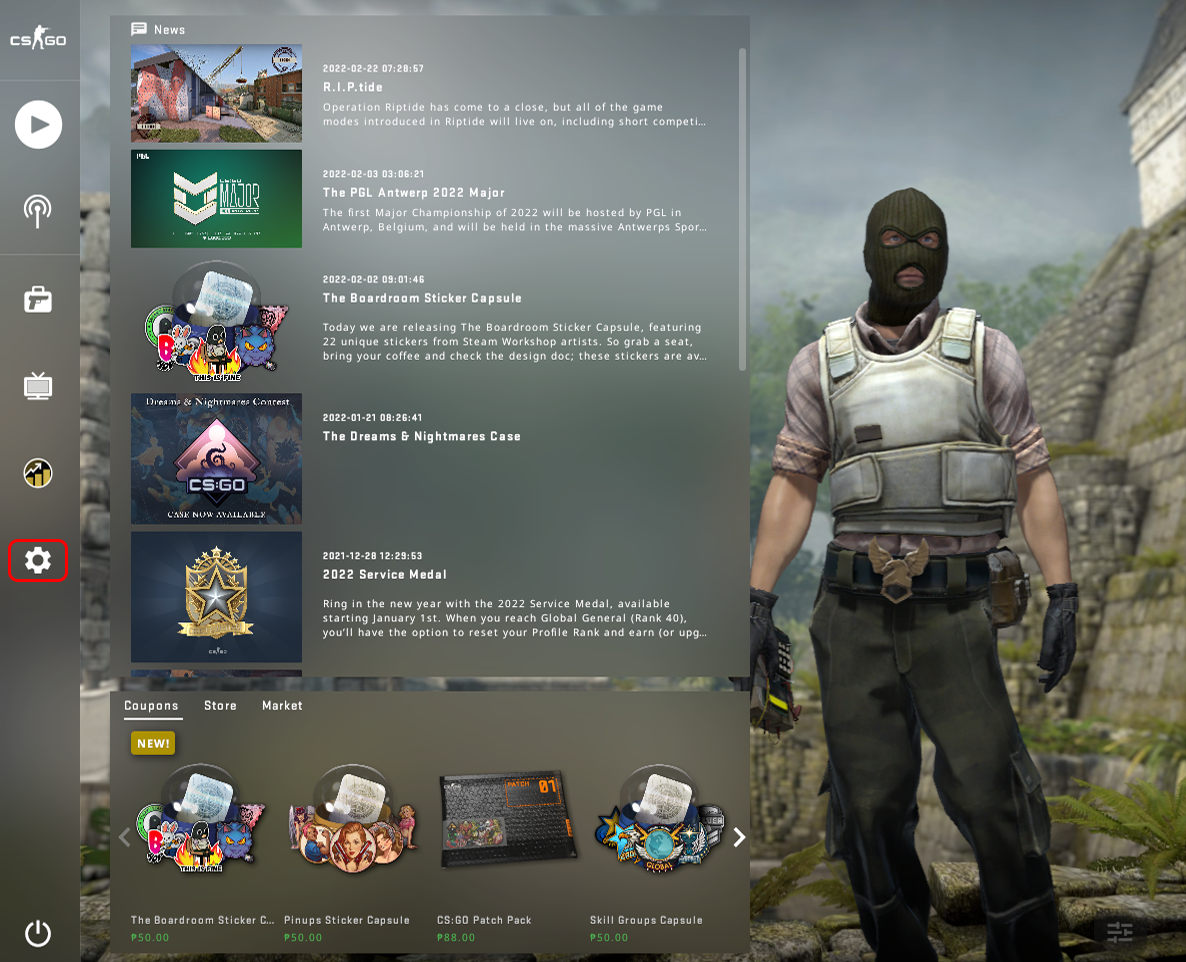
- Navigate to the “Game” tab.
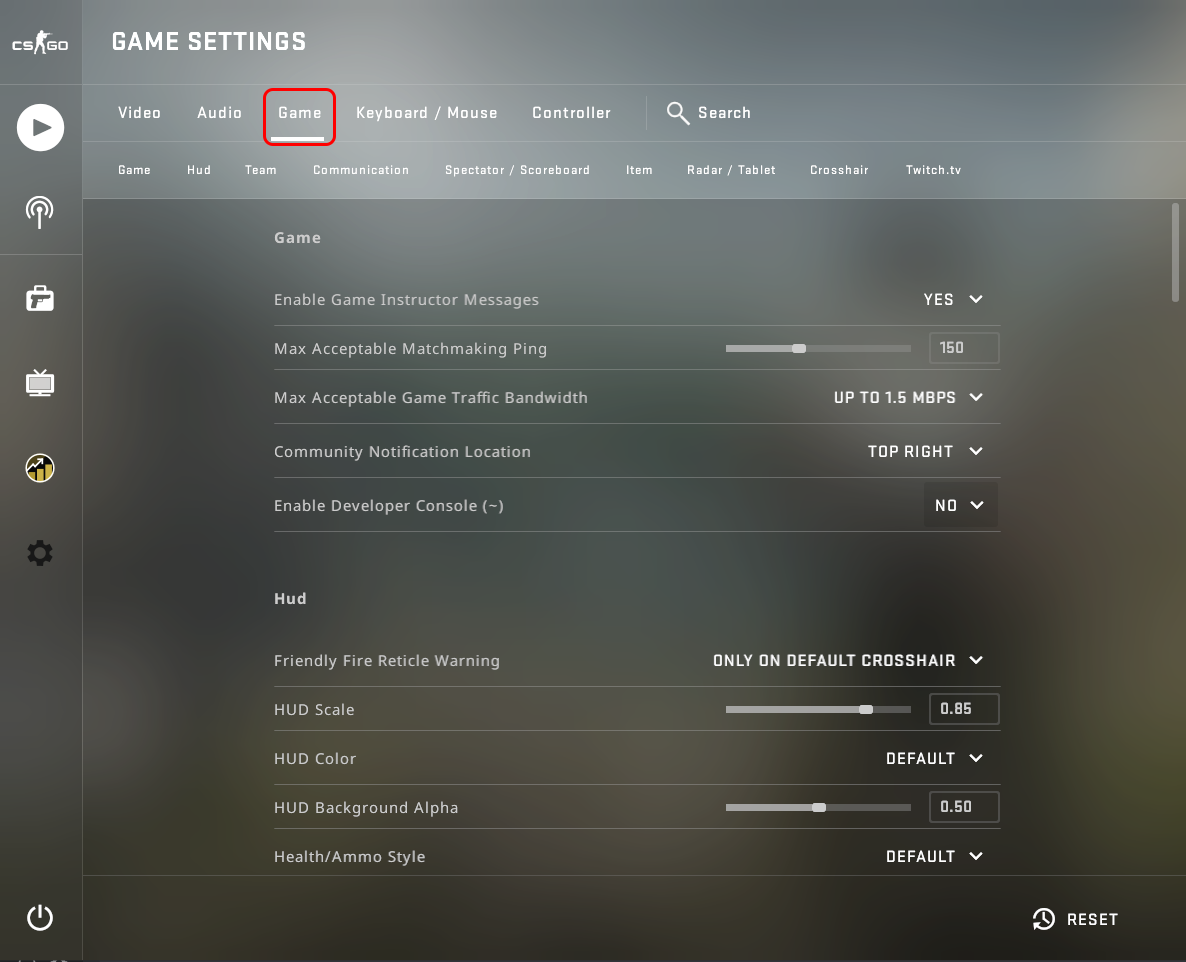
- Expand the dropdown menu next to Enable Developer Console” and select “Yes.”
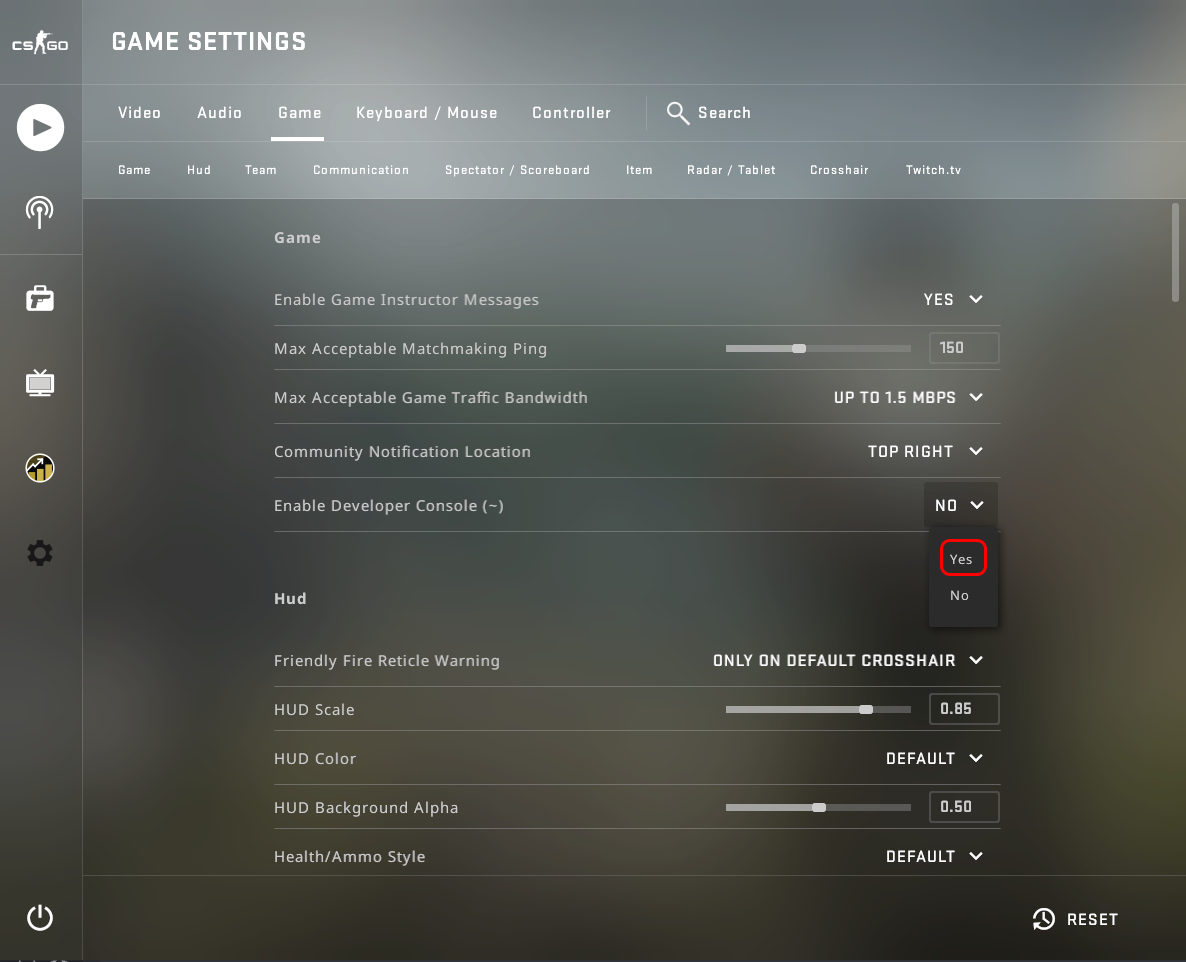
- You may have to restart the game.
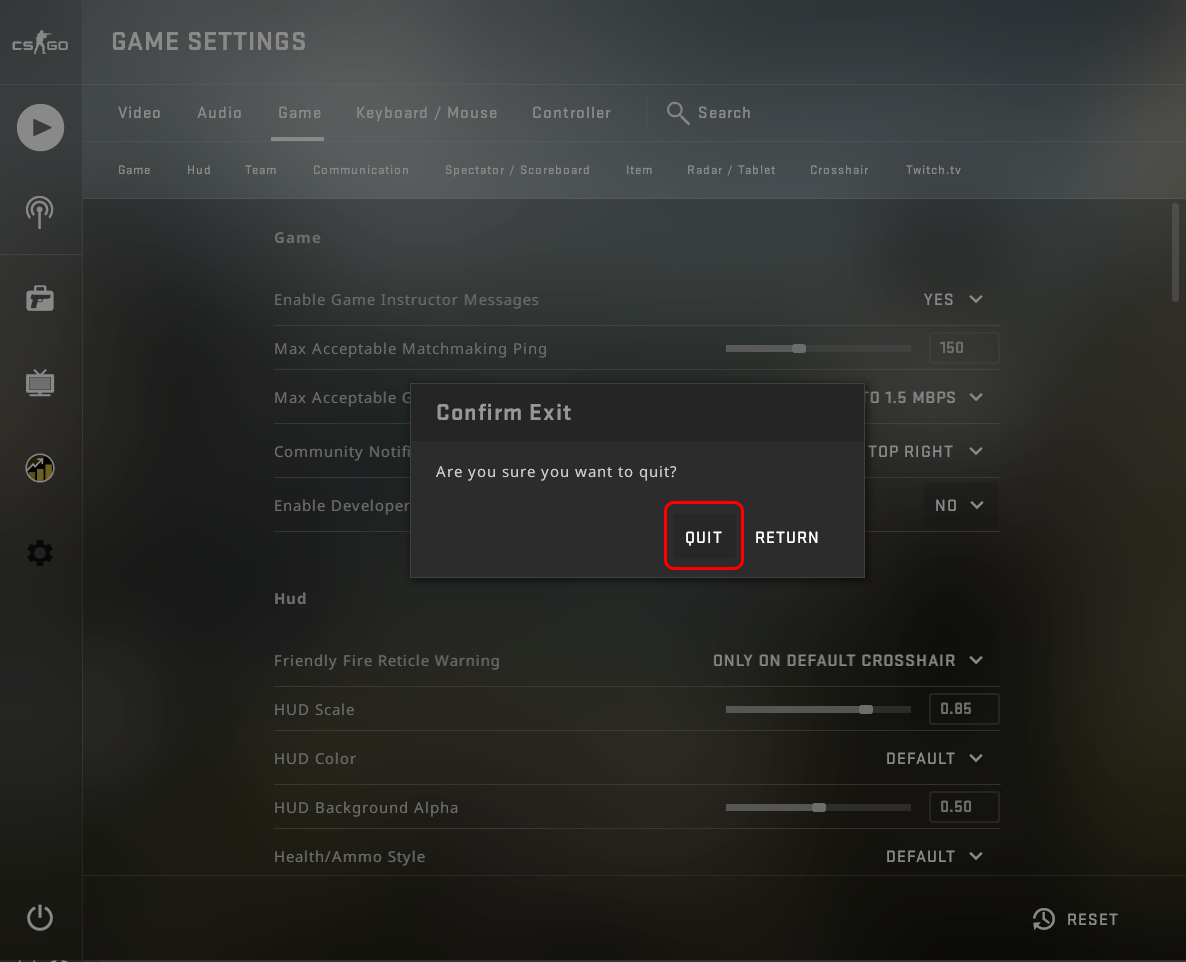
Once the command console is enabled, follow the steps below to turn on the replay menu:
- Launch the game and navigate to “Watch Matches and Tournaments.”
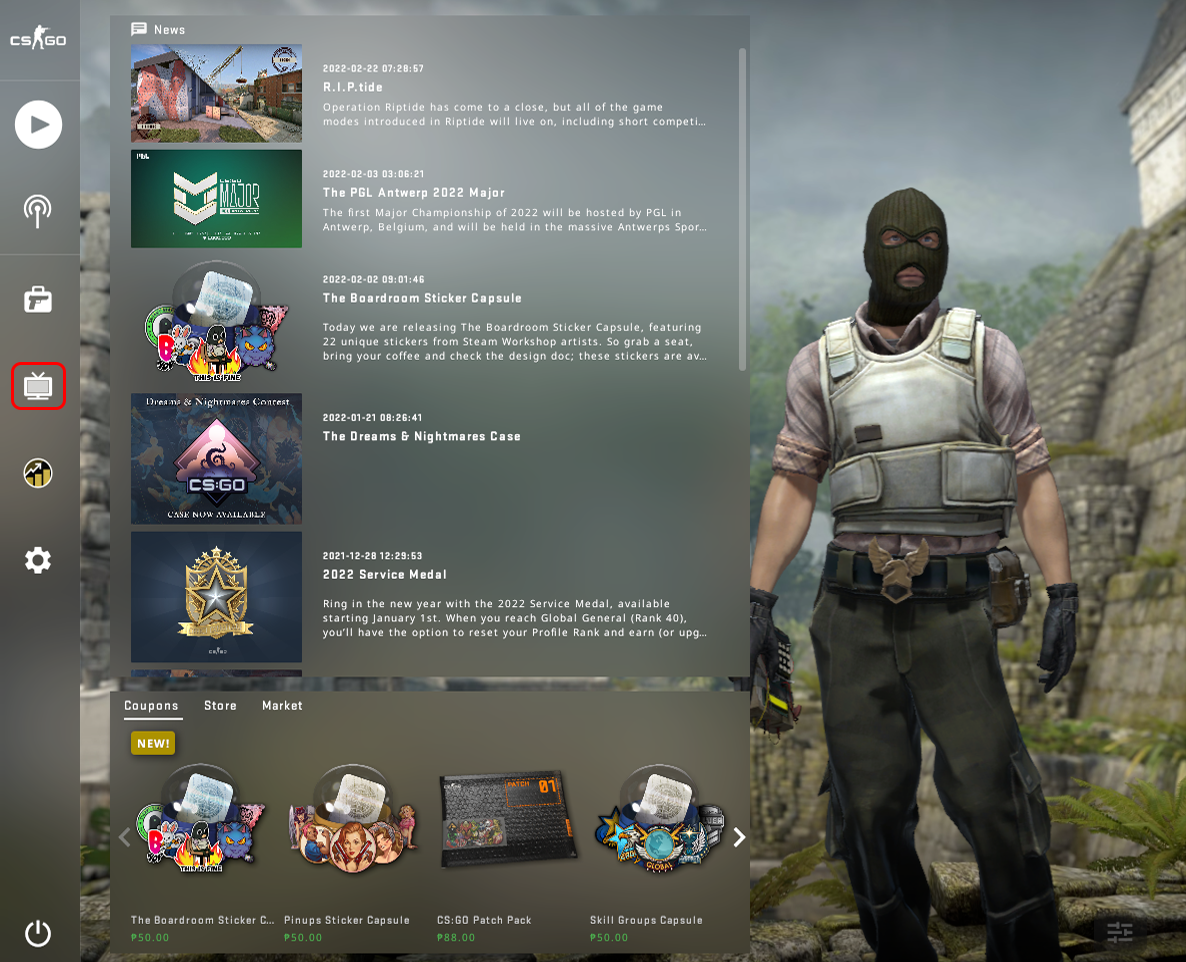
- Select “Your Matches,” then choose a match you want to watch.
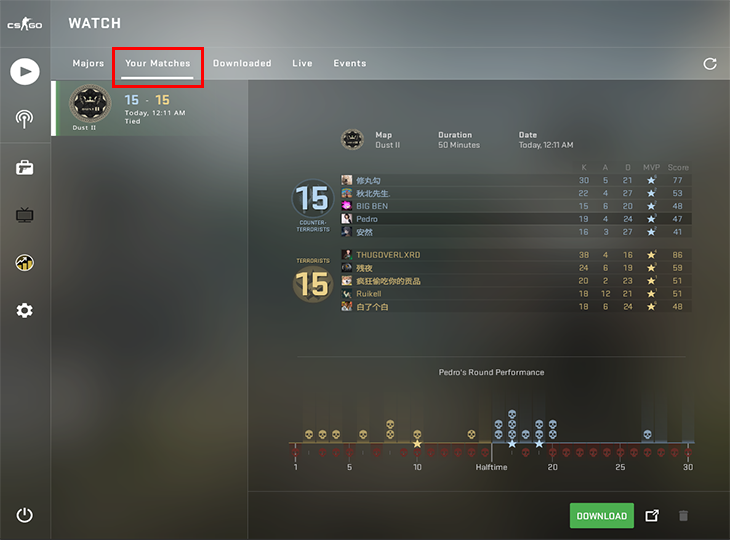
- Click the “Download” button at the bottom of your screen. You will find the match file in the C:\Games\Steam\steamapps\common\Counter-Strike Global Offensive\csgo\replays\ folder unless you have chosen a different folder during the download.
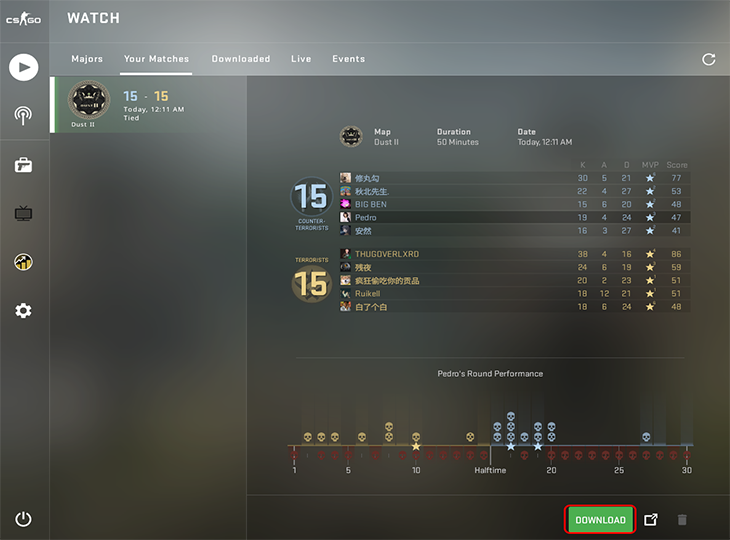
- Extract the link from the downloaded match zip file with any extraction tool.
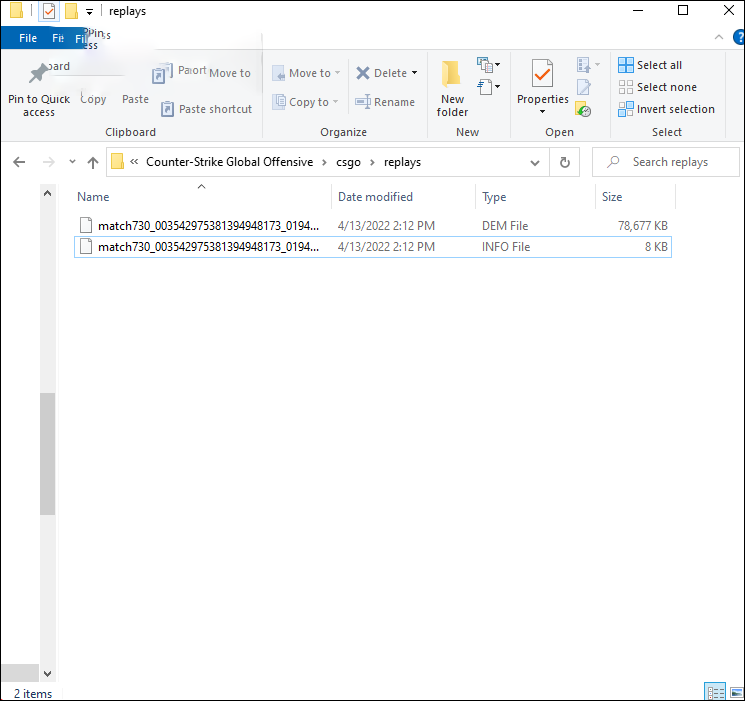
- Hit the tilde (~) key to bring up the command console.
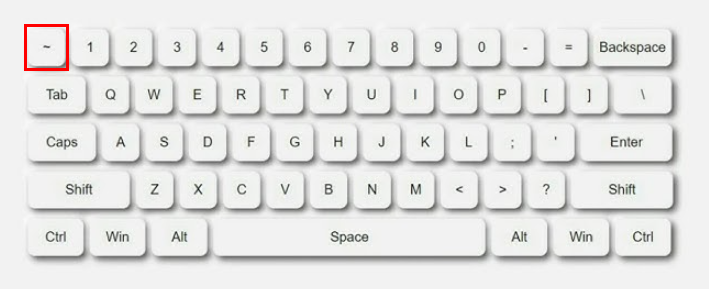
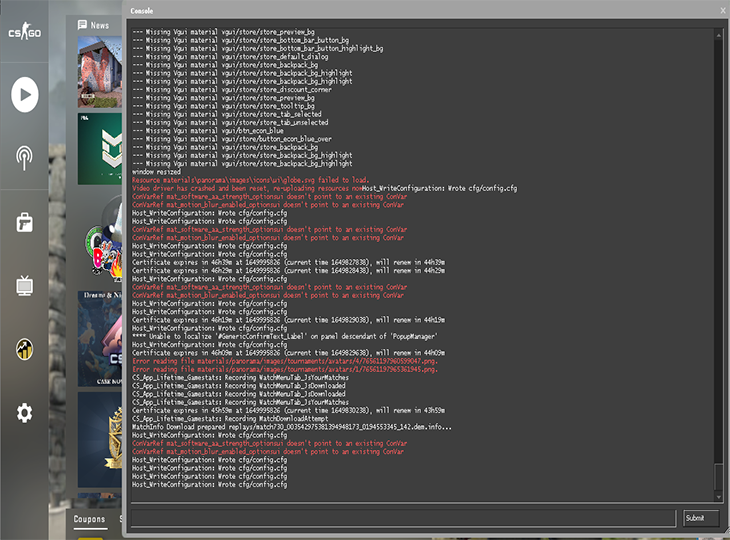
- Type in “demoui” into the command console.
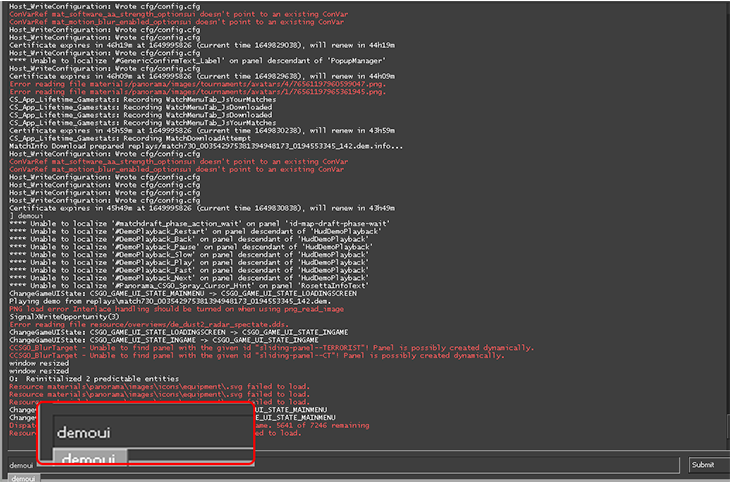
- After the replay menu window appears, click “Load.”
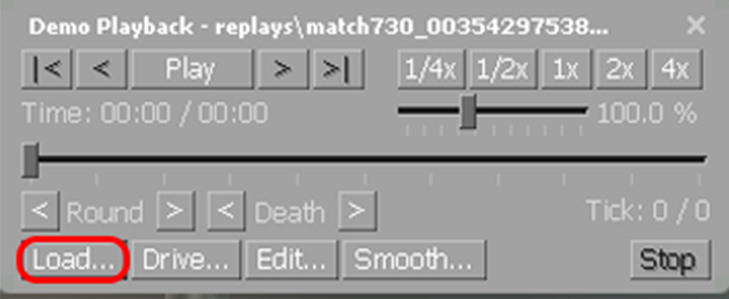
- Choose the match link in the window and click “Open.”
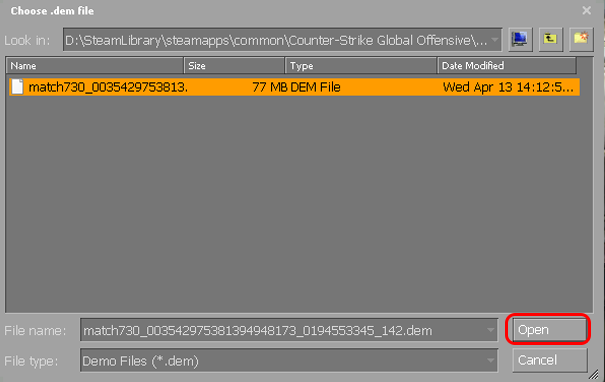
How to Use CSGO Replay Menu
The CS: GO replay menu interface is relatively straightforward, but some help at the beginning is never redundant. Follow the instructions below to control your CS: GO match playback:
- Controls at the top left corner of the menu window are normal controls. Click “Play” to play or pause the playback, “<” and “>” to slowly rewind or forward, and “|<” and “>|” to restart or end.
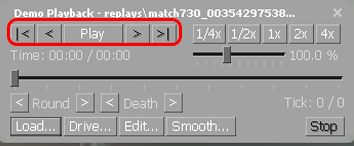
- The controls at the window’s top right corner let you select the playback speed. You can either slow down or speed up the playback.
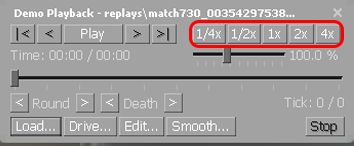
- In the bottom left of the window, you will see “Round” controls. Use the arrows to skip around entirely and move on to the next or previous one.
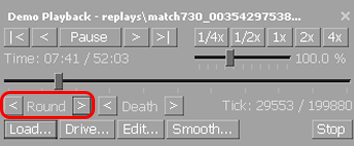
- “Death” controls next to the “Round” controls let you jump to the next or previous death moment within the same match.
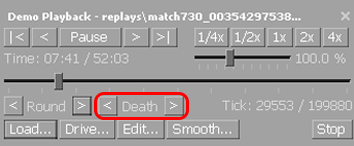
- You can upload a new match link with the “Load” button under the “Round” controls.
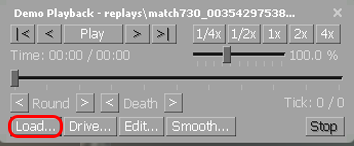
- The “Tick” indicator at the bottom right of the window helps players to monitor the tick and instantly jump to a specific moment in the match.
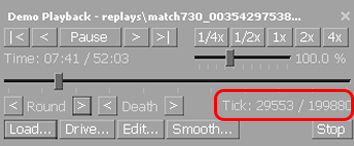
Control Playback Via Command Console
Alternatively, you can control the playback using the command console. Here is how to do that:
- After enabling the demo viewer menu, hit the tilde (~) key to bring up the command console.
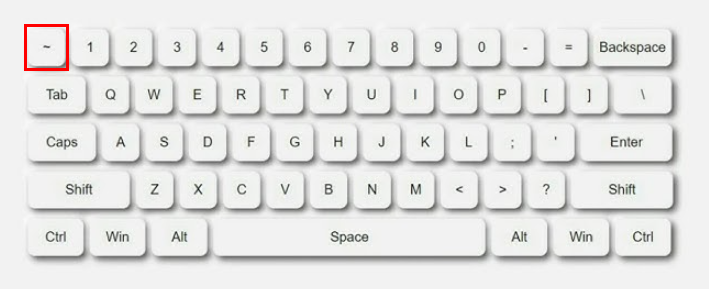
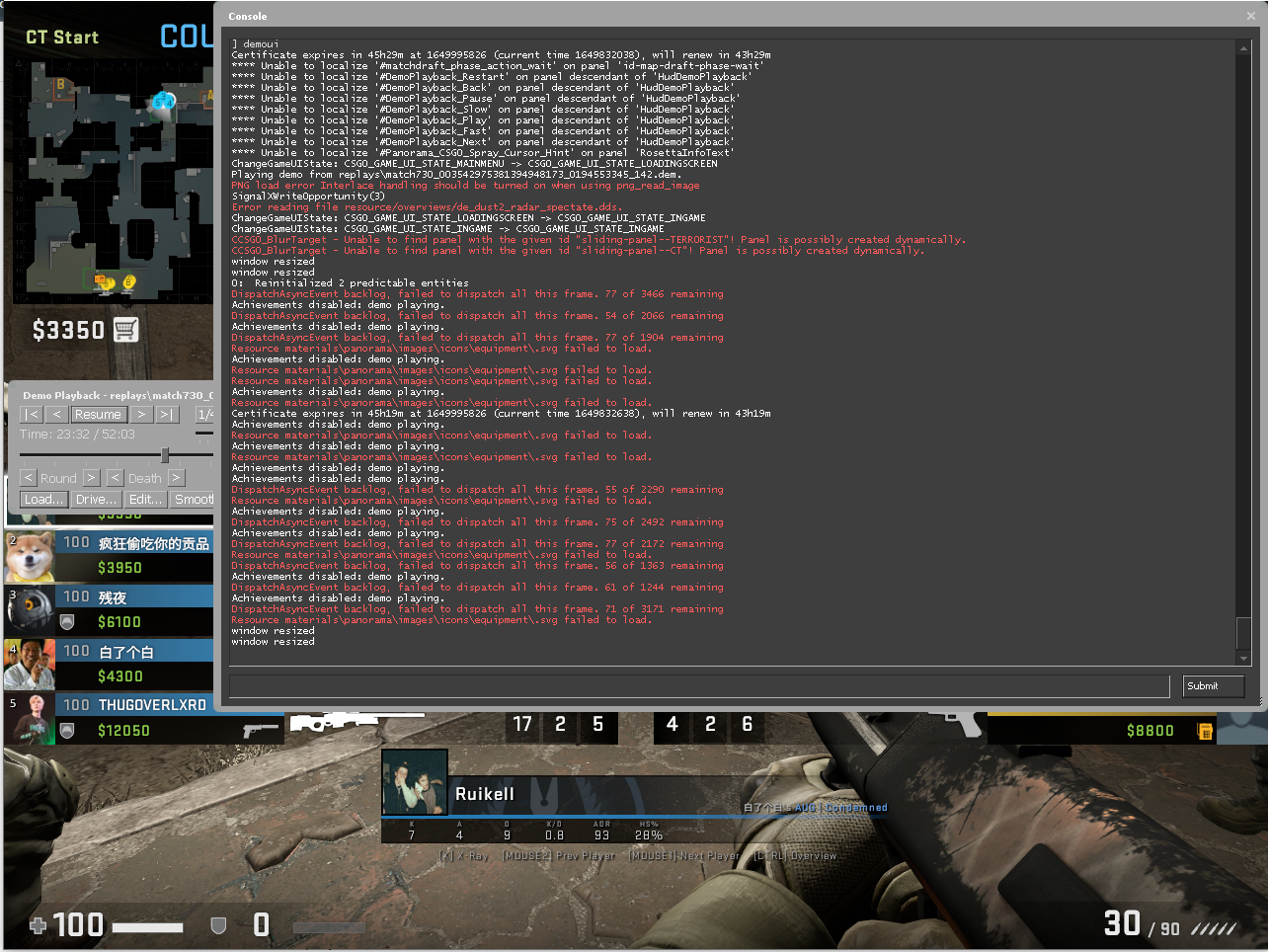
- Type in “
demo_pause” to pause the playback.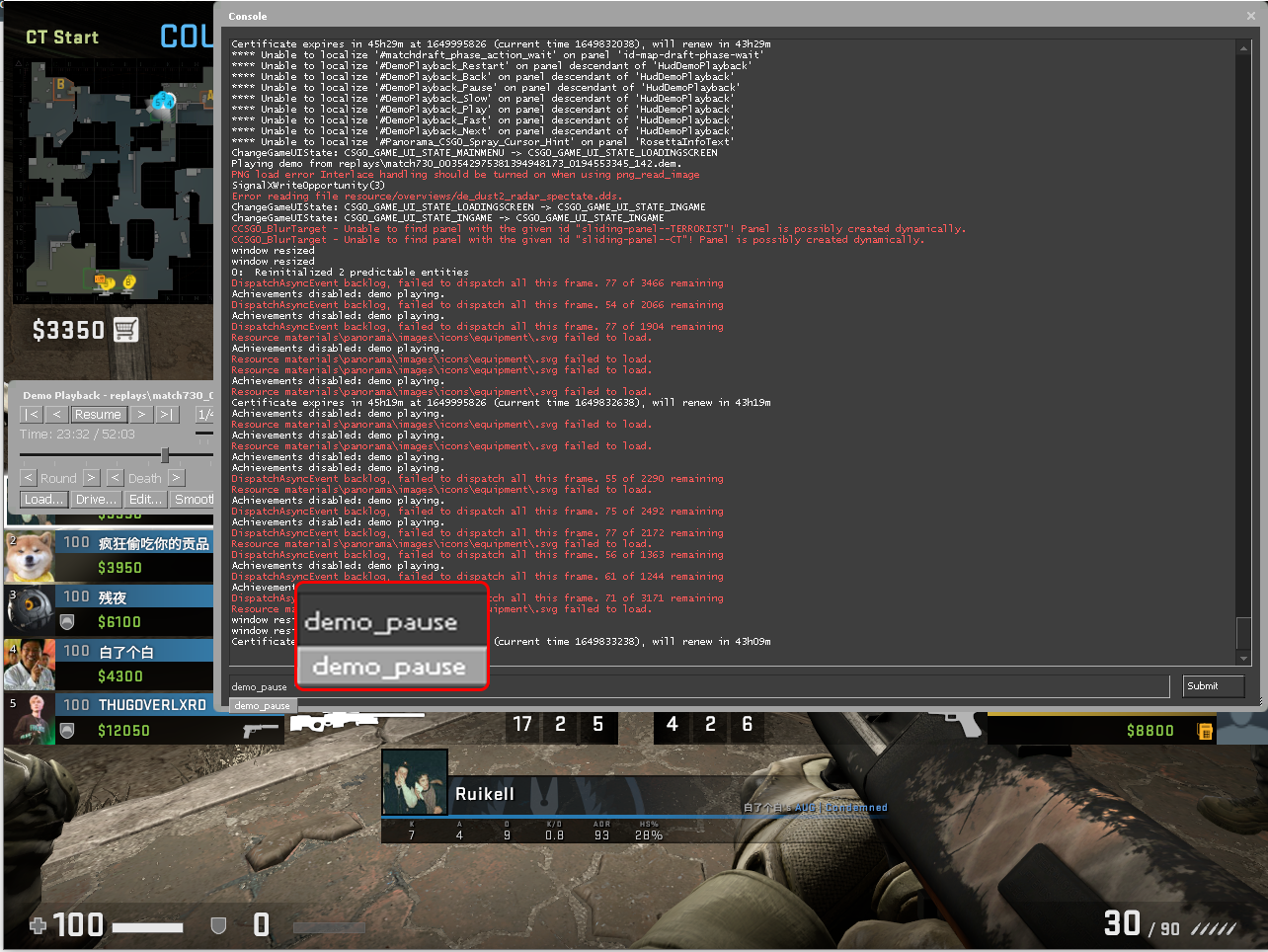
- Type in “
demo_resume” to resume the playback.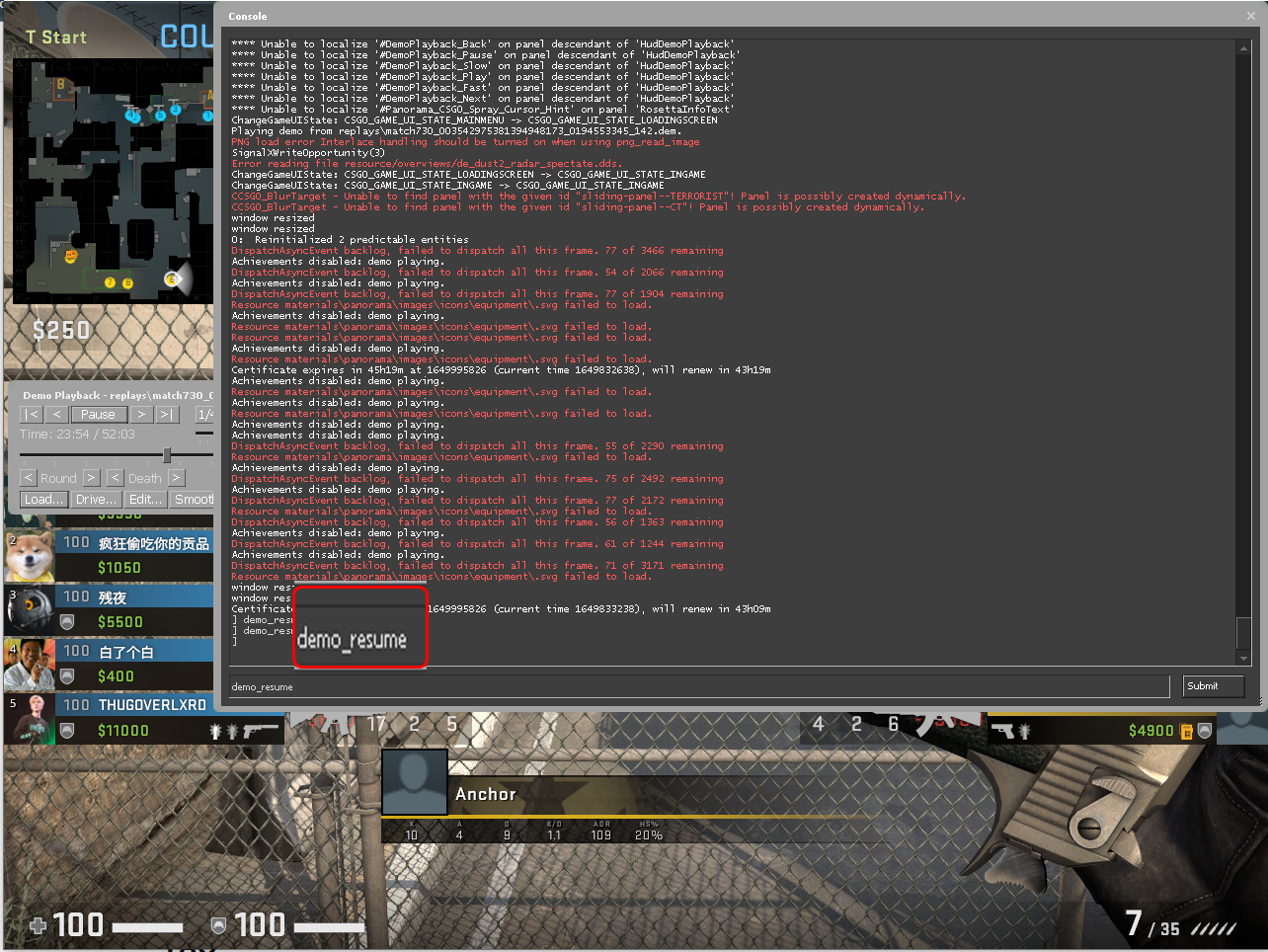
- Type in “
demo_timescale [speed]” to speed up or slow down the playback. You can choose a value from 0.1 to 10, where the regular speed is 1.
- Type in “
demo_gototick [tick value]” to jump to a certain point in time. There are 64 ticks in every matchmaking and 128 in every second of the EASA game. You can type in the exact value or the minute of the match you’d like to skip.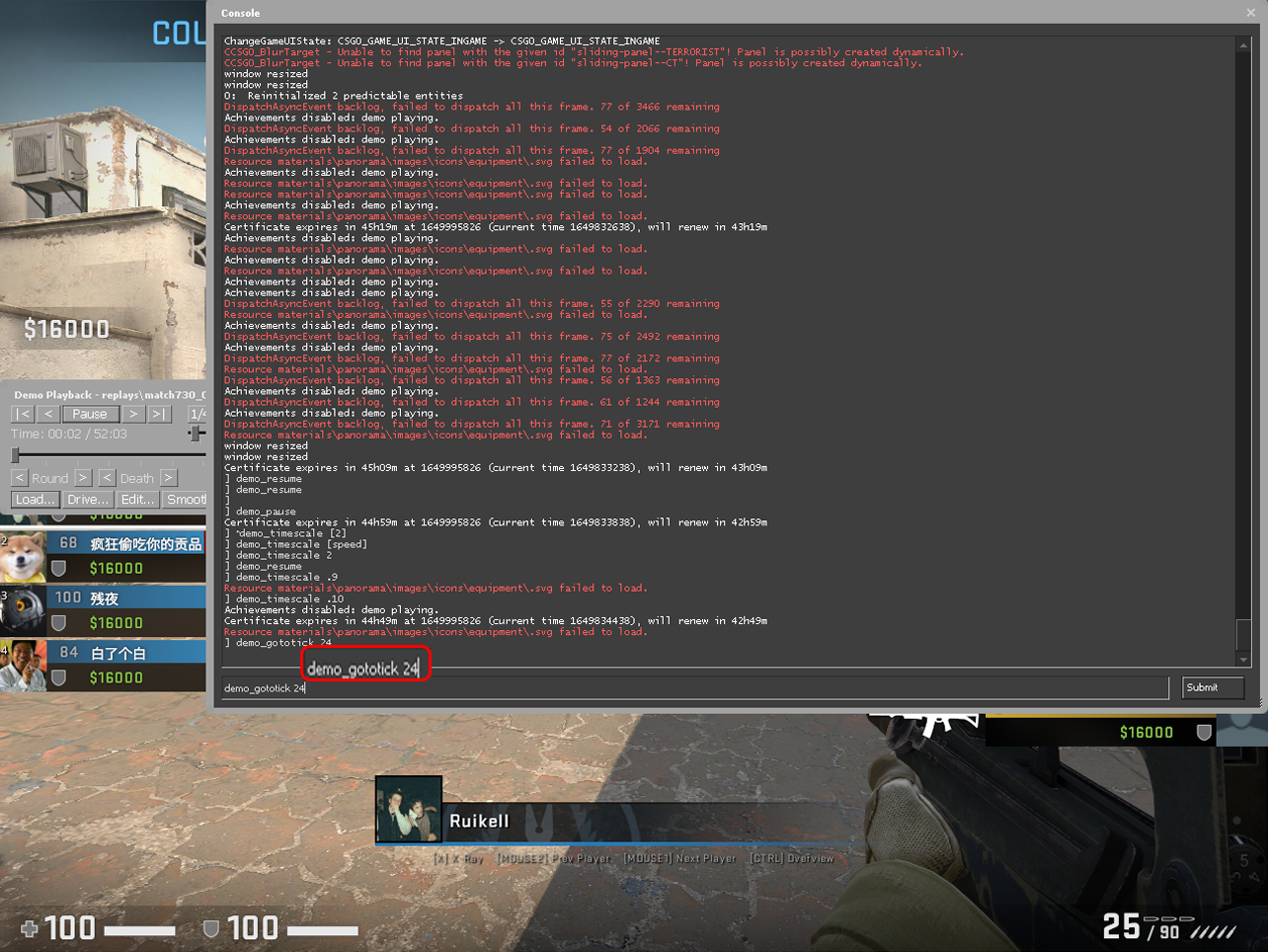
- Type in “
demo_lasthighlights” to create a highlight list from the match.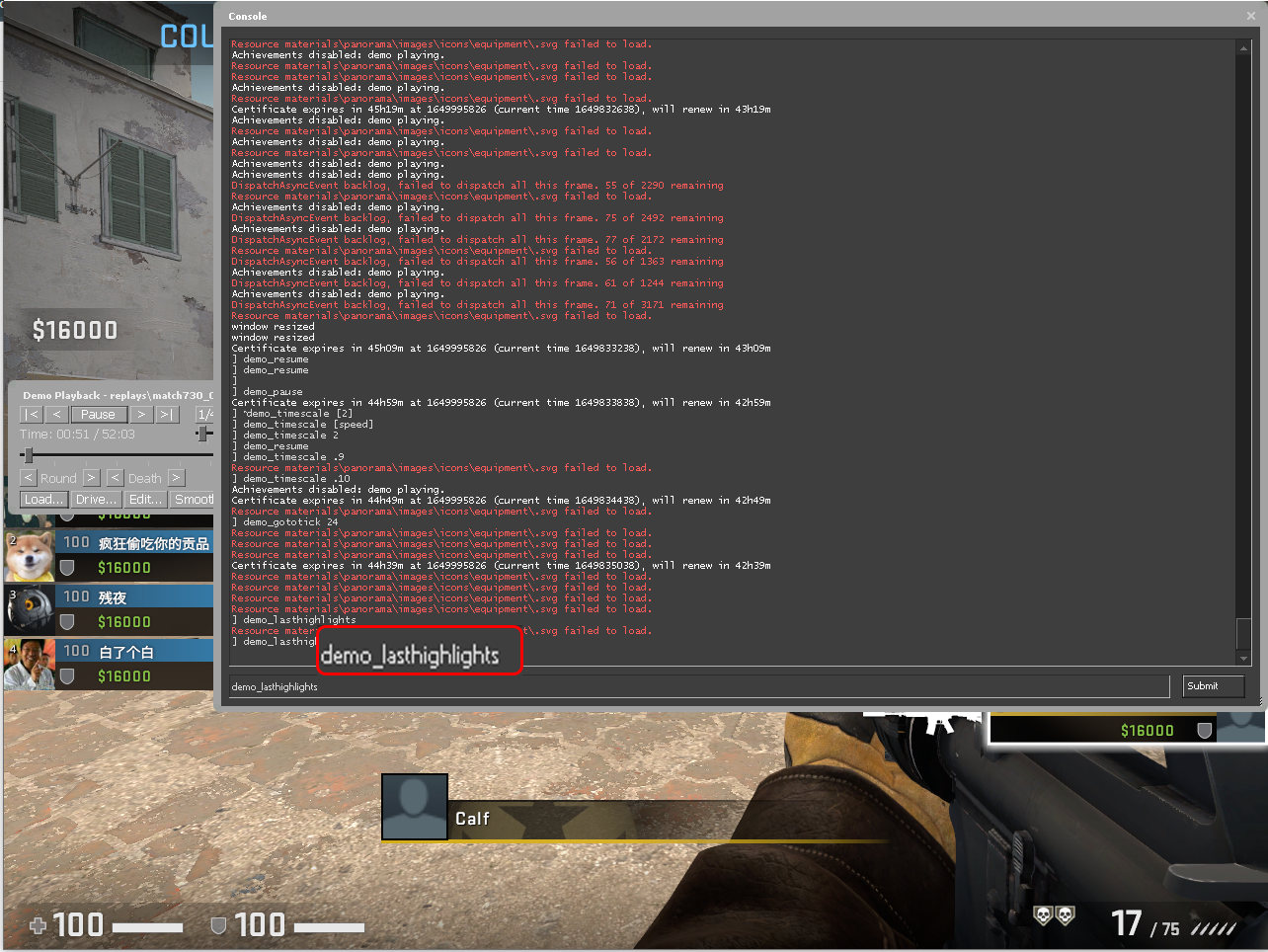
- Type in “
demo_listimportantticks” to create a list of the most important moments in the match.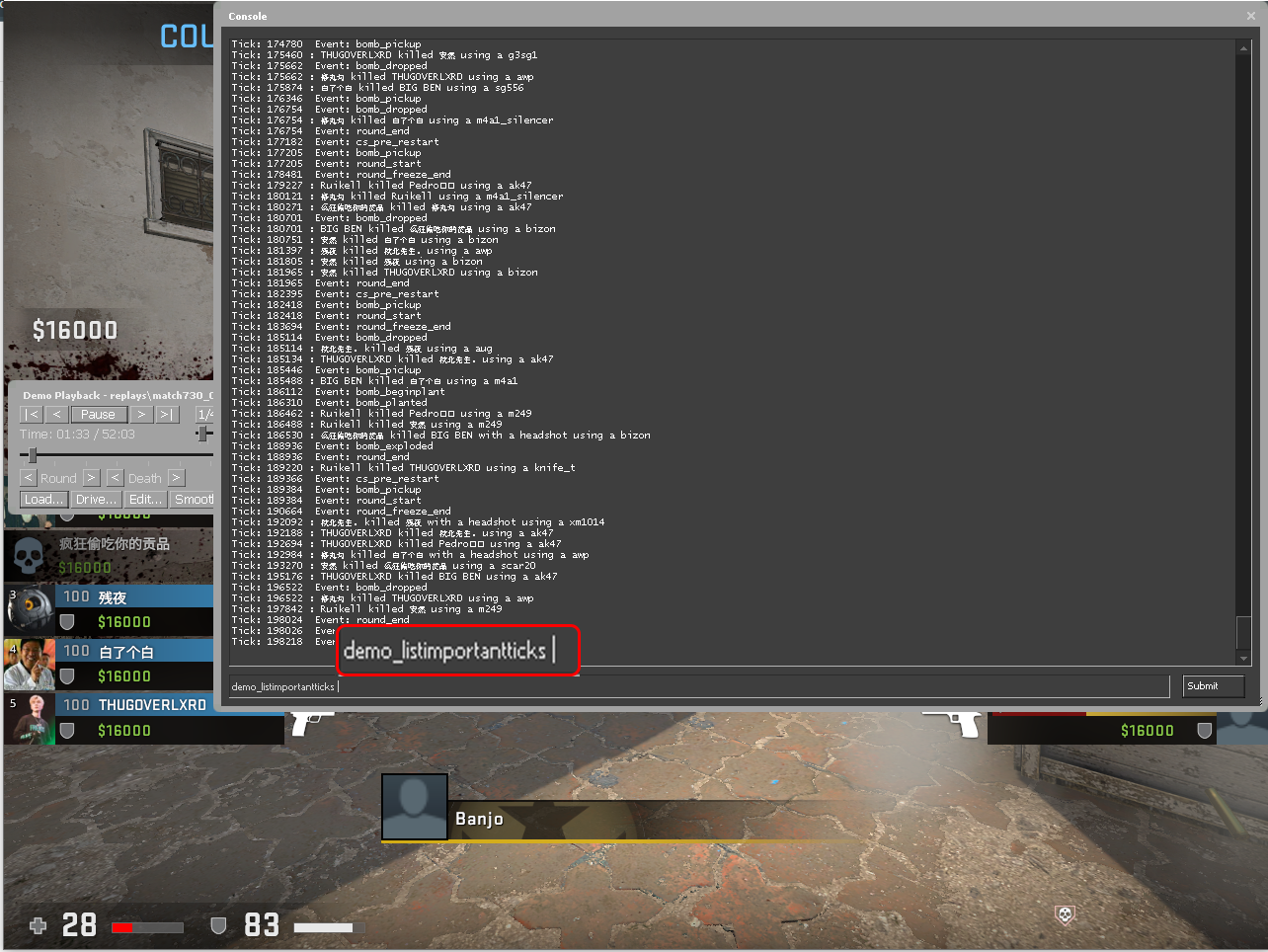
- Type in “
load [game name]” to load a certain game. This only works for saved games and can not be used on multiplayer servers. - Type in “
spec_show_xray [1/0]” to enable or disable the wallhack.900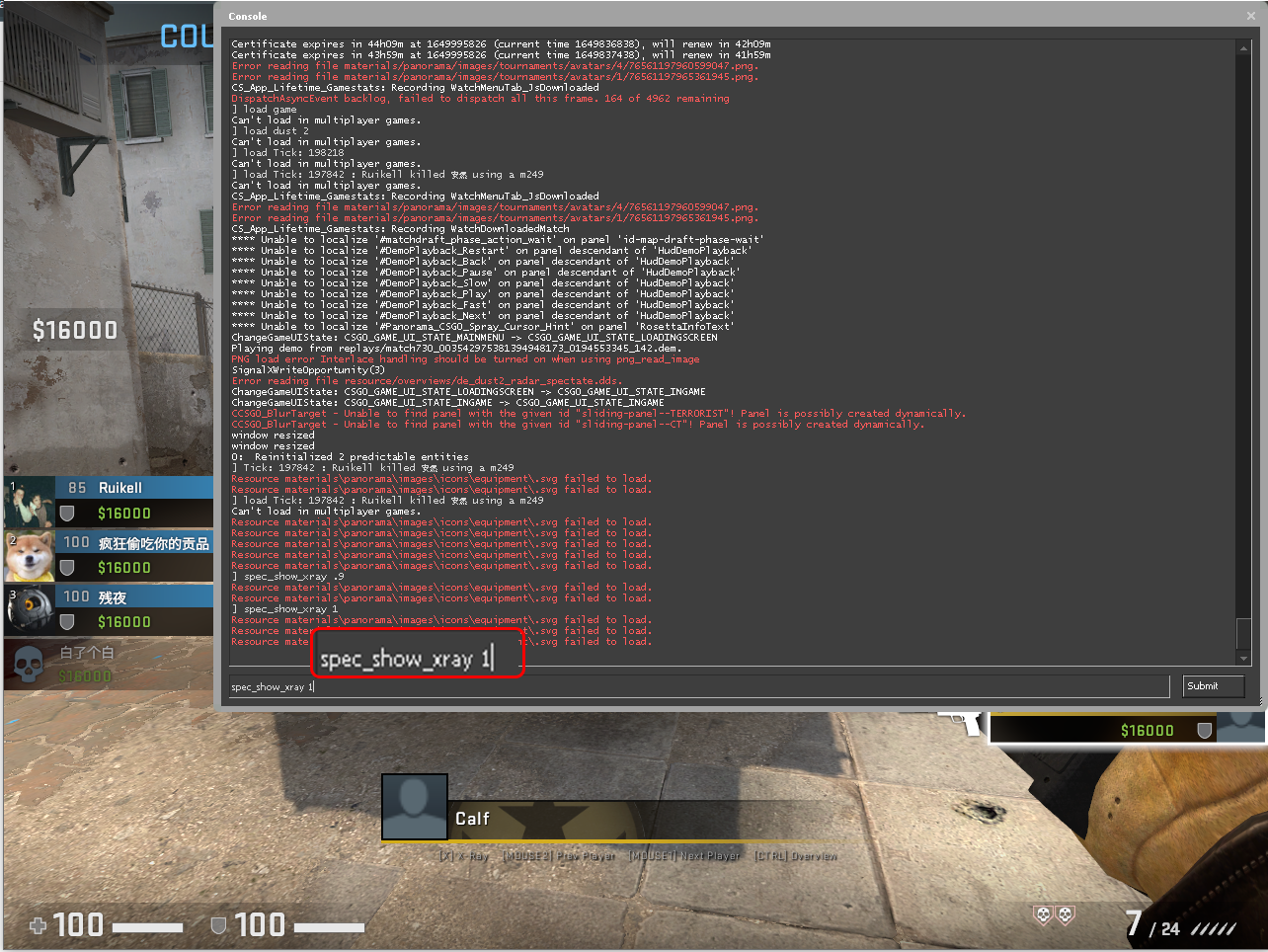
Tip: you can bind each command to a specific key to make the controls faster.
FAQ
This section will answer more questions about controlling the CS: GO demo viewer.
How Do I Bind Demo Viewer Controls to Keys?
Typing in a new command whenever you want to pause or rewind the match playback is cumbersome. Binding a key to each of these commands is highly helpful and time-saving. Follow the steps below to do that:
1. Launch CS: GO and open the demo viewer.
2. Hit the tilde (~) key to bring up the command input box.
3. Type in.”bind “[key]” “[command]”“. Make sure the quotes are not missing and capitalize the keys. For instance, to bind the “FN” key to the “demo_pause” command, you will need to type in “bind “FN” “demo_pause”“.
How Do I Create a Match Video Highlight in CSGO Demo Viewer?
One of the best uses of the demo viewer is creating video highlights of your matches. To start recording, hit the tilde (~) key and type in “record [match file name]” in the command input box. The file name should not include any special characters and spaces. To stop recording, use the command console again and type “stop [match file name].”
Of course, the video will not look that cool with the playback menu visible. Plus, it can conceal essential moments in the match. To remove the UI, follow the steps below:
1. Bring up the command console by pressing the tilde (~) key.
2. Type in “cl_draw_only_deathnotices 1”. Afterward, you will only see death indications in the upper right corner.
3. To enable the playback menu again, type “cl_draw_only_deathnotices 0” into the command box.
You can use the same controls while recording a video, like while watching the match; for example, change the playback speed or pause it. Additionally, you can add custom commands by opening the demo editor. Follow the steps below:
1. Bring up the demo menu and click “Edit” at the window’s bottom left corner.
2. Click “New” on the left and give your new command a name.
3. Select the desired command type and set the required values.
4. Click “Ok” to add your command.
Here are the existing Demo Editor GUI command types:
1. SkSkip – skips the playback to your chosen match moment, then resume the playback.
2. StopPlayback – it stops the playback.
3. ScreenFadeStart – the command fades the screen in or out.
4. TextMesageStart – displays your chosen text message and your chosen moment.
5. PlayCDTrackStart – starts playing your chosen track at the required moment.
6. ZoomFov – applies zoom-in or zoom-out effect.
7. ChangePlaybackRate – speeds up or slows down the playback.
What Is the Demo Smoother?
The “Smooth” button is next to the “Edit” button in the demo playback menu. This button enables the Demo Smoother, the most complex tool in the demo viewer. It lets users override the camera view in match files. Here’s a brief instruction on using the Demo Smoother:
1. Launch the game and enable the demo viewer.
2. Click “Smooth” at the bottom left of the playback menu window.
3. Pause the playback and click the “Reload” button on the right hand-site to upload the current view data.
4. Click “Show All” to view the entire camera path in the video.
5. Type in values into the “Start Tick” and “End Tick” fields to select a part of the camera path to work with. Click “Select” to confirm.
6. You’ll see the selected path highlighted in yellow. Click “Show Original” to view the camera path at the selected moment.
7. Click the “Lock Camera” checkbox.
8. Hold down the “Drive Camera” button and use the “W,” “A,” “S,” and “D” keys to control the camera view.
CSGO Demo – Old but Gold
Now that you know how to use the CS: GO demo viewer, you can keep track of your performance, laugh at old match fails, or record video highlights.
Mastering the demo viewer Editor tool may require practice, but custom commands help control the process. And if you learn to use the Demo Smoother, your match highlights will rise to a new quality level.
What are your thoughts on the CS: GO Demo Viewer UI? Share in the comments section below.