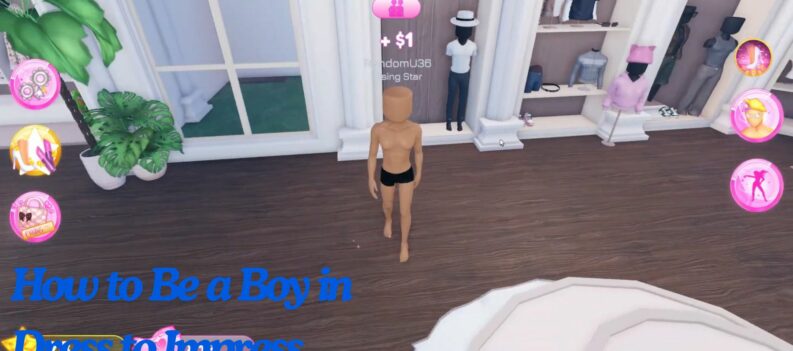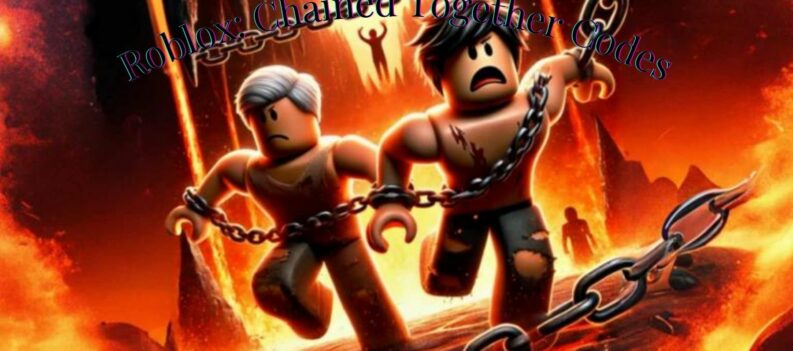Roblox is a world in itself, with endless possibilities to create and play games. If you’ve been a fan for some time, chances are it’s already a precious source of entertainment and an outlet for your creativity.

But even if that’s the case, there might be a reason why you’d want to remove it from your device. In this article, we’ll show you everything you need to know about deleting Roblox off your Mac.
Preparing to Uninstall
First, you’ll need to make sure you actually need to uninstall Roblox from your computer. We’ll go through all the reasons you might need to do this later in the article. For now, let’s presume it’s necessary to remove Roblox.
Before deleting the game, you should close Roblox and then make sure none of its services are running in the background. To do so, press Command+Option+Esc. This will bring up the task manager utility, where you’ll need to look for either Roblox or Roblox Studio. If you don’t see those apps in the task manager, you’re good to go. If you do find them, simply select them and click Force Quit.
After you’ve made sure all Roblox programs are turned off, you can continue to uninstall.
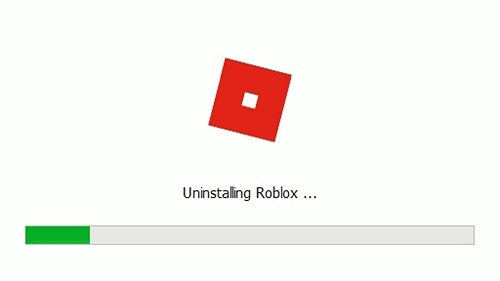
Manual Uninstall
- Activate Finder. If you can’t see the Finder icon on your dock, simply click on an empty space on your desktop and it should appear.
- Go to the Applications folder – you’ll see it listed in the left sidebar.
- Find the Roblox app and drag it to the Trash – it’s located on the dock. Do the same with Roblox Studio.
- Empty the Trash by clicking on the Trash icon and selecting Empty Trash. Another way to do this is to press Command+Shift+Delete. Next, there’ll be a warning and you’ll be asked to confirm the deletion. This is an extra step just to make sure, since emptying the Trash can’t be undone. Confirm and all files will be permanently deleted.
Roblox is now technically removed from your Mac but, just like any other app, it will leave some orphan files behind. To really clean up every last trace of Roblox, you’ll need to delete those manually.
Manual Cleanup
Firstly, open Finder again. Hit Go, then Go to Folder, and you’ll see a new window pop up. In that window, type ~/Library and click Go. This will take you to the Library folder, which you won’t be able to navigate otherwise because it’s hidden. This is because Library contains important system files that need to be protected from accidental deletion.
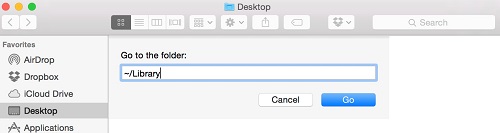
Once you’re there, you’ll need to find and delete all files associated with Roblox.
IMPORTANT: Do not delete any other files or folders except those we’ll list here!
- In Library/Caches find any subfolder with Roblox in the name (i.e. com.Roblox.Roblox) and delete it. Here you can remove the whole subfolder.
- Do the same in Library/Logs.
- In Library/Preferences, you’ll need to find all files with Roblox in the name (i.e. com.Roblox.Roblox.plist) and delete them.
- You can remove the whole Library/Roblox folder.
- In Library/Saved Application State, find subfolders with Roblox in the name (i.e. com.Roblox.Roblox.savedState) and delete those.
Once you’ve gone through all locations listed above, open Trash to make sure there aren’t any other files and folders in there. If Trash contains only items with Roblox in the name, you’re free to empty it.
This will conclude the cleanup process and you can rest assured that Roblox has been completely removed from your Mac.
Automatic Uninstall and Cleanup
If the manual method is too much work, or you’re not comfortable with going through system folders on your own, don’t sweat it! There’s a large number of third-party apps that can do all that for you. Automatic uninstallers mostly work the same, no matter the brand name: you’ll need to start the app, find Roblox in the list of installed programs, and hit the Uninstall button.
After the main Roblox app is removed, the uninstaller will go through all the usual locations on your hard drive and find files that the uninstall process left behind. You’ll get to see a list of all orphaned files and, after you give it the thumbs up, the uninstaller will delete them. Note that no third-party app of this kind will empty your Trash afterwards – you’ll have to take care of it yourself.
Do You Need to Remove Roblox off Your Mac?
You might already be 100% sure that it’s necessary to uninstall Roblox. If, however, you’re not, check out this section!
If you find your copy of Roblox has problems running and you’d like to reinstall, maybe you should try some quick fixes first.
- Check if your OS supports Roblox – Client will run on 10.7 (Lion) and above, while for Studio you need to have 10.10 (Yosemite) and above.
- Also, check your chipset. Right now, only Intel chipsets are supported.
- If you can’t run Roblox properly or at all from Safari browser, try another one.
- If Roblox won’t run when launched from the website, try launching it from Dock.
- Finally, if none of the above solved the problem, go to Library/Preferences and delete all of the com.Roblox files (see step three in Manual Cleanup).
If Roblox still isn’t working after you’ve tried all of these fixes, the only option left will be to reinstall.
Maybe you want to clean up some space on your Mac.
If this is your reason for removing Roblox, do note that it’s very light on the resources. Perhaps you should consider removing other files or apps that are more demanding before deleting Roblox.
Often, pictures, videos and other personal files can take up a large amount of space – saving those on a cloud server or external memory drive could take care of the problem.
It’s Not Goodbye
Whether you’re removing Roblox to reinstall, or for some system-related reason, one thing to remember is that your data and saves will be secure in your Roblox account. Now that you know how to delete Roblox off your Mac, you can confidently do your computer maintenance.
Did you remove Roblox from your Mac? What was the reason? Tell us in the comments section below!