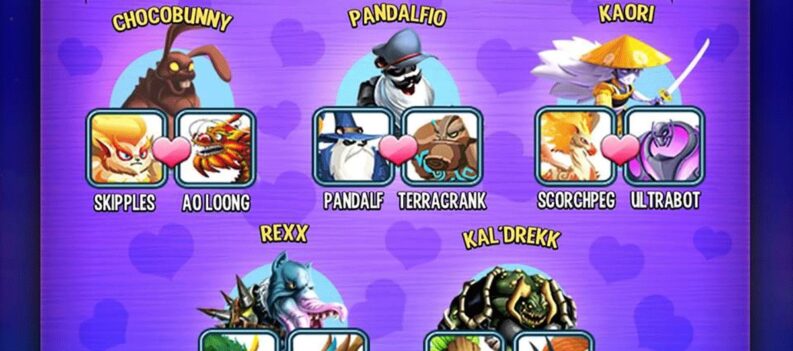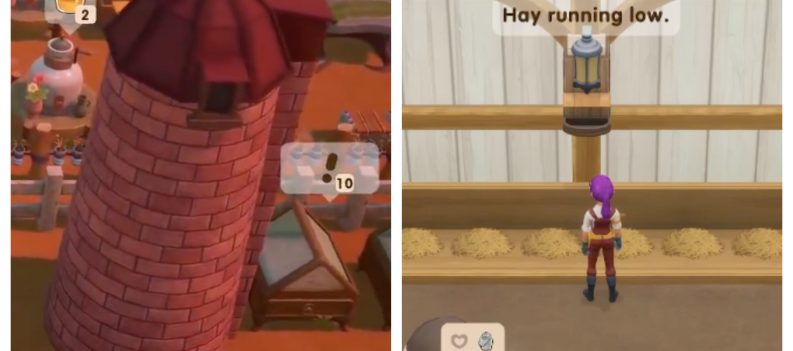From chatbots that mimic a typical user to moderation bots that automatically impose server rules, Discord bots are useful tools for server admins. For particularly large communities, changing the bot’s avatar helps moderators track things better.
This article will determine whether it can change the bot’s avatar on Discord.
What is a Discord Bot
A Discord bot is an automated set of commands that behave in a particular way when certain conditions are met. It is essentially a program that allows Discord server admins to manage the group and its users better. There are Plenty of pre-made bots for Discord, and the website allows users to custom-make their own.
Can You Change the Discord Bot’s Avatar?
If you are using a bot developed by someone else, then no. You use third-party Discord bots by inviting them to join your server. Their creators manage these bots, and only they can change their settings. Unless the developer provides functionality that allows you to pick a unique avatar, you cannot change a bot’s avatar.

However, you can often change the bot’s nickname in your Discord server window. To do so, right-click on the bot name on your discord server, then choose Change Nickname.

Enter the name you want and press Save.

Any post the bot makes shall now be under the new nickname.
Read: How To Delete All Messages in Discord
However, custom bots that you code yourself are a different matter. Being the creator allows you to dictate how your bot behaves, including the bot’s name and avatar.
Making Your Custom Discord Bot
Making your own Discord bot is the most straightforward way to customize a bot’s avatar. Coding the bot’s behavior can be more difficult, but setting up a bot’s label and icon is simple.
Follow these instructions to try it out for yourself:
- Open the Discord Website.
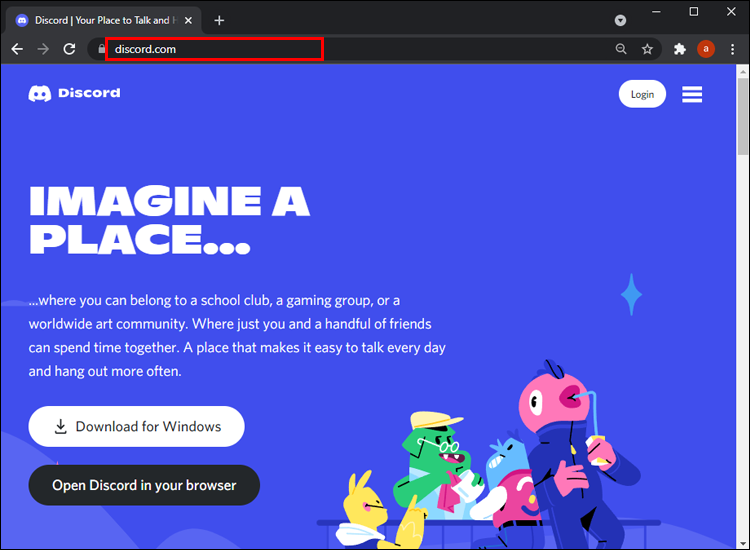
- Make sure you are logged in to a verified account.
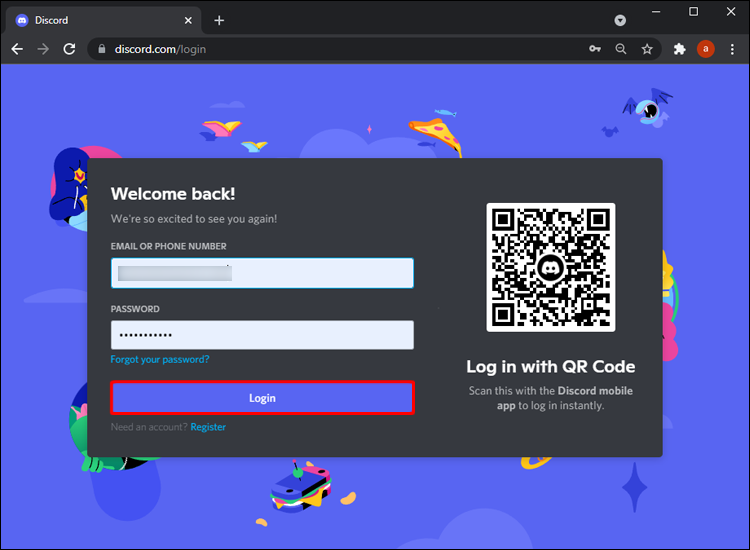
- Scroll down to the bottom and find Applications under the Developers menu. Open it.
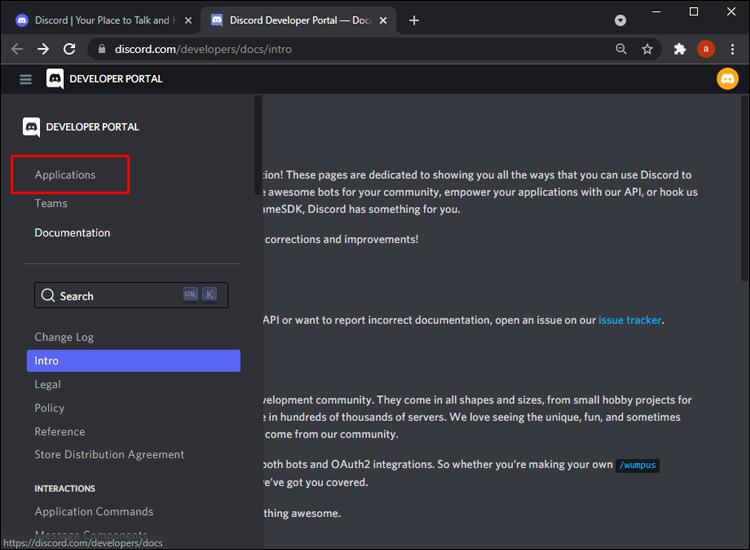
- Click on New Application on the upper right-hand side of the screen.
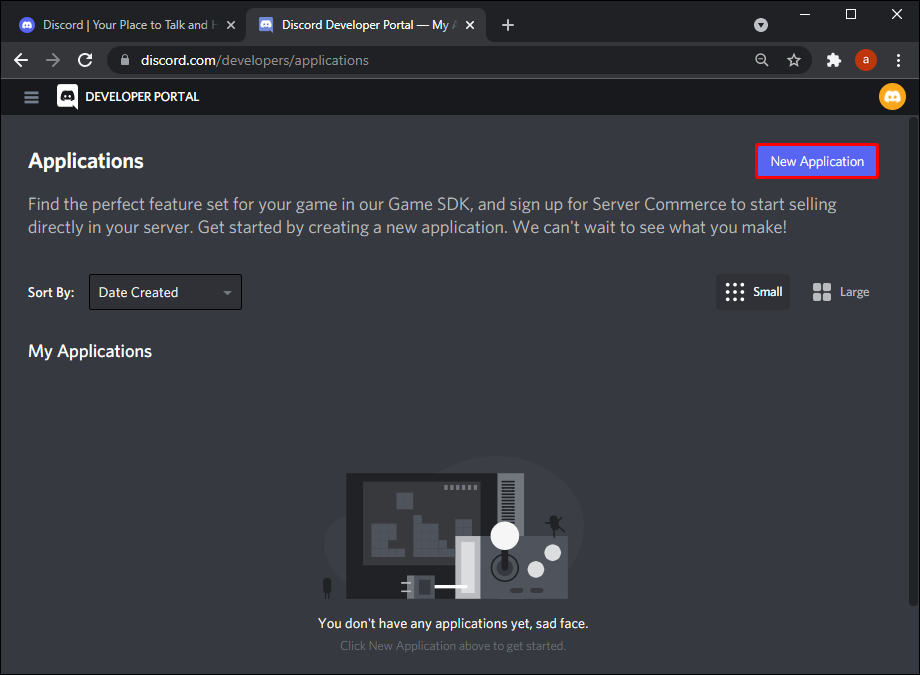
- Enter an Application Name and click Create.
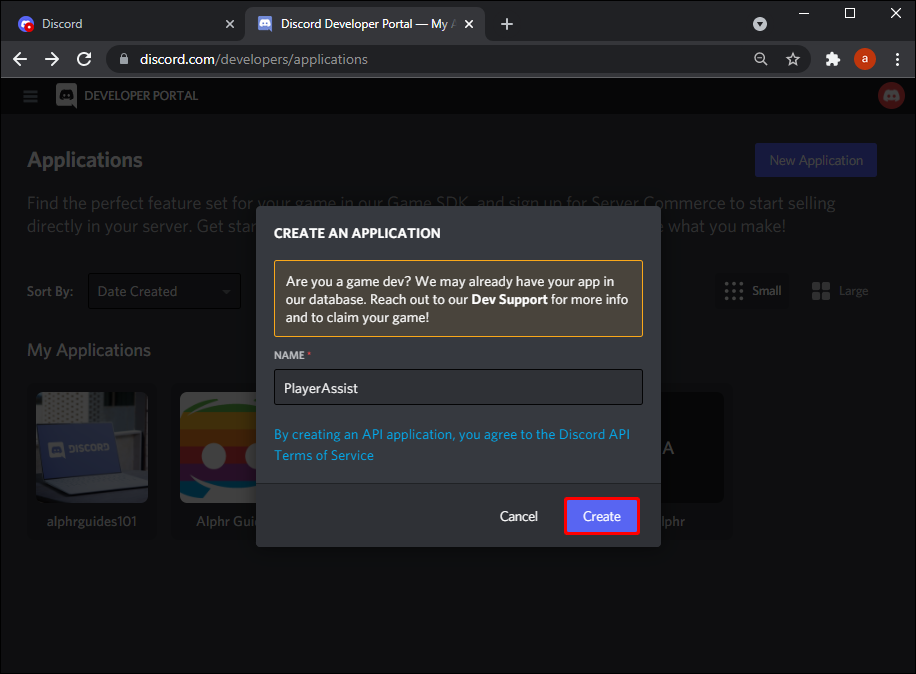
You have now created a new application where you can add bots that can perform automated functions for you. If you wish to modify the settings of your new application, you can now do so. You can assign an icon, change the App name, and add a description. You can even delete the app by scrolling down and clicking Delete App.
Changing Your Bot’s Avatar
Now it is time to modify the settings of your actual bot. To do this, click Bot in the Settings menu to open the Bot Menu.

Click on Add Bot, and when prompted, choose “Yes, do it!”

Note that when you add a bot to the app, you can not delete the bot without deleting the entire app.
Congratulations, you have now made a bot! Of course, until you enter any proper instructions, your bot will not do anything. You’re given the ability to customize it, though. You can do this and then add the code later.

You can edit the bot avatar and name by clicking Icon and Username. Clicking on Username makes the text box editable. When you click Icon, you’re prompted to choose an image from your file.
After editing, a prompt will appear asking you to Save Changes.

Be aware that even after you save, you can still change the bot’s avatar and name at a later time. This is a handy thing to remember when creating multiple bots with different functions.
Adding Your Bot To a Discord Server
To add your bot to your Discord server, do the following:
- Go to the OAuth2 tab under the Settings menu.
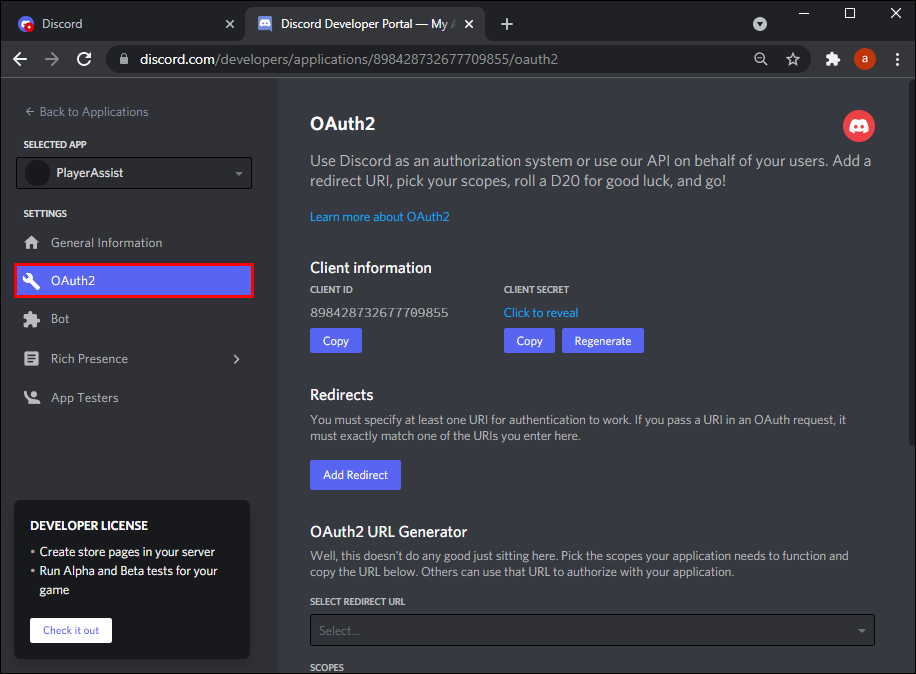
- On the Scopes menu, click on the bot checkbox.
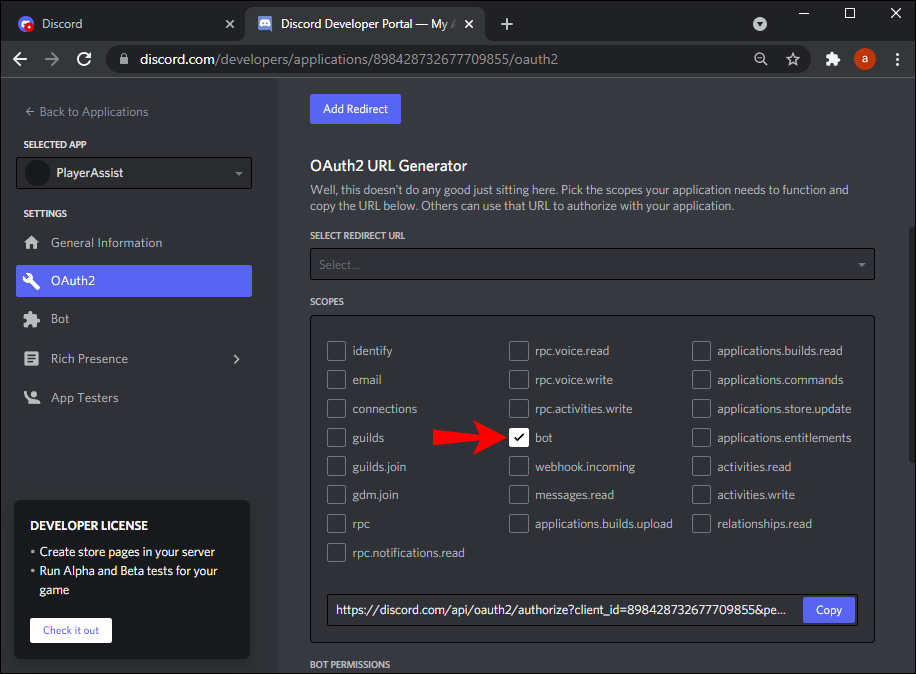
- Assign what permissions your bot will have.
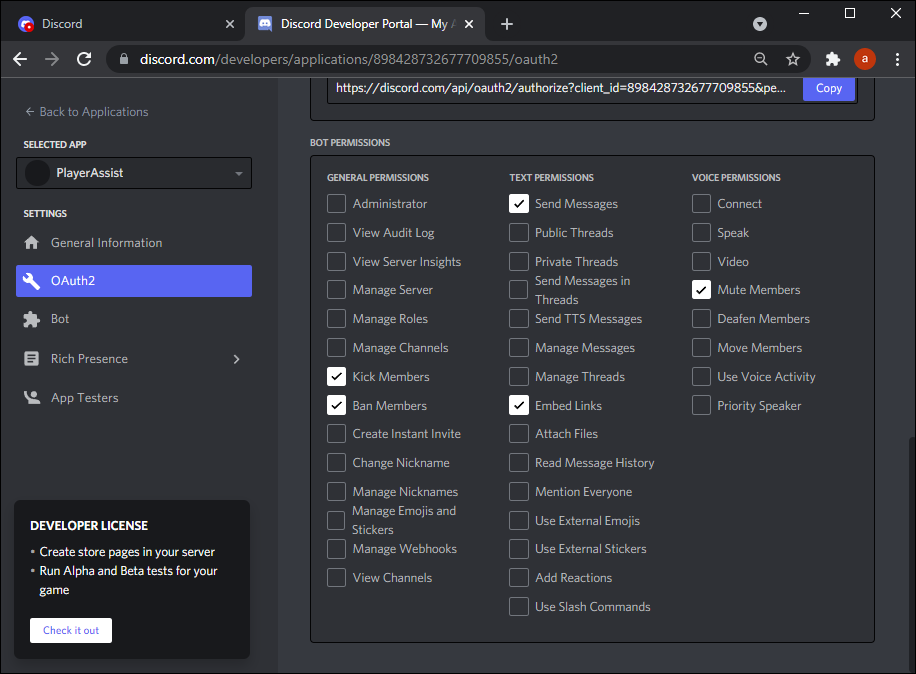
- Click the Copy button on the Scopes menu.
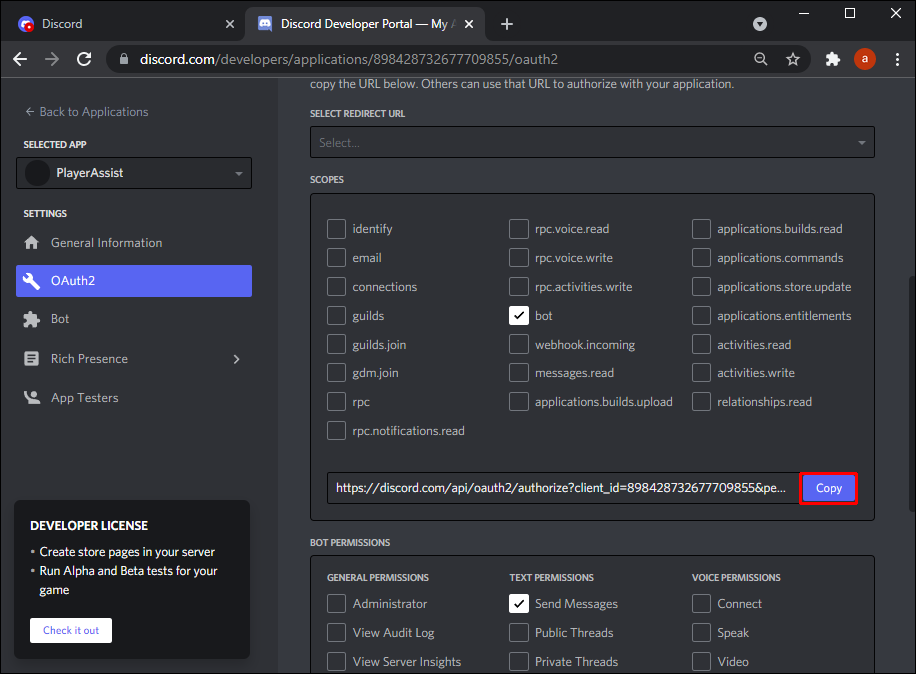
- Open your browser and paste the link.
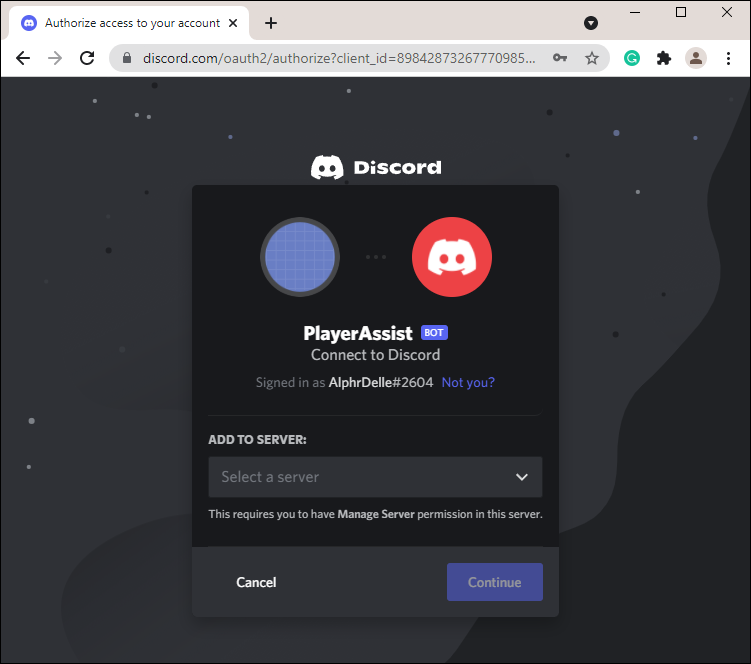
- You will now be asked to select a server to add your bot. Do so and click Continue.
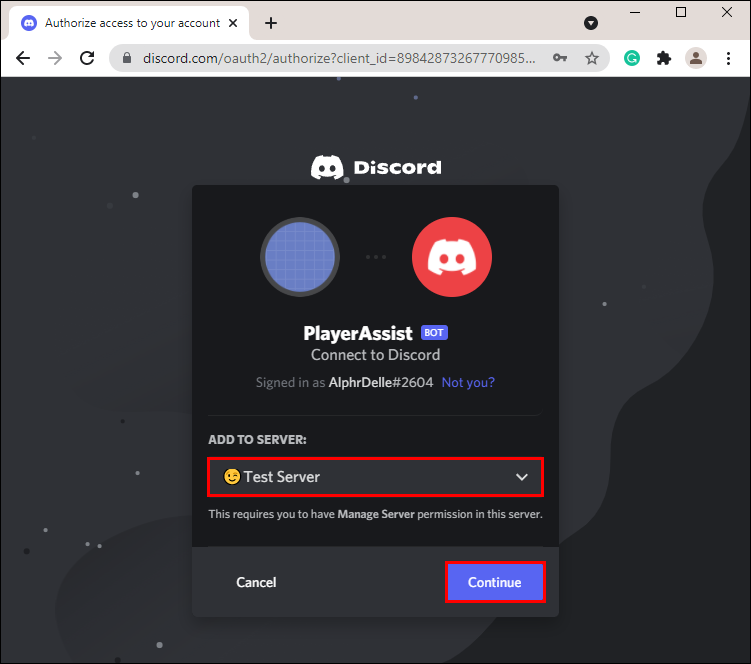
- Confirm the permissions that you have given your bot and click Authorize.
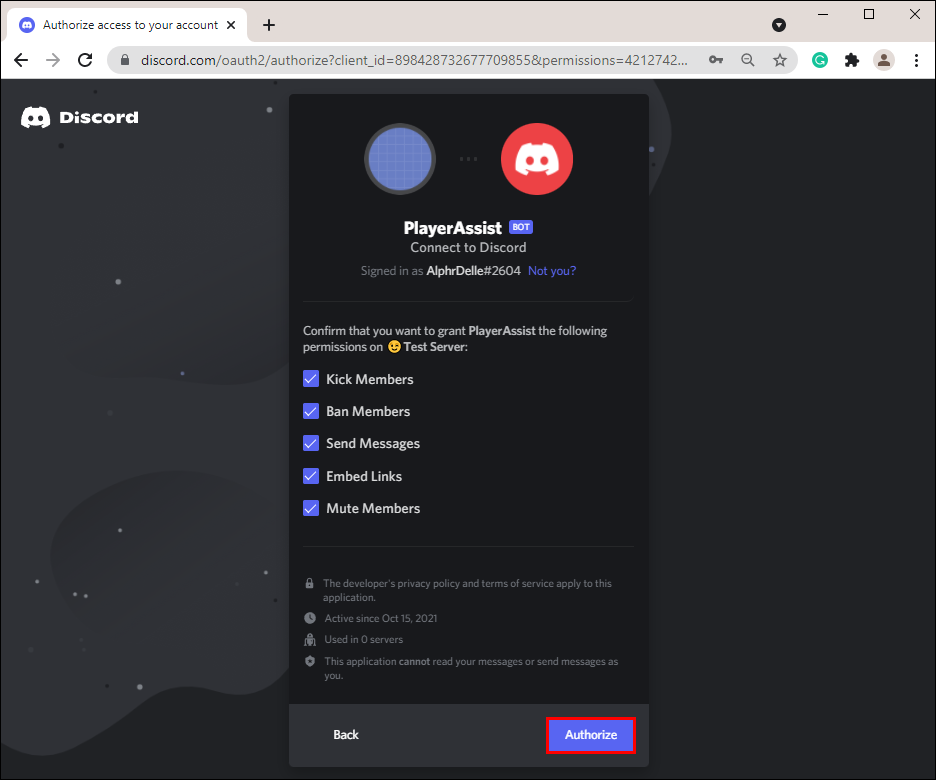
- Your bot should now be added to your Server.
Helping Admins Manage Communities
Discord bots help server admins manage communities, both small and large. Automating repetitive tasks and constantly keeping tabs on the members helps admins and mods concentrate on more important things. Being able to change the bot’s avatar is just one of the ways that community managers have to organize their groups.
Do you have your own experiences with Discord bots? Have you ever changed the bot avatar, or do you know a better way? Let us know in the comments section below.