Learn how to hide stream preview on Discord in 2024!
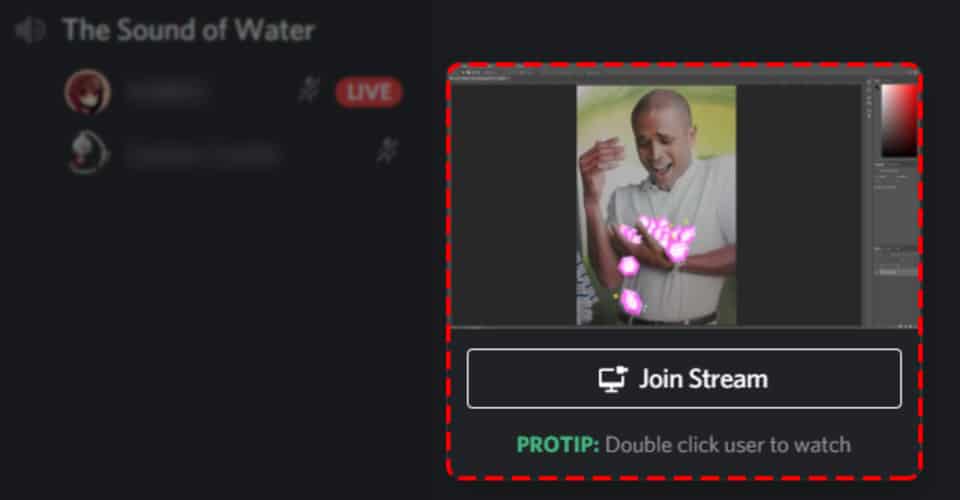
However, while this is a great future to check out if what is being streamed is something that you like, if you are a regular streamer, you might want to disable this so that people don’t pry or poke around without you knowing.
Despite what you might think, most of the community feels this is a missing feature in Discord, and people should be able to hide their previews if they want to.
How to Hide Stream Preview – Discord 2024
While officially, there isn’t a feature you can use to do so, with some tinkering, you can hide your stream preview, and everyone curious about your stream will have to join the channel to see what is being displayed.
Making the channel private will give you a bit of privacy, but as only those in the channel can see the stream preview, it is still not enough. What you have to do before we get into how you can hide your preview is to download and install OBS if you haven’t got it.
After you have installed OBS, follow these steps to hide your stream preview on Discord in 2024:
- Open up OBS. At sources, click the plus to add a source.
- Select display capture or window capture.
- Also, select the right display and resolution. Click OK.
- Then, you only need to click Start Virtual Camera in the Controls section.
That concludes what you need to do in the OBS application. After that, you will need to change a few settings inside Discord:
- Navigate to your Settings.
- Open up Voice & Video.
- For Camera, select OBS Virtual Camera.
- Close your settings.
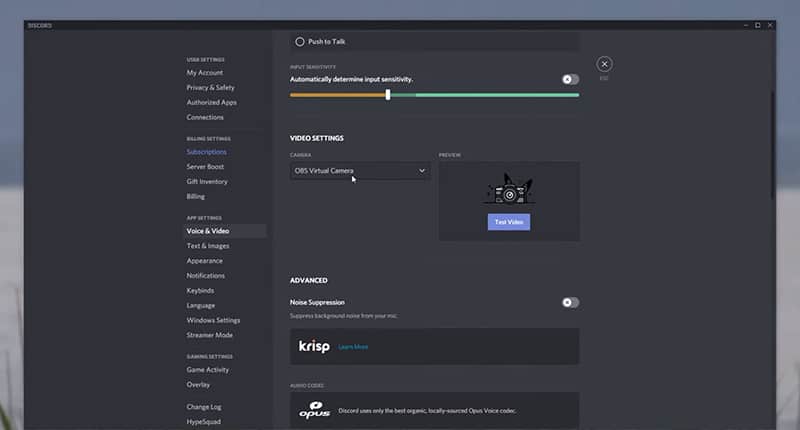
With this method, when you share your video instead of your screen on Discord, your stream will be streamed instead of your face from the camera, as this is a feature to stream video from your webcam.
While this will not say LIVE next to your account, it will show a video icon as if you were streaming from your webcam. For video from a webcam, there is no preview function.
Also, even though your screen might appear inverted on your screen, that won’t be the case for the others in the channel!
READ NEXT: How to Fix Discord Microphone Not Working (4 Steps)
















