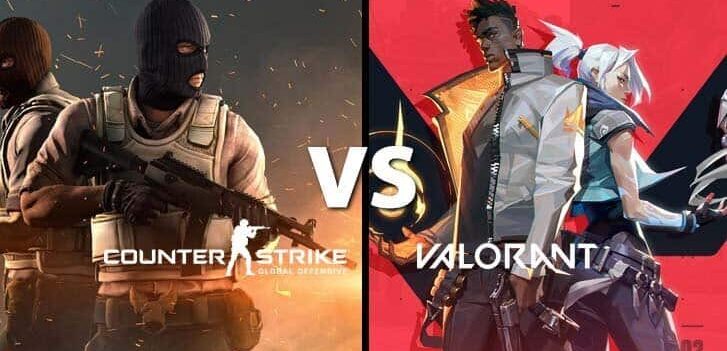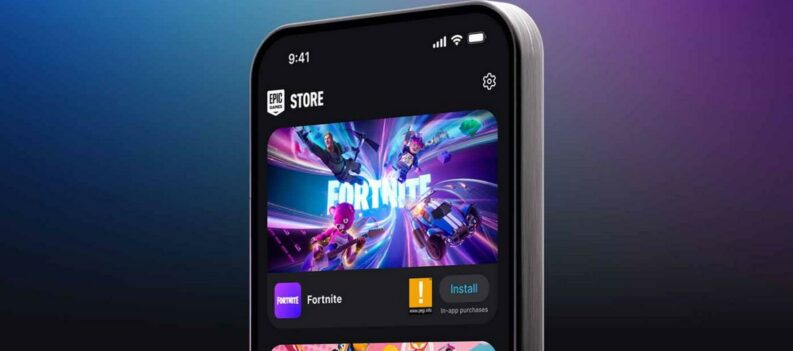Discord is a Voice over Internet Protocol (VoIP) software designed for use by gamers. It’s incredibly popular, with estimates that over 90 million people have used it. The Overlay feature allows you to talk, exchange messages and send screenshots to your friends during gameplay—pretty sweet!

So, there’s nothing worse than when this interactive gaming tool stops working. Maybe it’s not opening or seems open, but it’s not showing up on your screen.
Do be aware that not all games can be played with Discord Overlay. However, suppose you’re playing something popular like League of Legends or World of Warcraft. In that case, there shouldn’t be anything getting in the way of you enhancing play by using Discord Overlay.
If you’re finding that Discord Overlay is not showing, follow these simple steps to try to fix the problem…
Restart your computer
Obviously, but you’d be amazed how often this simple action has fixed various minor gaming issues. If Discord Overlay is not showing in Fortnite, try shutting everything down and starting again. Keep your fingers crossed; everything might work when you turn back on your PC or Mac.
Make sure the Overlay is enabled
A snag that catches many gamers is that they haven’t enabled overlay to be used in their particular game. Is Discord Overlay not showing in Rocket League? Head over to your User Settings (the gear icon) and follow these simple steps:
| Click on the Games tab → Find your desired game on the list → Check the Overlay box next to the game. |
This was likely the root of your issues if it wasn’t already checked. If Discord Overlay is still not showing, sometimes it helps to check and uncheck the Overlay box next to the game. Annoying but sometimes necessary!
Antivirus or firewalls blocking Discord Overlay
An issue that hampers many a gaming session is that your antivirus software blocks your software from running. Both firewalls and certain antivirus programs have been known to flag up Discord Overlay, but the makers emphasize that the software poses no harm to your computer system.
Suppose this could be affecting your ability to use Overlay correctly. In that case, you can add Discord to the list of trusted programs or turn off the antivirus software during gameplay. The latter option risks leaving your system temporarily vulnerable to malware, so be cautious.
Read: How To Fix “You Are Being Rate Limited” Error in Discord
It’s also useful to check that no proxies are enabled. You can find this out via your computer’s settings.
Steps for PC users:
Go to Control Panel → Click on Network and Internet → Select Internet Options → Click on Connections → Find Lan Settings → Make sure the “Use a Proxy” box is not checked.
Steps for Mac users:
Go to System Preferences → Click on Network → Select Advanced → Click on Proxies → Ensure no Proxies are enabled.
Here’s a quick how-to guide for PC users:
Time needed: 10 minutes.
Here’s how to fix the Discord overlay not showing using your network settings. The process will take 10 minutes.
- Control Panel
Go to Control Panel

- Network u0026 Internet
Click on Network and Internet

- Internet Options
Select Internet Options

- Connections
Click on Connections
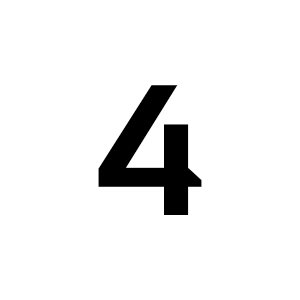
- Lan Settings
Find Lan Settings and Click it
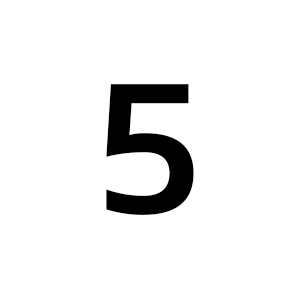
- Use a proxy
Make sure the Use a Proxy is NOT selected.

Run as administrator
Another tip that solves many gaming issues is to ensure you run Discord Overlay and play your chosen game as an administrator. Usually, this is a straightforward case of right-clicking on the program you want and selecting the launch/run as administrator option.
Make sure no background apps are interfering
Certain game features can stop working due to interference from background apps. While playing, ensure everything is closed apart from Discord and your chosen game. For example, people have had issues with Discord Overlay competing with programs like Steam Overlay and Guildwork. Stop running anything you don’t need on your system while playing for optimum gameplay.
Uninstall and reinstall
Another classic, along with restarting your computer, is uninstalling and reinstalling Discord Overlay. Once reinstalled, ensure you’re using the latest software version; hopefully, everything will run smoothly!
Contact Discord Support
If you’ve tried all of these steps and still find that Discord Overlay isn’t working, it’s time to contact Discord directly. Head over to the support section of their site to get details of who to contact.
While you’re there, it’s worth having a scroll through their help pages—you may find some useful information we haven’t covered. You can also get specific feedback by typing your problem into the search box provided. If you’re hoping for a speedy response, your best bet is to contact Discord via their Twitter page. Write a brief message about your issue and tweet it to them!
We hope one of these solutions fixed your problem with Discord Overlay not working. Nothing is more frustrating than struggling to contact your mates when trying to game together. Discord aims to provide a smooth-running service, which you deserve. That’s all from us for now. Until next time—good luck and happy gaming!