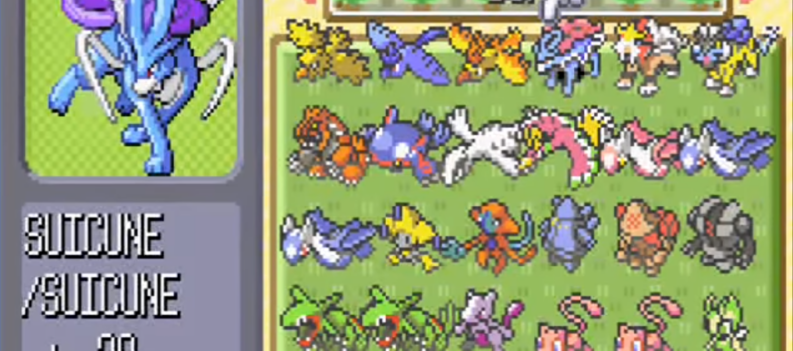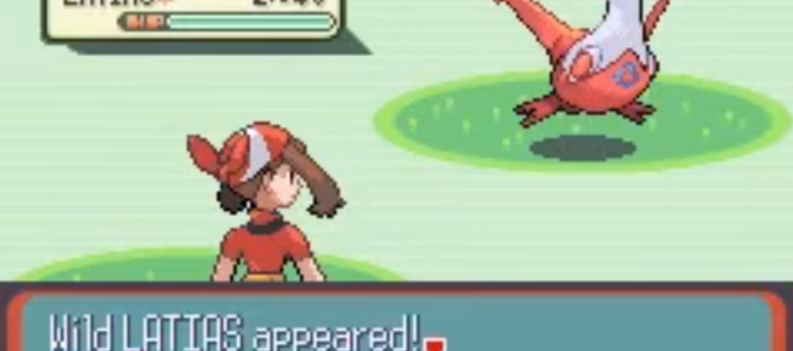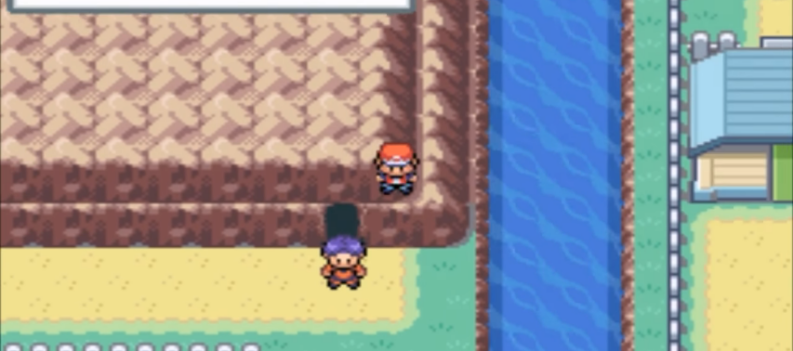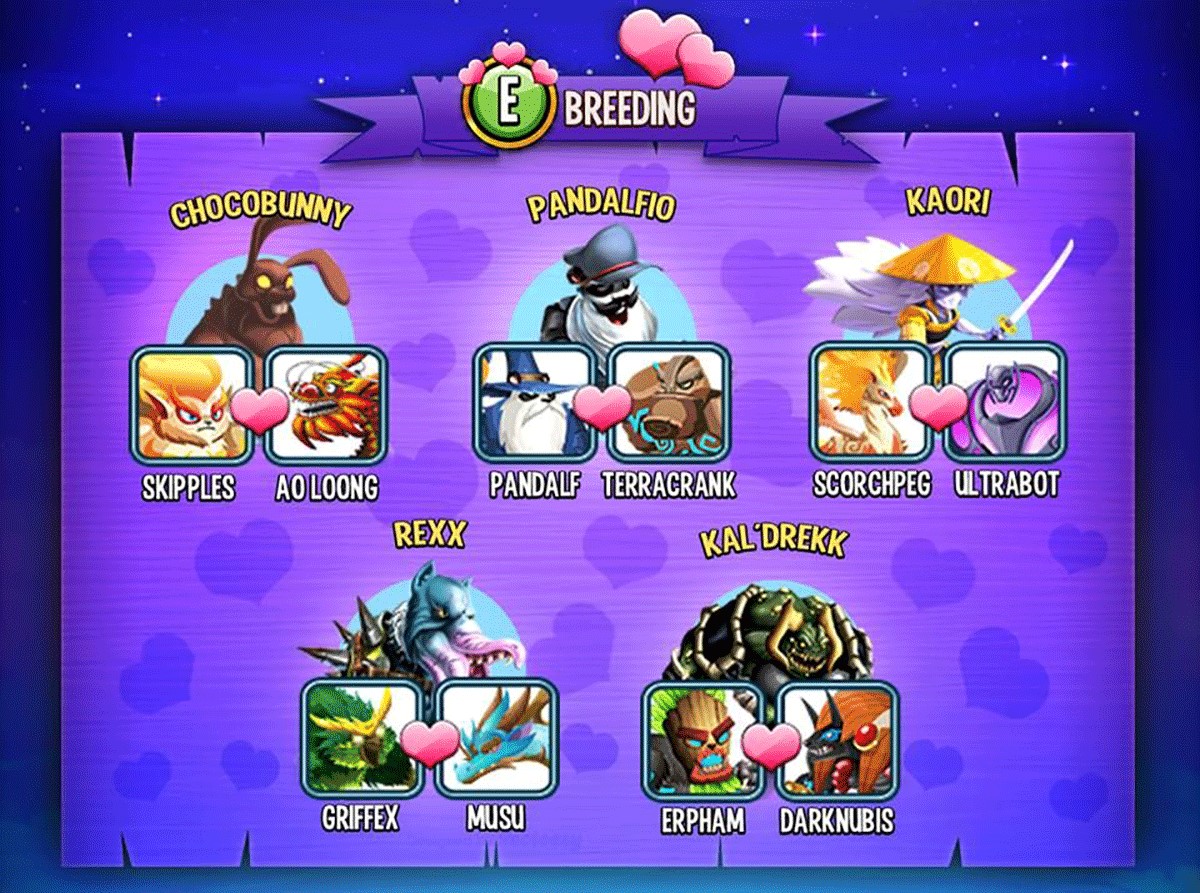2021 looks to be a great year for adventure/horror games. With Little Nightmares 2 out now, gamers around the world are eager to jump in on the action.
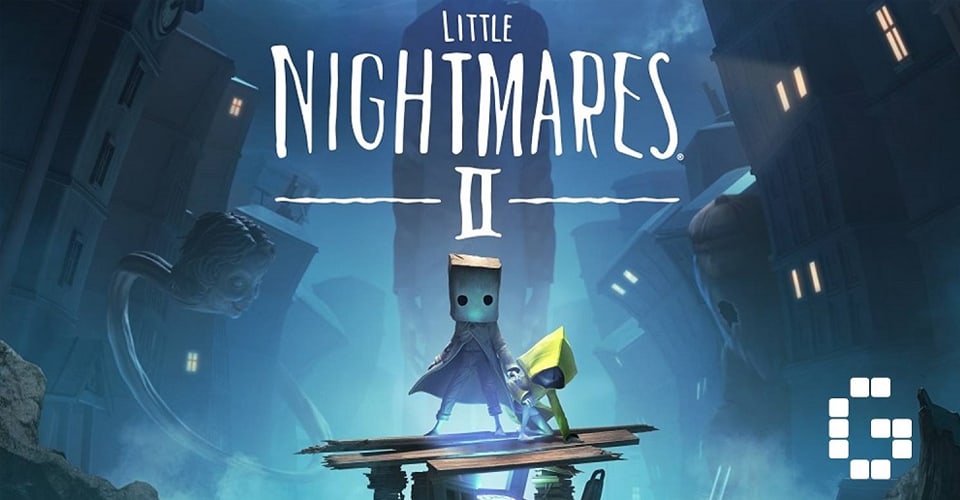
While the game looks stunning in every way, it is no surprise that there are some errors and issues that players face, especially those on PC. This is not unusual, and almost every game out there can have similar issues and problems.
We will cover how you can fix the fatal error on PC, since many reports came in, stating that the majority have this issue on PC.
Fix Fatal Error & Crash – Little Nightmares 2 PC
The main cause for this issue might be an out of date graphics card drivers and operating system. Not many think much of this, but you would be surprised to know that most crashes, freezes, black screens, are encountered because of this.
GPU Drivers and Operating System
For your GPU, open the device manager, you can search for it in the start menu. When you open it, find display adapters, open the dropdown, and find your GPU. Right-click it, and then update driver.
As for your OS, go to the start menu and search for “Windows update” and open it. From there, you can click Check for Updates. If there are any the system will update.
Minimum System Requirements
Since Little Nightmares 2 is such a non-demanding game, chances are your system can support it. However, you must make sure of this, since that can cause a fatal error easily.
To do so, check for the minimum system requirements for Little Nightmares 2.
Launch in Windowed Mode
You can do this in two ways. You can either set launch options in Steam, or, even easier, press Alt + Enter immediately after the game launches.
As for how to setup launch options for Little Nightmares 2, here is how to do it:
- Launch Steam.
- Navigate to your Library.
- Find the Little Nightmares 2.
- Right-click the game and go to Properties.
- In the General tab, you should see Launch Options at the bottom.
- Type in: “-windowed -noborder”.
- Click OK and then exit.
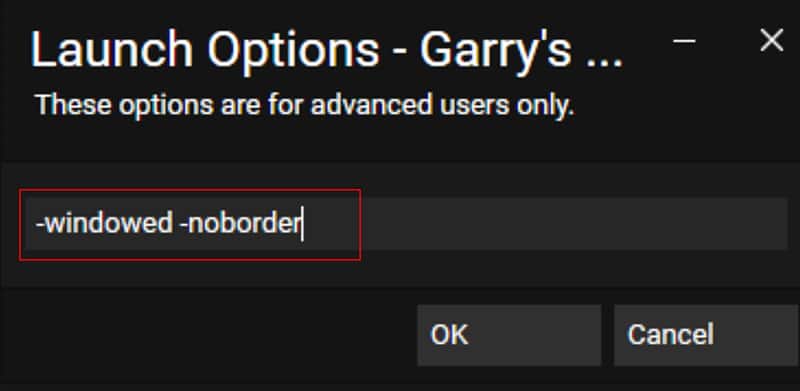
If this doesn’t fix the issue, then make sure that you remove the set launch options, to avoid the game from launching in windowed mode.
Verify Integrity of Game Files
Corrupt installs are a frequent thing. For those that are not aware, when your game is downloading, it gets unpacked and installed at the same time. This means that writing/reading process can sometimes make mistakes.
If you have a corrupt Little Nightmares 2 install, then you can fix it easily:
- Launch Steam, then navigate to your Library.
- Find Little Nightmares 2, then right-click.
- Click Properties, then go to the Local Files tab.
- Click “Verify Integrity of Game files”.
Run as Administrator & Disable Fullscreen Optimizations
Sometimes, the issue isn’t that deep. In some cases, fatal errors might be caused due to the game not having administrative privileges. On top of that, there is a chance that it is caused by a windows feature, that optimizes games’ Fullscreen mode.
It is relatively easy to fix both:
- Find Little Nightmares 2’s shortcut.
- Right-click it and go to Properties.
- Go to the Compatibility tab.
- Select both “Run this program as an administrator” and “Disable Fullscreen optimizations”.
- Click Apply and then OK.
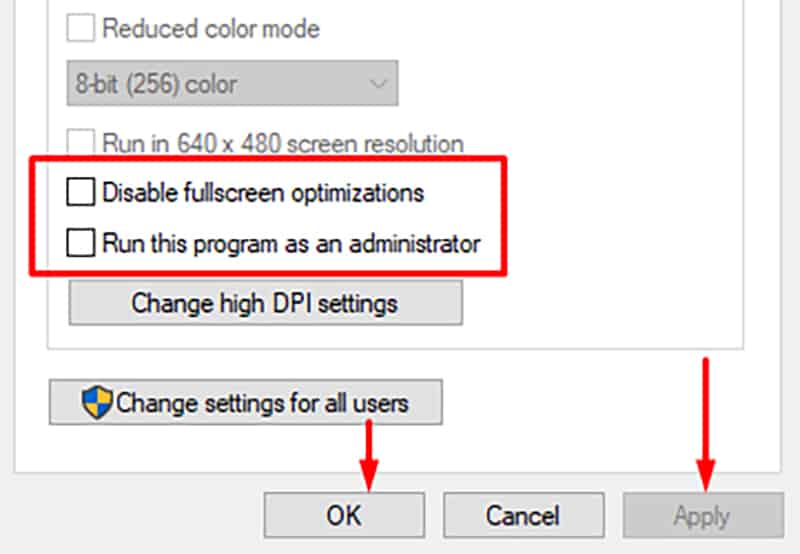
Reinstall
In the slightest chance that Little Nightmares 2’s fatal error hasn’t been fixed by any of the above-mentioned methods, then you might consider a simple reinstall.
Make sure that the progress is saved if you have played the game for a while on your account.
READ NEXT : Fix Little Nightmares 2 Game Won’t Start – PC

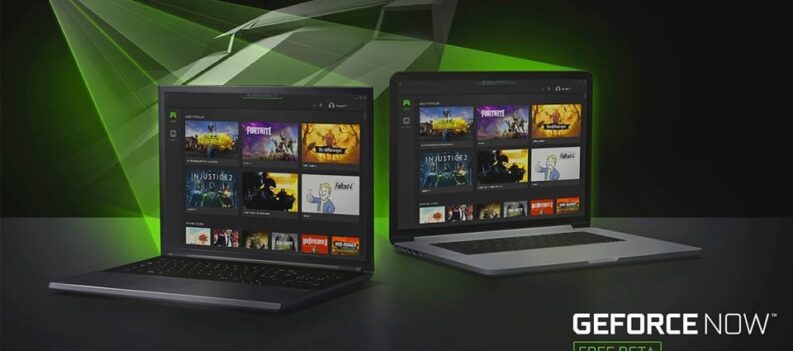
 More Guides
More Guides