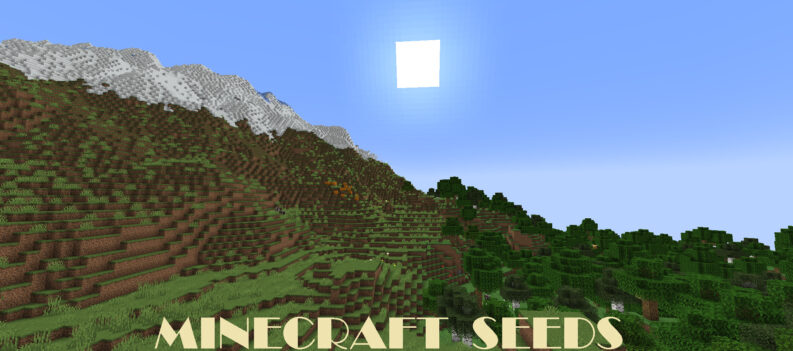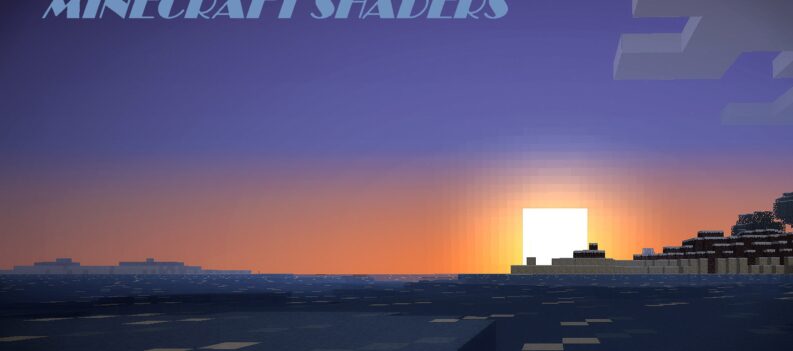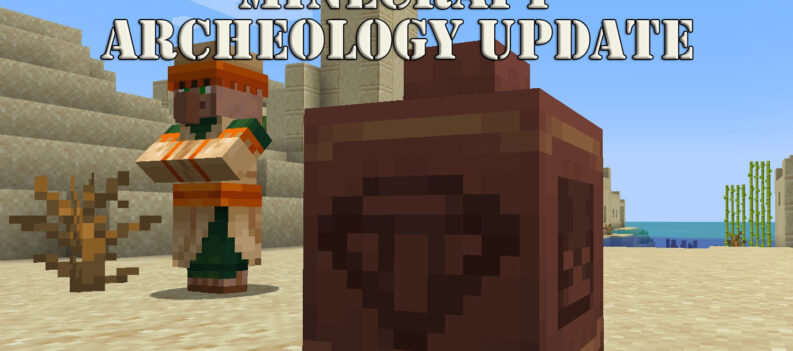If you have problems connecting to an online server in Minecraft and keep getting the error “server connection timed out” on your computer, read on to learn how to fix this problem.
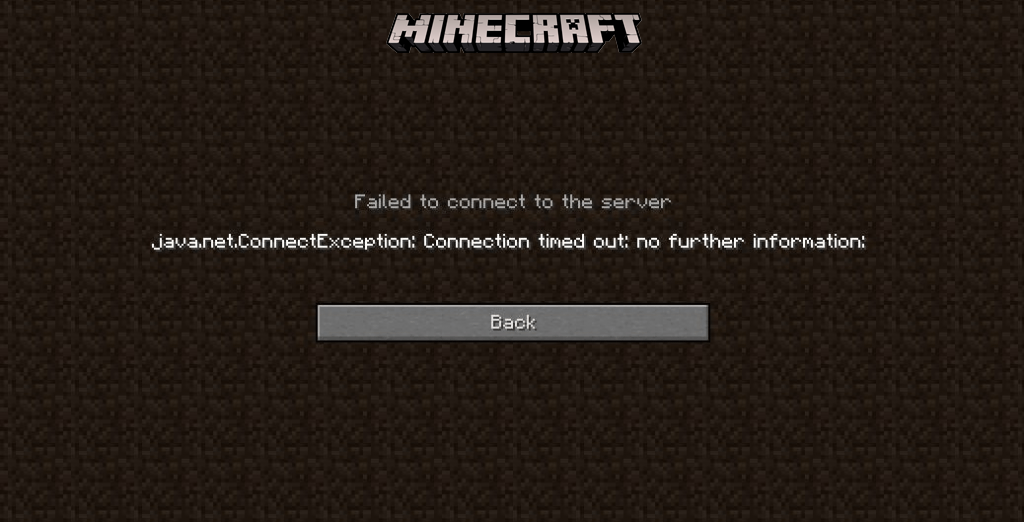
Minecraft can be played in single-player mode, but it can also be played multiplayer. One of the game’s best features is it allows players across the internet to interact with one another and join their game using different online servers.
Unfortunately, there are those instances where players cannot join any online servers on the game. This causes many problems, especially for the players who prefer playing online to interact with their friends in the same Minecraft world rather than playing the game alone in an offline survival game mode.
The “server connection timed out” error on Minecraft is occasionally caused by third-party software or program that is currently running in the background, such as a firewall blocking the internet access of the game or antivirus software that flags the game as a suspicious program, thus restricting the game from connecting to its online servers.
This guide will tackle seven of the most effective ways to deal with your computer’s “server connection timed out” problem.
1. Check The Minecraft Servers
Once you have tried entering the server and it does not work out or does not allow you to do so, you should first check the server’s current status. The Minecraft server you are trying to connect to may be having some issues, explaining why you cannot connect to the server and receive the “server connection timed out” error.
To confirm if this is causing the error message in Minecraft, you can follow the steps below to check the Minecraft server you are trying to join.
- First, open your web browser and type mcsrvstat.us on the search bar. This free online website is often used for checking various servers in Minecraft.
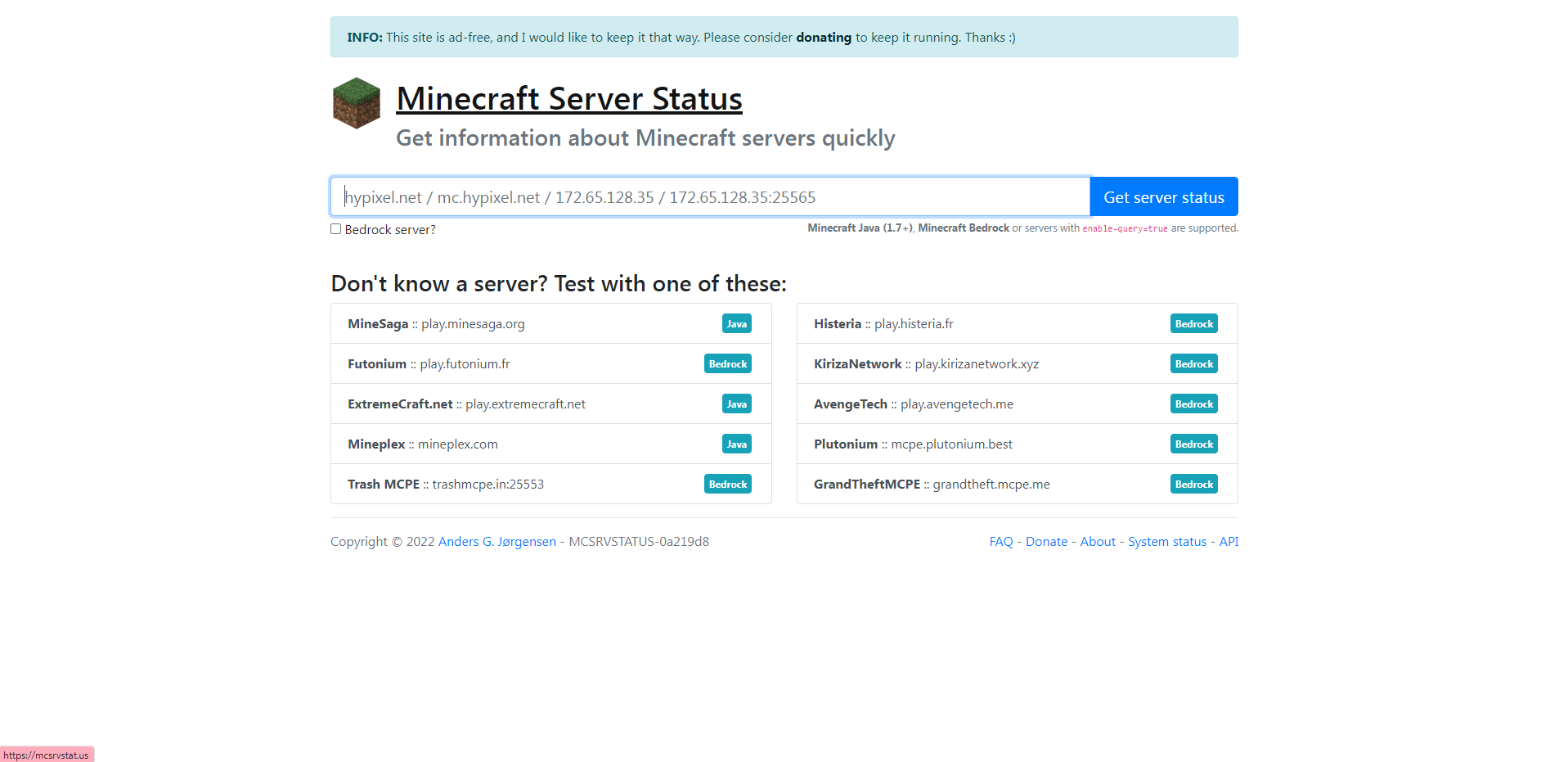
- Next, you must enter the server’s IP address to which you are trying to connect.
- Finally, click on the Get Server Status button to confirm.
Now, you must wait for the results and check if the server you are trying to connect to has some issues. However, if the server is running normally and you cannot connect to the server, you can proceed to the next step below to try and fix the error.
2. Reset The Network Configurations
Some Minecraft servers might have mistakenly blocked the IP address that you are currently using, or you may have accidentally violated a few of their guidelines, which resulted in an IP ban in the first place. You can try resetting your network configurations to get a new IP address.
Read: How To Find the Seed of a Server in Minecraft
Doing this should fix any existing problems related to your network connection. You can try following the steps below to try and fix the issue using this method:
- Press your keyboard’s Windows key + S and type in the command prompt. You can also open the Windows menu and simply type ‘command prompt’ in the search bar.
- Once you have located the command prompt, press the right-click mouse button and choose the Run as Administrator option to launch the command prompt as an admin on your computer.
- When the command prompt is open, type each of the commands below one by one and press Enter on each command to execute:
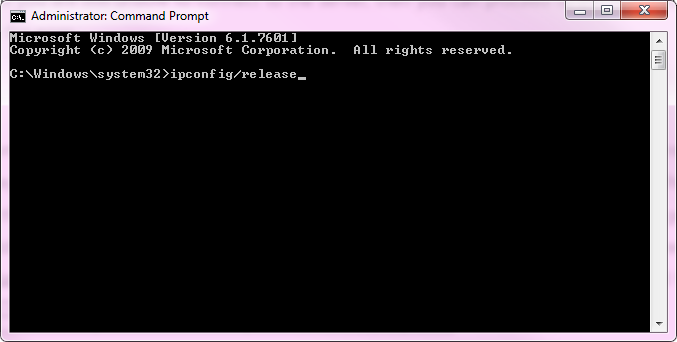
- ipconfig/release
- ipconfig /flushdns
- ipconfig /renew
- netsh int ip
- netsh int ip set dns
- netsh winsock reset
- Once you have entered all the commands, close the command prompt and restart your computer.
Upon restarting your computer, open Minecraft and join a server again to check if the issue is fixed.
3. Allow Minecraft On Your Firewall
The firewall on your computer could most likely block the game from accessing your internet connection. This makes it impossible for Minecraft to connect to its servers, leading to your receiving an error message. You should ensure Minecraft is allowed on your firewall to fix this issue.
- Press the Windows key + S on your computer and type in Windows Firewall. You may also open the Windows menu and simply type ‘windows firewall’ on the search bar.
- Next, double-click to open the application or left-click on the Windows firewall and press Open.
- Then click on the Allow an App or Feature Through Windows Defender Firewall.
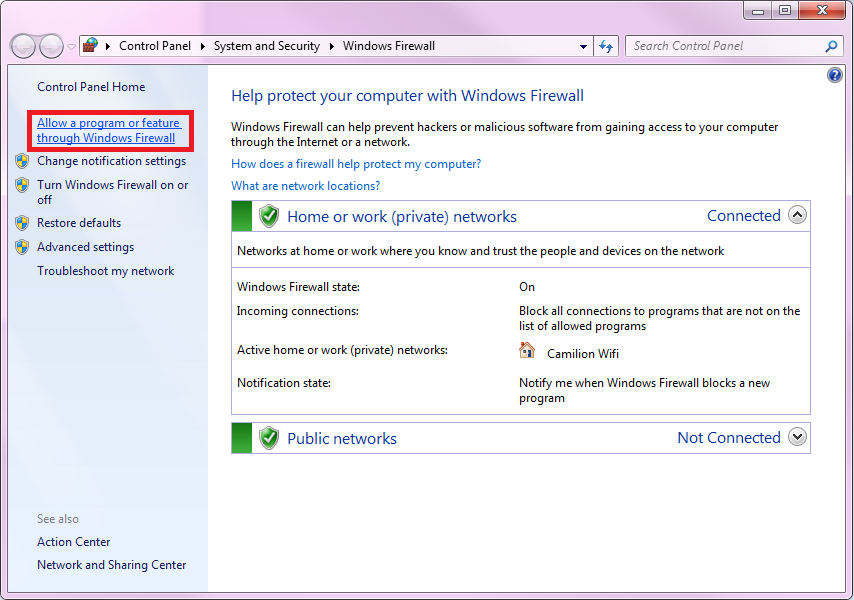
- A list featuring all the programs and applications will open, and you will have to search for the Minecraft application. Simply ensure Minecraft is marked with a check from the list of applications allowed to communicate through the Windows firewall and click OK to save any changes.
Once that is done, you will have to restart your computer and log in to Minecraft again to see if that solves the issue with the connection.
4. Temporarily Disable The Antivirus Software
Third-party antivirus software prevents malware or viruses from infecting your computer’s system. Unfortunately, these antivirus programs are not perfect. Sometimes, they could accidentally flag down other programs running on your computer as suspicious applications even when they are not.
For Minecraft, the antivirus software installed on your computer may be blocking any connection to Minecraft, especially whenever it attempts to join an online server in the game. If this is the case, you have to temporarily disable the antivirus software whenever you play the game to avoid any conflict regarding the connection between the game and your antivirus. Alternatively, you may permanently stop using any third-party antivirus program and use the built-in Windows Defender on your computer. It works like any antivirus software that protects your computer from malware or viruses.
5. Use Port Forwarding
Whenever you are playing Minecraft, the game needs port 25565 to be opened on your computer to function normally. Other programs may use this port on your computer, causing Minecraft problems connecting to a server. You can quickly fix this by forwarding the port on your firewall to help keep it open the whole time you play. Follow the steps below to resolve this issue:
- Press the Windows key + S on your computer and search for Windows firewall.
- Click on the Windows firewall to open it.
- Once the Windows firewall is open, find Advanced Settings and click on it to open.
- Next, click on Inbound Rules and press the New Rule button.
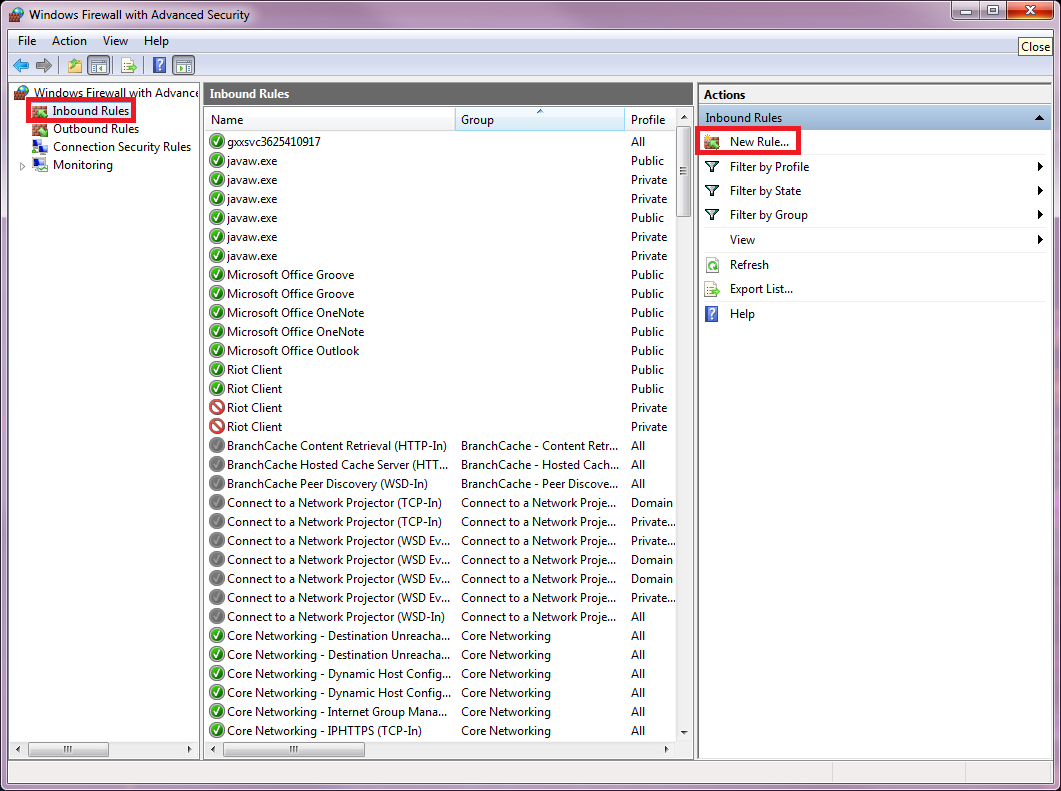
- Then select Ports from the list and click on Next.
- Select the TCP option, click Specific Local, and type 25565 on the dialog box before clicking Next.
- Finally, select the Allow Connection and simply follow the prompts to save the changes made.
- Repeat steps 3 until 7, but this time using the Outbound Rules.
When you have done both the Inbound Rules and Outbound Rules, restart your computer and try joining a server in Minecraft again to see if this helps with the connection issue. If the problem persists, follow the next method below to try and resolve this issue.
6. Change The Version Of Minecraft
Suppose the connection error occurred after you updated your Minecraft. In that case, it is highly possible that the update you downloaded and installed on the game could be causing the issue, as it may contain some bugs or errors, especially during installation. If this is causing the error when you connect to a server in Minecraft, you can go back to the previous version of Minecraft that works well with your computer. To do this, follow the steps below:
- Open the Minecraft launcher and click on the Installations tab.
- Then click on the New button to create a new installation.
- Finally, click the Versions tab and choose an older version of Minecraft or the version you used before the update.
Then, wait for the Minecraft launcher to finish downloading the selected version. Once the download is completed, try connecting to a server again using the older version of Minecraft to check if this helps resolve the connection error issue.
7. Use VPN Services
If the issue persists, you can try running a VPN service on your computer as a last resort. It may be possible that your internet service provider or ISP is blocking specific IP addresses and websites that will cause any conflict regarding the rules and regulations in your country.
If this is the cause of the error, then use a VPN service to bypass these restrictions caused by your ISP. This way, you can connect to your Minecraft server without issues regarding your ISP. You can also use the VPN service to watch Netflix movies outside of the US as a bonus to fixing your Minecraft server connection issue.