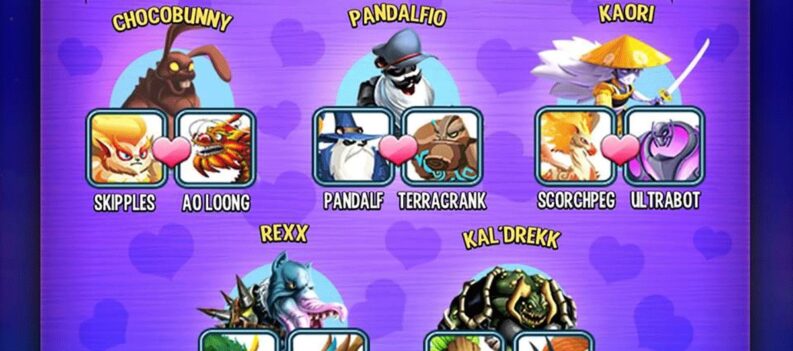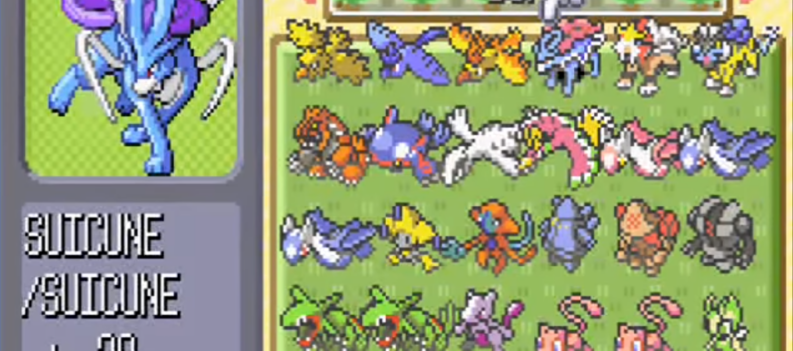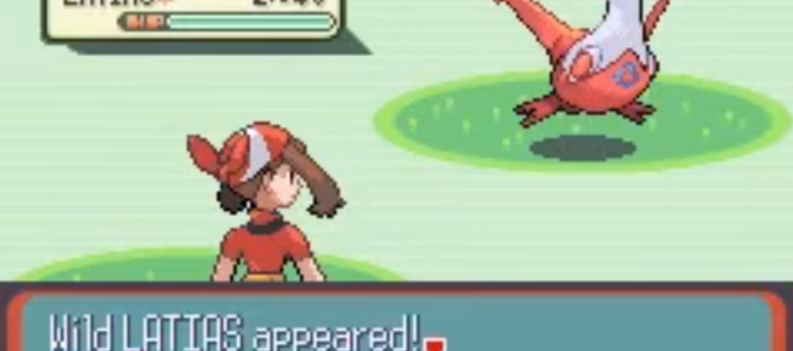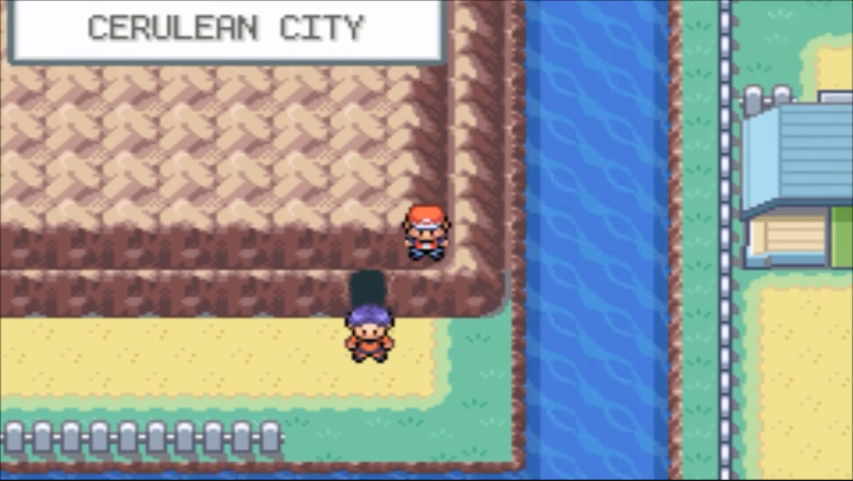Find out how you can fix the crashing issue in Alan Wake 2.
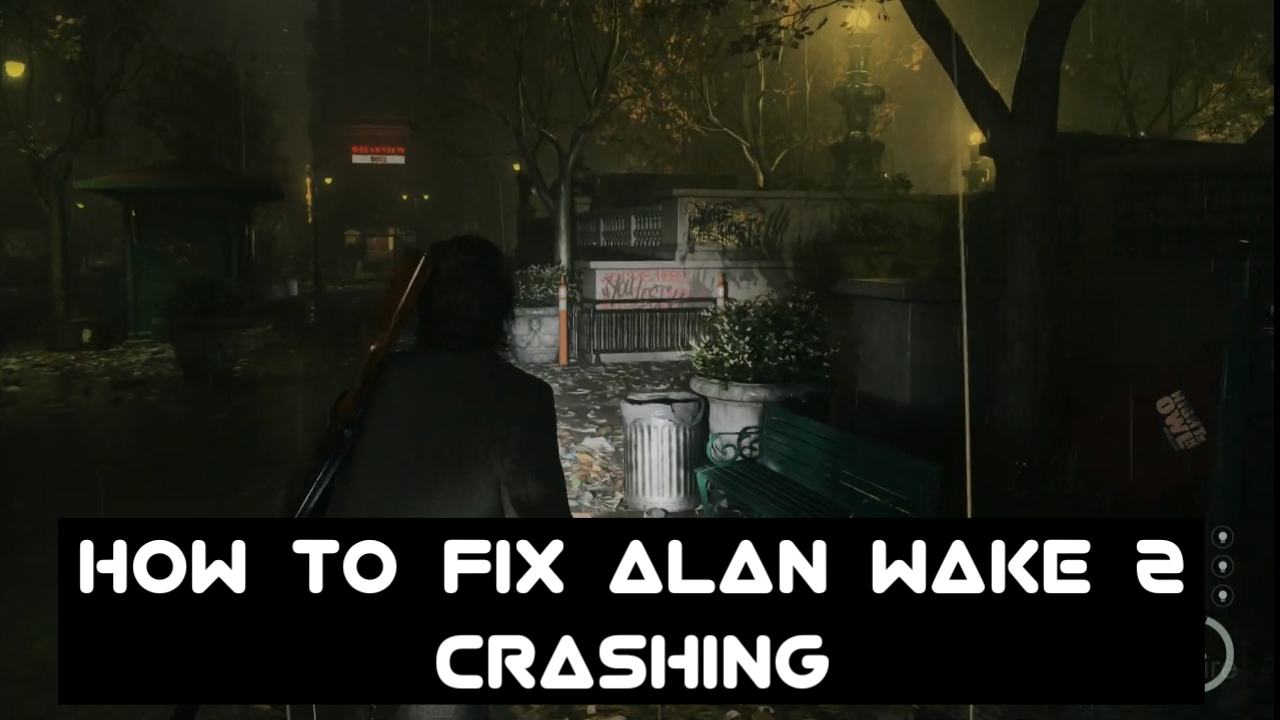
Alan Wake 2 is a survival horror game that follows the story of Alan Wake, a best-selling horror author who has been stuck in an alternate dimension for over 13 years as he tries to find a way to escape.
Most critics and fans alike have praised the game, which has generally received good reviews. However, like all complex games, Alan Wake isn’t entirely perfect and still has some minor flaws.
Related: How To Fix the Audio Desync Bug in Alan Wake 2
How to Fix Alan Wake 2 Crashing

A common problem most players encounter is the game crashing while playing or during startup. There are multiple reasons as to why your game keeps crashing. In this article, we will tackle the options and common solutions you can try to fix the game crashing issue for Alan Wake 2.
1. Check the game’s system requirements
Before anything else, you should always check the system requirements for Alan Wake 2 first. You must check if your system meets the minimum requirements to run the game. If your hardware is incompatible with the game, you will likely experience lags, glitches, fps drops, and crashes. Below are the minimum and recommended system requirements needed to run Alan Wake 2:
Minimum Requirements:
- OS: Windows 10
- CPU: Intel Core i5-7600K
- RAM: 16GB
- GPU: NVIDIA GeForce RTX 2060 or Radeon RX 6600
- File Size: 90 GB
Recommended Requirements:
- OS: Windows 11
- CPU: AMD Ryzen 7 3700X
- RAM: 16 GB
- GPU: NVIDIA GeForce RTX 4070 or Radeon RX 6700 XT
- File Size: 90 GB
2. Limit your FPS
If you don’t have higher RAM or GPU, try setting an FPS limit for Alan Wake 2. Doing so may gradually lessen the possibility of the game crashing, which will help reduce the load on your GPU or CPU. Try setting the maximum FPS to 60 or lower for smoother gameplay. To set an FPS limit for the game, do the following steps:
- Run Alan Wake 2 and locate the Graphics/Display settings.
- Navigate to Video, then Advanced Settings.
- Click Enable FPS Lock and set the limit to 30 or 60 FPS.
3. Verify or repair game files
Make sure to verify the game files using the Epic Connect software installed in the Epic Games launcher. Verifying the game files will help repair your installed files and fix common errors and bugs. To verify Alan Wake 2’s game files, do the following steps:
- Launch the Epic Games launcher and navigate to your Library.
- Click on the three horizontal dots icon right next to Alan Wake 2.
- Choose Verify and wait until the verification process is complete.
- Restart the launcher and run Alan Wake 2.
4. Keep your game updated
Keeping your game up-to-date may help reduce the constant crashing, as developers often release patches to fix minor bugs and improve game performance. Game crashes or lags may constantly happen because the game uses outdated files. You can manually update the game through the Epic Games launcher.
5. Update your GPU
Having outdated graphics drivers, especially in newly released titles, may cause some games to lag or crash. Always keep your graphics drivers updated to prevent any in-game issues or errors related to your GPU from happening.
6. Run as an administrator
Run the Alan Wake 2 executable file or your Epic Games launcher as an administrator. To do this, simply follow these steps:
- Right-click on Alan Wake 2 and select Properties.
- Navigate to the Compatibility tab.
- Locate and select Run this program as an administrator. Make sure that the checkbox has a check on it.
- Click on Apply, then press OK to save the changes made.
- Launch the game.
7. Temporarily disable your firewall and antivirus program
Some firewall or antivirus software may flag the game as a malicious application—preventing the game from running properly. You can temporarily turn your firewall or antivirus off to check if this fixes the issue. You can also set Alan Wake 2 as a whitelisted software on your antivirus program.
8. Close any unnecessary apps
Some background tasks or applications may prevent the game from running properly. When running Alan Wake 2, ensure that no unnecessary applications are running in the background. This will help free up some space on your CPU or RAM and allow you to play the game smoothly.
9. Reinstall Alan Wake 2
If none of the options above work for you, then your last option would be to uninstall your game and reinstall an updated version of Alan Wake 2. This will allow the game to run using fresh and clean game files. Keep a backup of your saved files to prevent any loss in your in-game progress.