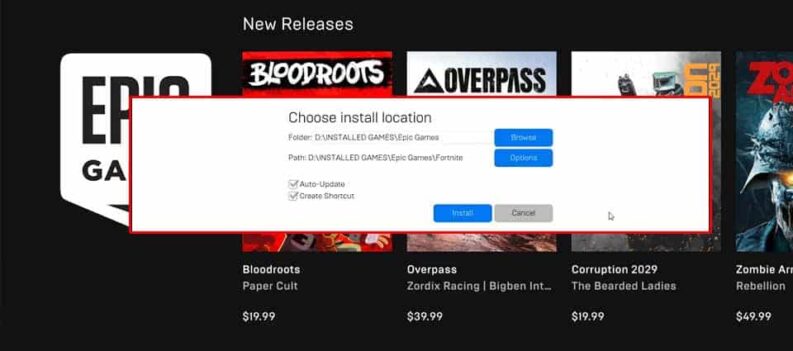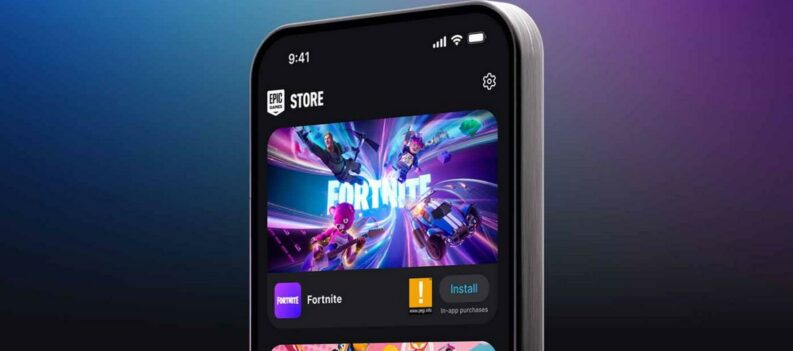It’s frustrating jumping into a channel only to discover that no one can hear you and your microphone isn’t picking up your voice.
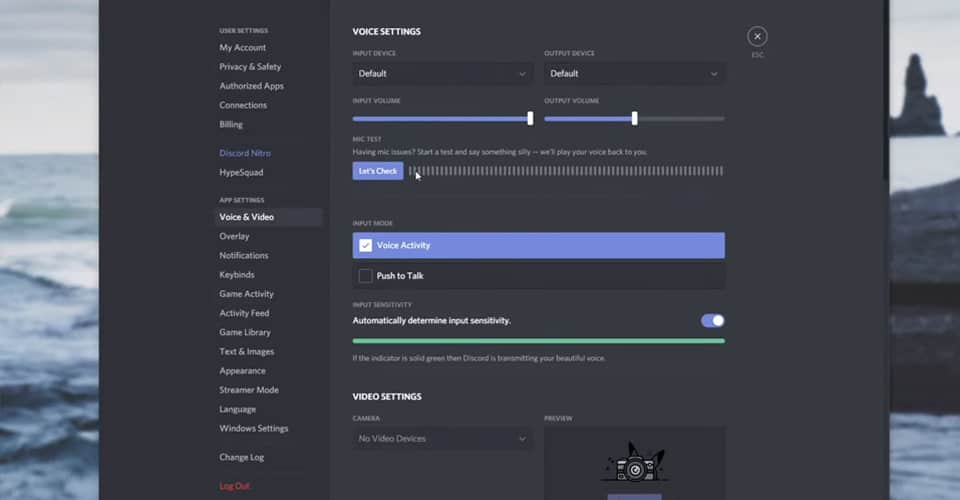
Despite what you might think, this can occur quite frequently. More than 60% of Discord users have reported having a microphone issue throughout their whole use of the Discord application.
Thankfully, fixing the Discord microphone can be relatively easy if it is a problem with the settings of your Discord or your operating system. Sometimes microphone could get damaged, and a new microphone is required in those cases.
Fix Discord Microphone Not Working
Before jumping into the operating system settings and troubleshooting the issue from there, we must check whether all of the options in the Discord application are set accordingly.
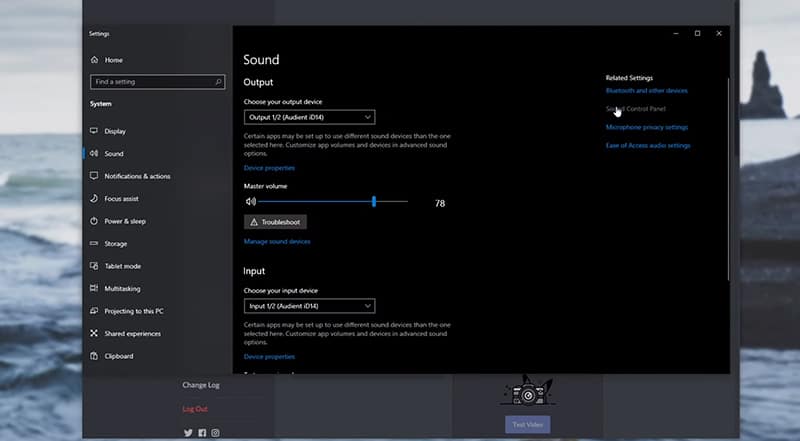
Also, unplug and plug in your microphone before doing so. When you speak on Discord, you should see a green circle around your picture; if not, open up User Settings.
Change Input Device
At User Settings, you should see an Input Device on the top of the application. Click on the dropdown menu to find and select the microphone you use for talking.
Test the microphone by clicking the Let’s Check button and speaking into the microphone. If the issue persists and the microphone isn’t picking up sound, navigate to the second step.
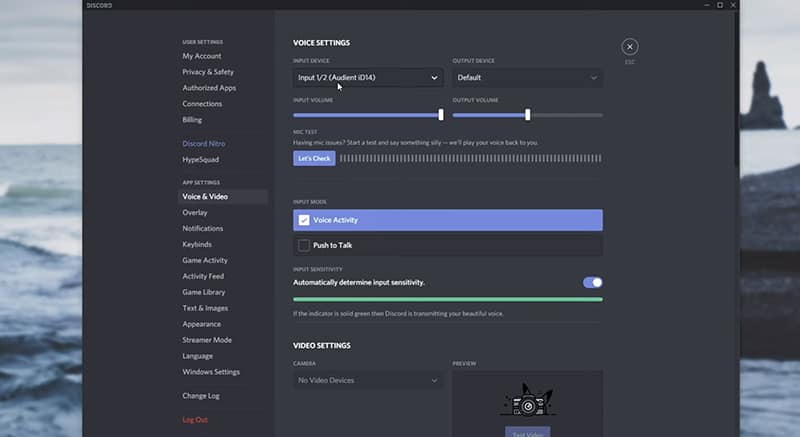
Change Input Mode
Below the “Let’s Check” feature, you should see something like “Change Input Mode.” Ensure this is set to voice activity and not push to talk.
Like the first step, check whether the microphone is fixed by clicking the Let’s Check button. Also, set your Input Volume to the highest setting, which can be done by sliding the slider to the far right.
Disable and Enable Microphone
- Open your Sound Settings by right-clicking the volume icon in the bottom-right of your screen.
- Navigate to the Recording tab and speak into the microphone and see if the green bars on the right are moving.
- If they aren’t, right-click the microphone and click disable.
- After this, if you don’t see it anymore, right-click anywhere and select “Show Disabled Devices” and “Show Disconnected Devices”.
- Next, enable your microphone again, and test it out.
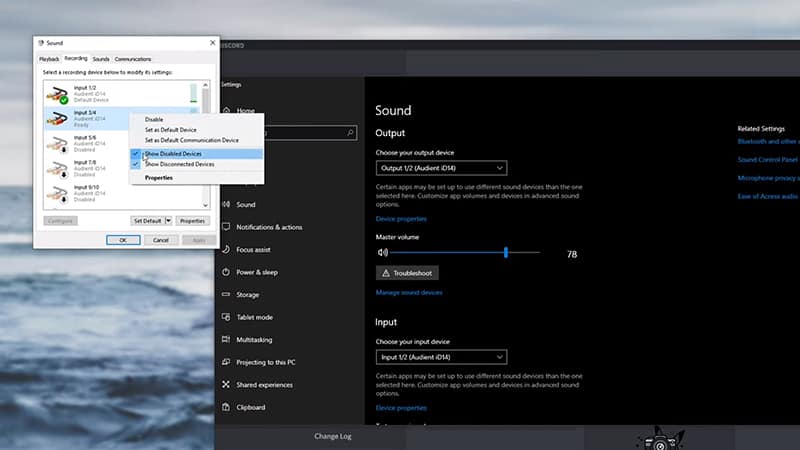
Disable Enhancements
- From the Sound Settings, right-click on the microphone and go to Properties.
- Move to the Enhancements tab.
- Check “Disable all enhancements” and click Apply and then OK.
After this, test out your microphone in Discord using the Let’s Check feature. If you still have issues, restart Discord and see if that changes anything.
READ NEXT: CSR Racing 2: How to Get the Nissan Skyline GT-R R34