Here’s how to fix the mouse freezing, disconnecting, or getting stuck while playing in The Finals.

The Finals is a first-person shooter game where mouse precision and responsiveness are crucial in winning the game. However, it is incredibly frustrating once your mouse starts acting up, getting stuck, lagging, disconnecting, or freezing during an intense match.
These issues will affect your performance in the match and may cause you to lose your game and ultimately get frustrated. To address this issue, we will explore a couple of solutions that may be effective in ensuring that you will have a seamless gaming experience.
See also: The Finals: How to Change Your Crosshair & the Best One to Pick
How to Fix Mouse Freezing in The Finals
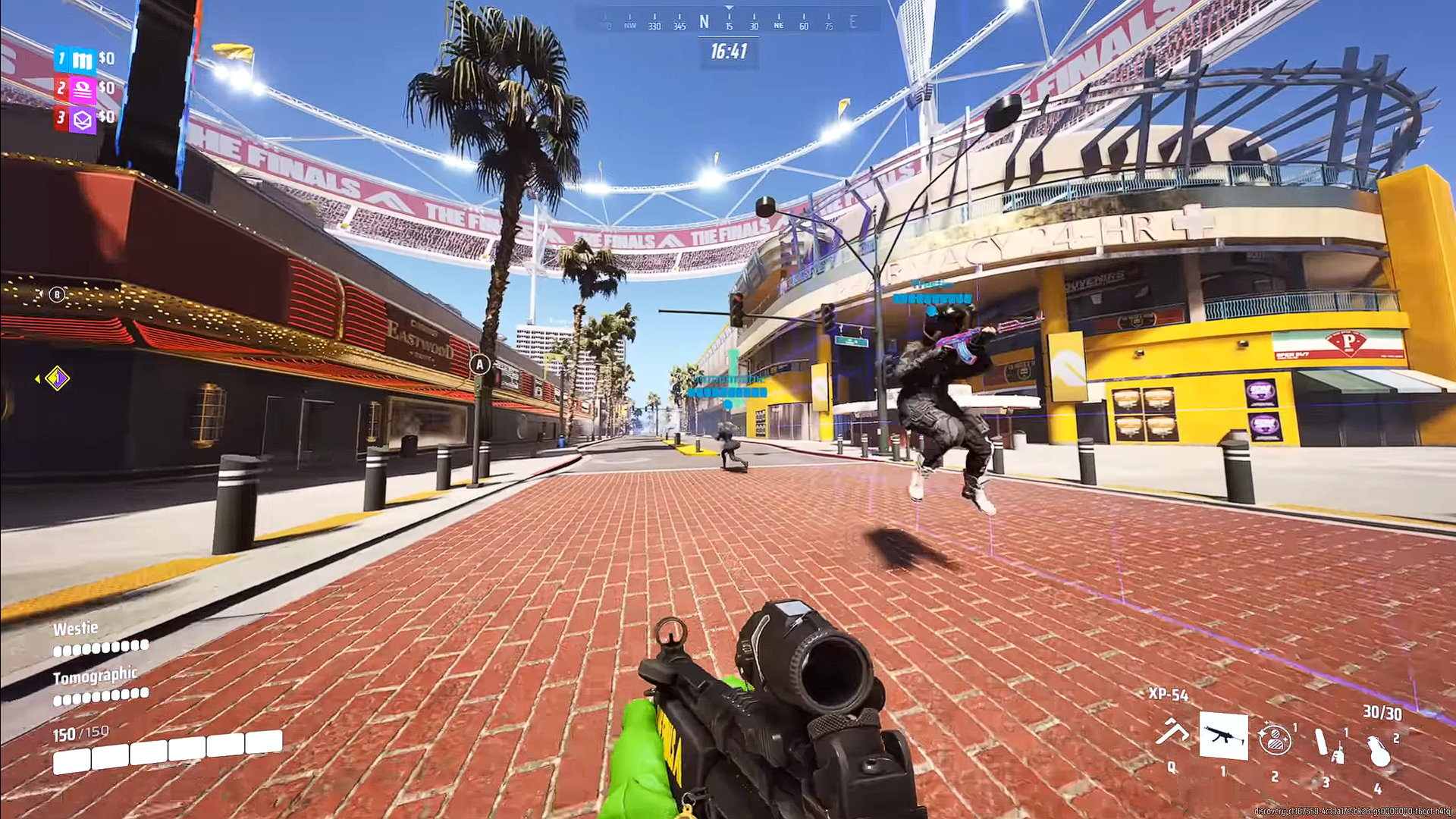
Before we dive into the solutions, you need to understand that the problems you might encounter with your mouse in the game may be attributed to reasons such as the hardware or software of your computer. You will need to rule out the solutions individually or try a combination of them to fix the issue.
1. Adjust the Mouse Frequency
One of the most common solutions in resolving the mouse freezing issue is to adjust your mouse’s polling rate or frequency. The polling frequency can often be adjusted in most gaming mice. Normally, having a higher polling frequency may give you a more responsive cursor movement and prevent issues such as freezing or getting stuck while in-game.
However, doing this may strain lower hardware and cause other issues, such as lagging. To fix this problem, you can try lowering the polling rate of your mouse. Doing this will reduce the total amount of data your mouse will send to your PC—alleviating the burden and improving the stability of your system’s USB controller.
To change the polling frequency of your mouse, do the following steps:
- Download and install the software from the mouse manufacturer to customize the polling frequency for your specific model.
- Upon installation, run the software and search for the “Polling Rate” setting.
- The default polling rate is set to 125 Hz, so you can alter the polling rate to higher or lower depending on your desired frequency.
- Once you’ve set the polling frequency, save the changes, and then test your mouse in-game to check if the issue is resolved.
2. Check your Mouse Battery
If your mouse is wireless, ensure the batteries are intact and in good condition. Try replacing your old batteries with new ones or recharging them using a rechargeable wireless mouse or battery.
3. Set the Game Launch Option
For Steam users, you can set the launch options in the game through your Steam Library. Simply locate The Finals in your Library, right-click, and select Properties from the drop-down menu.
This should open a pop-up menu where, under the General tab, you can click the “Set Launch Options” button. Add the “-d3d11” to the launch options and select OK to save the changes. Then, try relaunching the game to see if this fixes the issue with your mouse in-game.
4. Using a Wired Mouse Connection
Sometimes, disconnection and freezing issues with your mouse may be caused by a faulty wire or an interrupted connection from the mouse to its dongle. Therefore, switching to a wired connection may often resolve these issues.
Using a wired mouse ensures a stable and uninterrupted signal is transmitted between your computer and your mouse. To switch to a wired connection, do the following steps:
- Connect your USB cable to your wireless mouse and one of the available USB ports on your computer.
- If your mouse has a wireless mode button, make sure it is turned off as you connect it to your computer.
- Launch the game and test the performance of your mouse in-game to check if the freezing issue is resolved.
5. Contact Customer Support
Suppose the mouse freezing issue persists even after trying the given options above. In that case, you should contact customer support for The Finals or Steam so they can address your issue directly and provide you with a suitable solution.
You may contact the customer support service for The Finals or Steam below:
That’s all you need to know about how to fix the mouse freezing issue in The Finals. Check out our other troubleshooting guides for The Finals:
















