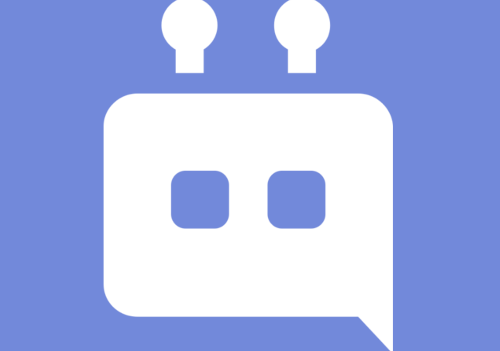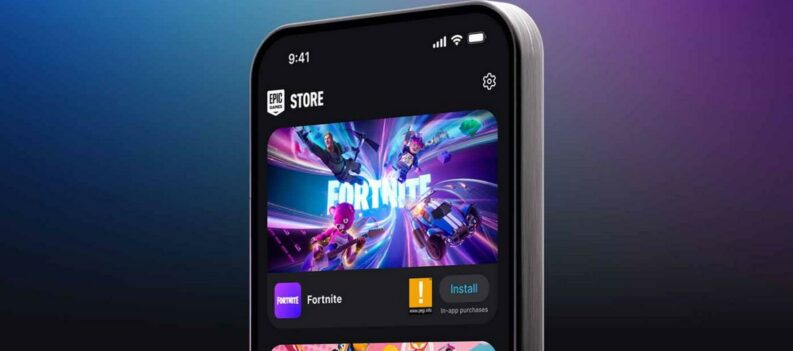Discord is a free voice and text chat app that caters primarily to gamers who need an easier way to communicate in the game. Installing the app on most covered platforms (Windows, MacOS, iOS, and Android) is easy.
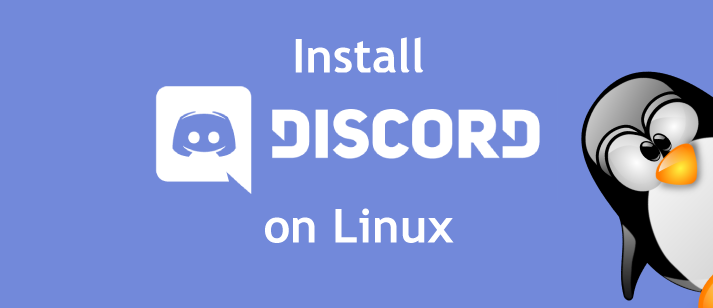
In only a few clicks (or taps), you can have Discord up and running on your device of choice. However, it may be a little less than simple for newer Ubuntu Linux users who may not have a firm grasp on commands.
Don’t worry; it’s still not all that difficult, but it has a slightly different process before a Linux user can join the Discord craze. Normally, Linux users tend to be left out in the gaming world, which is a notion that Discord has seen fit to scoff at.
Discord developers were unwilling to leave Linux users behind and have actively built and continue to maintain their popular chat platform for Linux too. Ubuntu users have it even better with a conveniently bundled-in Debian/Ubuntu Discord package offered on most Linux app sites.
Installing Ubuntu Discord Packages
There are several ways to get Discord for Linux Ubuntu, Debian, and Linux Mint. Most will require you to type in a command or two to install the app. Below, I go over multiple ways for you to acquire Discord for your Linux OS, starting with the easiest method.
Use Snap
Snapcraft.io is the fastest way to download and install Discord on the Linux OS. Well, it is so long as you have Snapd installed. Luckily for most, all Linux users, Snapd comes already pre-installed for Ubuntu 16.04.4 LTS or later. You’d also benefit from downloading the Snap Store app for desktop users.
Just type the following command into the terminal:
$ sudo snap install snap-store
You will now have access to the Snap Store.
To use Snap to install Discord, you’ll only need one more command typed into the terminal. Open up your terminal and type in the command:
sudo snap install discord
Enjoy your free voice and chat app!
Other commands may help with Discord setup, including mic and camera options. Here is a list of commands to use:
sudo snap connect discord:camera core:camera
sudo snap connect discord:mount-observe core:mount-observe
sudo snap connect discord:network-observe core:network-observe
sudo snap connect discord:process-control core:process-control
sudo snap connect discord:removable-media
sudo snap connect discord:system-observe core:system-observe
Traditional Method
You can install Discord via the traditional method for those who prefer something more familiar. First, you’ll need a few dependencies before installing it on Ubuntu. Luckily, it’s already been put into an easily installable package. Open up your terminal and enter the following command:
Read: How To Download Discord on Xbox
sudo apt install libgconf-2-4 libappindicator1
Now you can install Discord using the traditional installation method. The next thing to focus on is whether you are a GUI user or an old command slingin’ Linux vet.
The GUI
This process is a bit more lengthy than those which have been previously mentioned. However, it’s also the easiest method for those newer to Linux and who prefer graphics to code.
Using the Graphical User Interface:
- Take a trip over to the Discord website.
- The site should automatically detect that you’re running Linux.
- The suggested download should be what you need, but if it isn’t, just scroll down the page. Other downloads are available there and will include Linux.
- Once the Linux download has been found, make sure that .deb has been selected.
- Click the Download button.
- When your browser asks if you would prefer to open the file with the Ubuntu software installer or download the file, select the installer.
- Either is fine if you prefer the download file, but it’s far simpler to just open it automatically with the software installer.
- Expect the download to be fairly quick.
- Once the download is complete, the installer will open up on the screen and provide you the option to hit the Install button for the newly-downloaded package. Click Install to begin the installation.
- This process is also short, and Discord should be readily available quickly.
Going Old School
We’ve covered you for the Linux veterans who prefer their code to all the fancy graphics. There’s a more direct command line option you can take if you’d rather use Linux as it was always meant to be used.
To begin:
Open up a terminal and change it over to your download directory. Use the command:
cd ~/Downloads
From the download directory, you can use wget to snag the .deb package for Discord directly. Use the command:
wget -O discord-0.0.1.deb https://discordapp.com/api/download?platform=linux&format=deb
Once the download has been completed, use dpkg to install the .deb package you just grabbed. Use the command:
sudo dpkg -i discord-0.0.1.deb
Aren’t Linux commands great?
After you’ve chosen a method and finished all the steps, you can open up your software launcher and search Discord. When you find it, just click the Discord icon to launch the app. You’ll likely be prompted to create an account if you have yet to do so. If you already have an account, it’ll require a sign-in.
After you’ve tackled those obstacles, Discord is there for endless voice and text chat. Jump in, meet friends, and create a server; the choice is yours—game on, my friend.