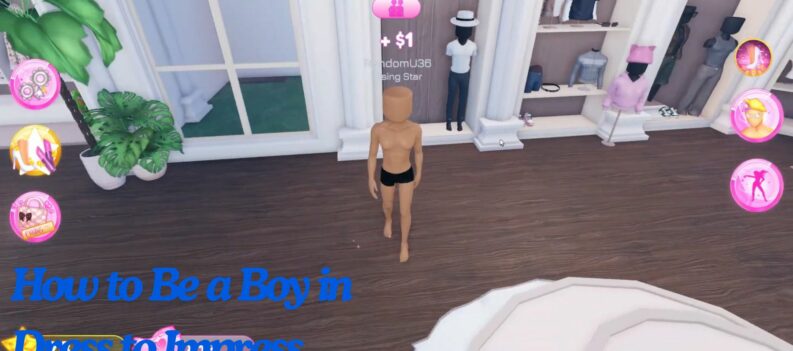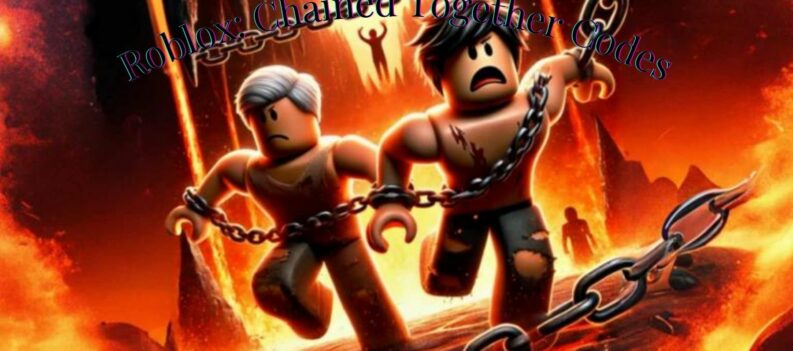Roblox is a hugely popular application where users can both play and create their own games. It’s available on a number of platforms like consoles, PCs, and even phones. It doesn’t have an exclusive version for Chromebook, but can still be played on the device with a little tweaking.

In this article, we’ll show you how to play Roblox on Chromebook and join the millions of others enjoying this great game.
Installing the Game on Your Chromebook
To install Roblox on your Chromebook, you’ll need to have the Google Play Store enabled as it’s disabled by default. Because Chromebook is technically a hardware equivalent of the Chrome browser, you can’t install third-party applications unless it goes through Chrome first.
There’s no Chromebook version of Roblox. You’ll essentially be installing the Android version of the game. Unfortunately, not all versions of Chromebook can support Android apps. You can check on the compatibility list to see if your Chromebook is capable of running Android applications.

If you’re device is compatible, you can enable the Google Play Store by doing the following:
Make sure that your OS is up-to-date. You can do this by:
- Clicking on the time at the lower right section of the screen.
- Clicking on Settings.
- Open the Menu by clicking on the three horizontal lines icon on the upper left corner of the screen.
- Scroll down and click on About Chrome OS.
- On the right side of the OS Version, click on Check for Updates.
- If there’s an update available, your Chromebook should start downloading it automatically. Once it’s done, restart your device. Otherwise, your system is already up-to-date.
Enable the Google Play Store. This is done by:
- Clicking on the time at the lower right.
- Clicking on Settings.
- Choose Turn On next to the “Install apps and games” from Google Play on your Chromebook section. Note that if you don’t see this option your Chromebook isn’t compatible with Android apps.
- When a window pops up, select More.
- Choose I Agree to the Terms of Service.
Download and Install Roblox
- You can either type Roblox on the Google Play Store search bar or go to this link.
- Once installation is done. Open the application and either Login with your account, or Sign up to create a new one.

Troubleshooting Tips
As the version of Roblox that you’re currently running wasn’t created specifically for the Chrome OS, you may experience occasional errors. Here are a few troubleshooting tips that may help if you encounter a problem:
- Try closing the application then reopening it – Most errors can be fixed by a simple application restart. Close Roblox and then open the application again. If Roblox isn’t responding, you can try closing it using the Task Manager. The usual Task Manager shortcut button for Chromebook is Shift + Esc. Find Roblox on the list then click on Force Stop.
- Check the Date and Time – Roblox can experience errors if the date and time of your Chromebook isn’t set up properly. See if the date and time of the device is correct, then try opening Roblox again.
- Restart your Device – If none of the buttons are responding, you can try to restart your Chromebook. Hold down the power button to perform a forced shutdown, then allow the system to reset by leaving it off for about 30 seconds. Afterwards, turn the device back on then run Roblox again.
- Clear Application Data – If an app or device restart fails to work, then you may want to clear the data cache of your application. To do this, open your task Manager by pressing Shift + Esc, find Roblox on the list then click on it. Select Clear Data then choose OK. Once data is cleared, reopen the application again.
- Reinstall the Application – If your problem persists, then try a clean reinstallation of the application. To uninstall Roblox, open Google Play then click on Menu on the upper left. Open My Apps and Games then look for Roblox on the list. Choose Uninstall, then wait for the process to finish. Once it’s done, choose Install then open the application.
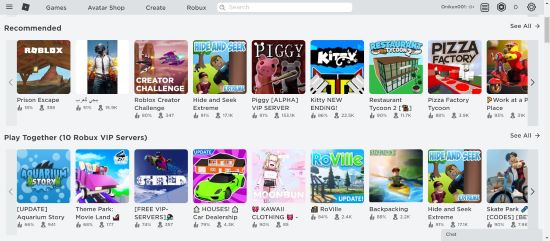
Fueling Imagination
Roblox has been fueling the imagination of millions of players since its launch. Being able to use Chromebook to play this game allows the device’s users to join this massive creative community.
Do you have any tips and tricks on how to play Roblox on the Chromebook? Share your thoughts in the comments section below.