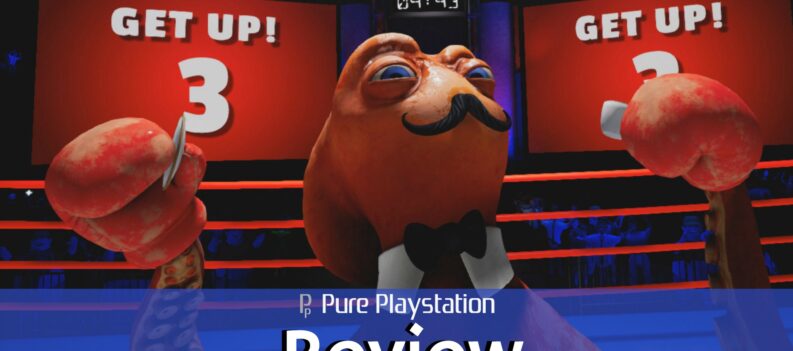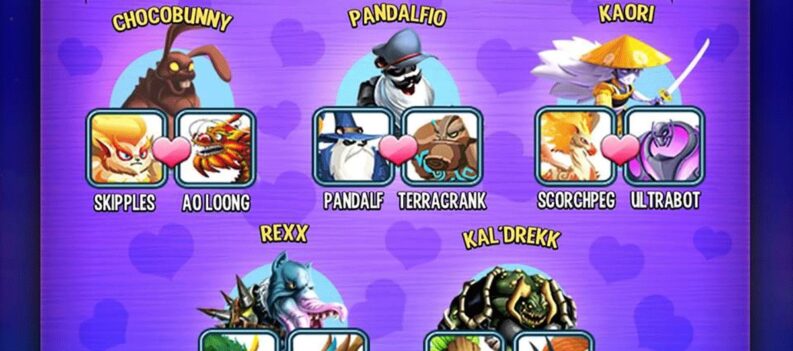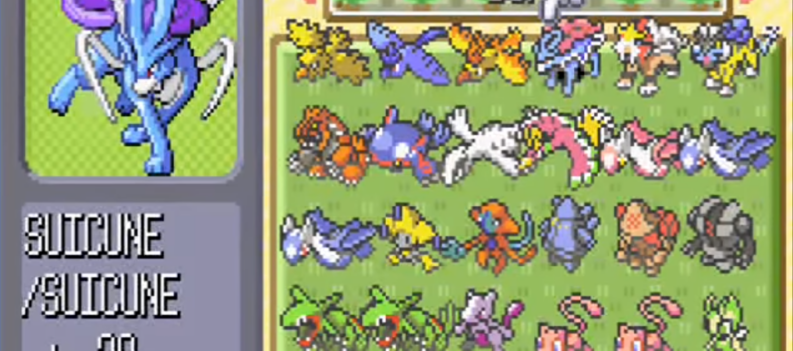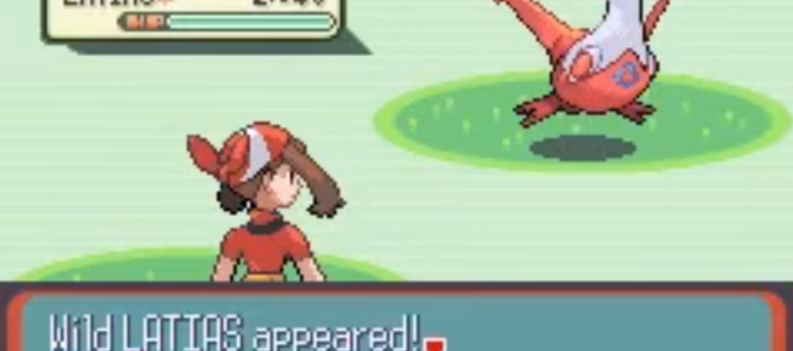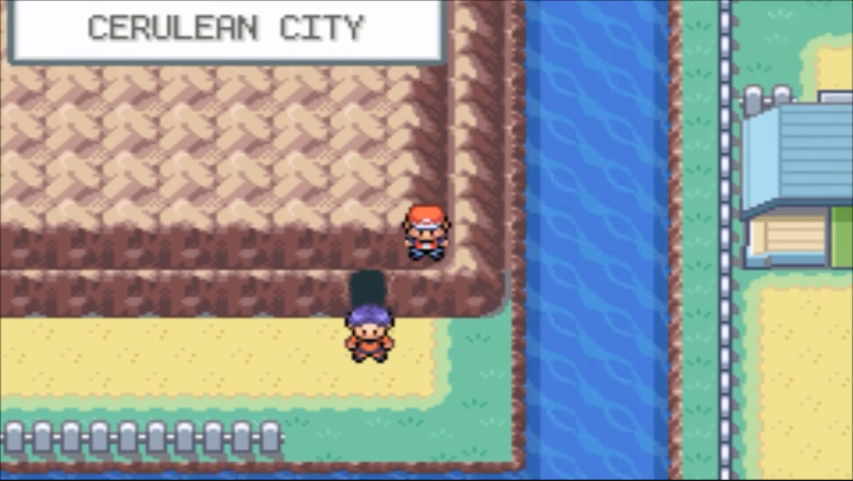Whether you’re a rookie or a pro, PokerStars is the number 1 online destination for all of your poker needs. There’s a huge variety of games and tournaments to get stuck into, from classic Texas Hold’em to Omaha and Badugi. They offer practice versions with play money (for those of you looking to work on your skills) or you can head straight to the real money games. It’s the world’s biggest site of its kind and boasts award-winning software.

1) Restart and Reinstall
Yes, it’s a bit of a no-brainer and you’ve probably already tried it but, let’s face it: this one often works! We all accept that something magical happens when we turn the computer off and on again. Hopefully it’s as simple as this for you!
To restart and restore connection:
- Restart your computer and any network equipment you have connected (i.e. modem and router).
- Verify that you’re connected to the internet and reopen PokerStars.
If it still doesn’t respond:
- Check your system date/time (on the taskbar), making sure that the current date and year is correct.
- If you have a firewall or antivirus software installed, make sure it is configured to allow PokerStars to access the Internet (more on this in step 3).
To reinstall on Windows:
You should not lose any of your settings so long as you make sure to re-install PokerStars to the same directory, but it’s a good idea to make a copy of your preferences whenever you uninstall the software.
To do this:
- Open PokerStars. If this isn’t possible, you will need to find the settings folder manually and locate the relevant files.
- Click on Help. You may need to click More first.
- Click “Open My Settings Folder”.
- Locate files ‘user.ini’ and ‘notes.user.xml’ and copy them to a safe location.
Uninstall PokerStars (Windows 10):
- Go to Start
- Click on Settings
- Choose System
- Select Apps & Features
- Search for PokerStars, or find it on the list. Select the program and click the Uninstall button.
When it has completely uninstalled, restart your computer. Next, download and install the PokerStars software again from the website.
Pro tip: for those of you with earlier versions of Windows, the uninstall feature can be found in Control Panel.
Restore the two files containing your preferences:
Go to Help→ Open My Settings Folder→ Click the Open My Settings Folder button→ Close PokerStars→ Copy the files back into the folder. If you get a message asking if you want to overwrite any files, click Accept.
To reinstall on Mac:
Make a copy of your preferences (files ‘user.ini’ and ‘notes.user.xml’) before uninstalling the software.
To find notes.user.xml:
- Open Finder
- Click Go on the top menu bar
- Click Go to folder
- Type in ~/Library/Application Support/ and click Go
- Scroll down and click on the Our Software folder and the notes file should be there.
To find user.ini:
Repeat stages 1-3
- Type in ~/Library/Preferences/ and click Go
- In the folder, this file should be saved as com.pokerstars.user.ini.
Once you have made a copy of the files:
- Uninstall the software by dragging it into Trash.
- Go to PokerStars and download the .zip file again from the download section.
- Install the software—then double click the package file and try running the software.
To restore your notes:
Go to the Help menu→ Click Open My Settings Folder→ Close PokerStars→ Copy the old files back into this folder. If you get a message asking if you want to overwrite any files, click Accept.
To restore your settings:
Open Finder→ Click Go on the top menu bar→ Go to folder→ Copy and paste: ~/Library/Preferences/ and click Go→ Paste the user.ini file in that folder.
2) System Requirements
If the trusty restart and reinstall method doesn’t get everything up and running again, make sure your system meets the software requirements. First off, check that you don’t have too many programs running on your computer. This can overload the system and result in software running slowly or not responding at all.
Perhaps you don’t have many things open and PokerStars still isn’t responding. In this case, check the strength of your internet connection. If it’s not great you could go as far as to change service provider—if it’s a really big problem for you.
Finally, take note of how much RAM is installed on your computer. Some software requires a reasonable amount to run correctly. It might be worth an upgrade if you think it could be getting in the way.
3) Check its Status with Antivirus Software and Firewalls
This step is pretty self-explanatory but does carry with it obvious risks if you end up uninstalling your antivirus software to check if it is the root of the problem. Before going down that route, first check the antivirus software’s settings and make sure PokerStars isn’t blocked.
Next up, if you have a firewall installed, check that PokerStars’ programs are marked as safe zones. The program list should look something like this:
- PokerStars GUI (or .exe)
- PokerStarsUpdate.exe
- PokerStarsCommunicate.exe
- PokerStarsBr.exe
- Tracer.exe
- xc.exe
If you work through these stages and PokerStars is still not responding, you can try to uninstall the antivirus software altogether, but bear in mind you will be opening up your computer to vulnerabilities.
4) Check Task Manager
Sometimes pesky programs on your computer (that you may not even be aware are running) can be using the port required by PokerStars to run. In order to diagnose if this is the issue, head over to your computer’s Task Manager (or similar).
Click on the PokerStars symbol, which may be highlighted already if it’s not responding, and right-click. Select ‘Analyze wait chain’ and it should tell you what is getting in the way of your desired program. If it’s something unimportant, like, say, a printer, terminate the program and PokerStars should be back at the top of the hierarchy. Where it belongs!
5) Check the APK File Extension
If the PokerStars app is not working on your Android device, this step could be the fix you need. If you have successfully downloaded the app, but then it does not run, it may be that you have not downloaded it with the correct APK file extension.
The best (and simplest) way to counteract this issue is to download the APK again. Basic but, often, effective!
You may also wish to download the file using your mobile browser, rather than downloading from the Play Store. Try downloading the APK using Chrome, Firefox or Opera Mini.
6) Disable Proxy settings
If PokerStars is not responding and you get the error code 2/89, it means there is an issue related to the proxy settings being used. To resolve this, disable the proxy settings. You’ll need to:
- Press the Win + R keys together and type inetcpl.cpl
- Press OK
- Click on the Connections tab
- Click on LAN Settings
- Uncheck Use a proxy server for your LAN.
If you require more detailed instructions on this process, check out Enigma Software for a helpful guide.
7) Reduce Size of Notes file
Another reason PokerStars may be responding is if your notes.xml file is too big. Yep, these files can actually get pretty hefty with a lot of data you don’t really need. Locate this file (be aware that it may be hidden in the AppData folder) and, if you can spot data that is not necessary, go ahead and delete it. It’s amazing what a good spring clean can do for your system!
8) Running as administrator
You could also try running PokerStars as an administrator. This should enable you to make changes to the User files and thus (hopefully!) get your PokerStars client working once again.
The process involves deleting the files and restarting the app. Take note that once the file is deleted, your app settings will return to default and you will need to make changes to it yourself.
First off, you’ll need to find the User/User.ini file in settings:
- Launch the PokerStars app
- Click the Help menu, select Open, Folder and My Settings from the list
- When this folder is open, turn off the PokerStars app
- Delete User.ini or User files from the folder
- Restart PokerStars client
If you can’t do this because PokerStars won’t open:
- Press Win + R
- Type %USERPROFILE%\AppData\Local into the search line that pops up and press Enter
- Find the PokerStars folder and open it
- Find the User files and open them in a plain text editor, such as NotePad
- Make sure that your PokerStars client is shut down
- At the end of the file (last line of the text) type: [Debug] WriteCallStack=1 WriteMiniDump=1
- Save the file and restart your PokerStars client.
9) Check social media
If none of the previous stages work, the problem may not be with your computer. Sometimes updates can go wrong, or the site may be experiencing problems. The first place you will usually find information on this kind of thing is social media.
We recommend checking the PokerStars Twitter page; their handle is @PokerStars. If you can’t find anything, it might be worth sending them a tweet asking for the latest info.
10) Contact support team
Finally, if all else fails, you may have to consult a force bigger than yourself. That’s right: it’s time to contact PokerStars’ dedicated support team. Thankfully, they’re available 24/7. It’s also definitely worth checking their very thorough FAQ pages. If you can’t find solutions relating to your specific problem, fill out the contact support form or email them directly at [email protected] or [email protected].
We hope that if you’ve reached the end of this article you’ve managed to solve your issue. All that’s left to say is: good luck with the poker!