The third generation of NVidia GeForce Experience brought some significant improvements and upgrades. On the other hand, it also comes with its own set of bugs and issues. One of the most frequently reported bugs is the “Something went wrong. Try restarting your GeForce Experience.” error message at startup.

This bug is most commonly caused by configuration errors, though users have reported several other causes. The most prominent among them is the inability to start NVidia services. However, there are several solutions to this problem. Read on for the detailed instructions.
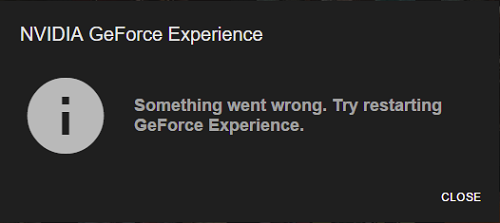
Stop All Nvidia Processes
The first thing you should do when you get the “Something went wrong. Try restarting GeForce experience” error message is to stop all Nvidia-related processes. Here’s how it’s done.
-
Press “Ctrl” + “Shift” + “Esc” to open Task Manager.
-
Select the “Processes” tab.
-
Find and select all NVidia related tasks and processes currently running on your computer.
-
Press “End task”.

-
Close the Task Manager.
-
Right-click the GeForce Experience shortcut and select the “Run as administrator” option from the drop-down menu.
Check Compatibility of GeForce Experience
The potential incompatibility of your computer’s operating system and GeForce Experience can also be the reason why you’re getting the error message. Here’s how to check compatibility and change it if necessary.
-
Right-click the GeForce Experience icon/Desktop shortcut and select “Properties” from the drop-down menu.
-
Open “Compatibility”.
-
Tick the “Run the program in compatibility mode” box.
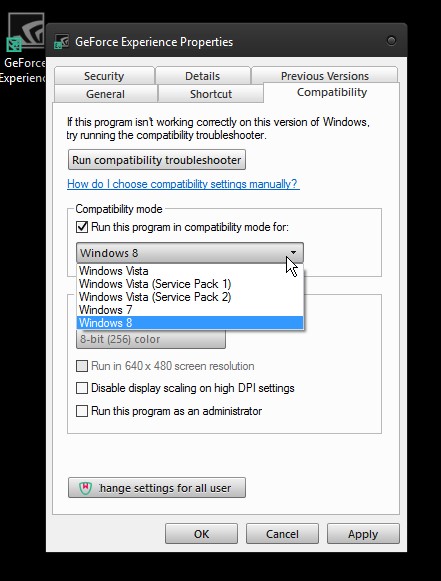
-
Pick “Windows Vista” or “Windows 7” options from the dropdown menu.
-
Tick the “Run this program as an administrator” box, as well.
-
Press “Apply”.
-
Press “OK”.
-
Double-click the GeForce Experience icon/Desktop shortcut.
Reinstall Visual C++ Redistributable Packages
Sometimes it might happen that some important files are missing or corrupted. When this happens, GeForce Experience, along with other applications, could potentially have problems working properly. To solve this, you can download and reinstall the Visual C++ Redistributable packages. Make sure to download them from a site you trust. Here’s how to install the packages.
-
Go to Visual C++ Redistributable for Visual Studio 2015 download page on Microsoft’s official website.
-
Choose the language from the drop-down menu and click the “Download” button.
-
Pick “vc_redistx64.exe” and press the “Next” button.
-
Once the download completes, find the “exe” file and double-click on it.
-
Wait for the installation to complete. Once it is done, restart your computer.
Reinstall GeForce Experience
The problem might also be in the application itself and it might be a good idea to reinstall it. Follow these instructions to reinstall GeForce Experience.
-
Press the “Win” key on your keyboard to launch the “Start” menu.
-
Search for “Apps & Features” in the search box at the bottom of the “Start” menu.
-
Click the “Apps & Features” result when it appears in the list.
-
Browse the list for “GeForce Experience”.
-
Click on it to select it.
-
Click the “Uninstall” button.

-
When the uninstallation process ends, close the “Apps & Features” window.
-
Open your browser and go to GeForce Experience’s download page on NVidia’s official website.
-
Click the “Download” button.
-
When the download completes, double-click on the installation file.
-
Follow the instructions to complete the setup.
-
When the setup completes, restart your PC.
Update the Graphics Driver
An error in the graphics driver might cause issues with GeForce Experience 3. Here’s how to update it.
-
Press the “Win” key on your keyboard.
-
Search for “Device Manager” and select it.
-
Expand the “Display adapters” category.
-
Right-click on your graphics card and pick the “Update Driver” option.
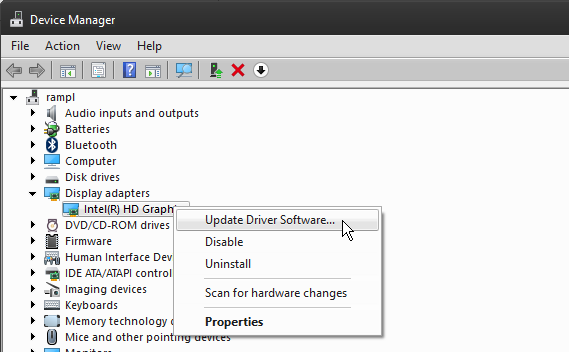
-
Pick the “Search automatically for updated driver software” option.
Update Your Windows
If you’re running an outdated version of Windows on your computer, you might experience problems with GeForce Experience 3.0 and later versions. If that is the case, it is highly recommended to update your Windows. Here’s how it’s done.
Windows 10
-
Press the “Win” and “R” keys simultaneously to launch the “Start” menu.
-
Click the “Update & security” tab.
-
Click the “Check for updates” button.
-
Install all available updates.
-
When the installation process is done, restart your PC.
Older Versions of Windows
-
Press the “Win” and “R” keys on your keyboard simultaneously.
-
When the “Run” box appears, type “Control” into the text box and click “OK”.
-
When the “Control Panel” appears, click the “Windows Update” tab.
-
Click the “Check for updates” button.
-
Install all available updates.
-
At the end of the installation process, restart your PC.
Final Word
While it certainly is a valuable and helpful application, NVidia GeForce Experience is not completely bug and problem-free. With the methods described in this article, hopefully you will be able to troubleshoot and fix the “Something went wrong. Try restarting GeForce Experience” error message in no time.















