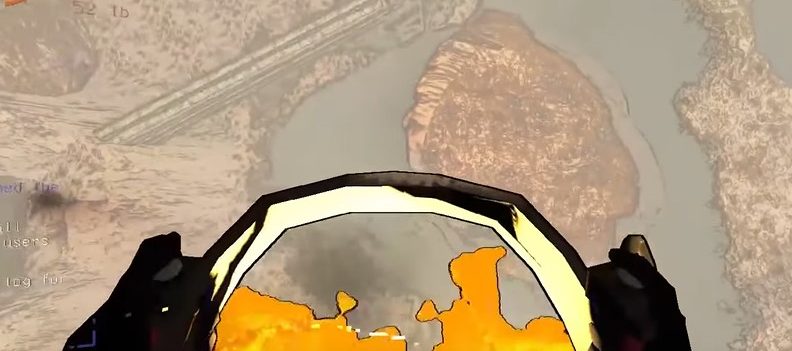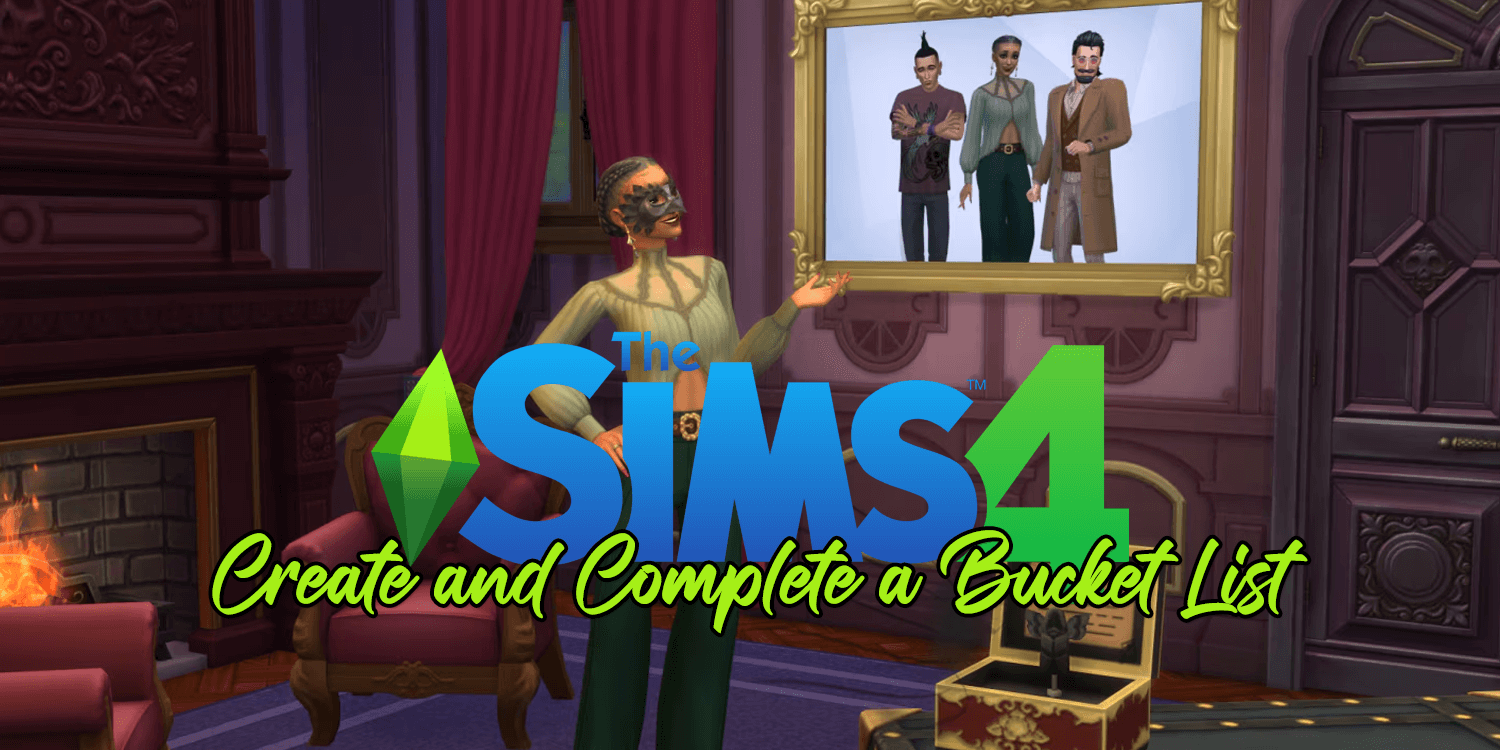Embarking on the epic journey through the world of Baldur’s Gate 3 is a thrilling prospect for any gaming enthusiast. However, the success of this adventure hinges on a critical factor— the capability of the player’s computer to run the game seamlessly. Ensuring that your gaming PC setup meets the necessary specifications is key to experiencing Baldur’s Gate 3 the way it was intended to be experienced.

This guide will explore how to tell if your computer can run Baldur’s Gate 3. Here, we will look into the essential aspects of evaluating the player’s computer to determine whether it can navigate the intricate and visually stunning realms of Baldur’s Gate 3. Whether you’re a seasoned gamer or a newcomer, this guide will equip you with the knowledge to ascertain if your computer is ready to embark on this captivating journey.
System Requirements
Baldur’s Gate 3, recently crowned the Game of the Year for 2023, boasts breathtaking graphics. Larian Studios, the developers of this beloved RPG game, utilize their engine technology called the Divinity 4.0 engine. This is commendable as we live in a time when most major AAA studios rely on Unreal Engine. Players can experience Baldur’s Gate 3 on Windows/PC or macOS. These are the minimum and recommended system requirements for Windows and Mac:
Minimum
The minimum system requirements for Baldur’s Gate 3 are expected to be achievable for most players, regardless of whether they choose to run the game on Windows or Mac. Even with low-quality options, the game still plays beautifully. With the specifications below, the player can run Baldur’s Gate 3 on low to medium settings.
The following are the minimum system requirements for Baldur’s Gate 3 for the Windows operating system or PC:
| Operating System | Windows 10 64-bit |
| Processor | Intel i5 4690 or AMD FX 8350 |
| Graphics | Nvidia GTX 970 or AMD Radeon RX 480 (4 GB+ VRAM) |
| Memory | 8 GB RAM |
| DirectX | Version 11 |
| Storage | At least 150 GB available space |
By 2023 standards, the minimum PC processor and graphics requirements are fairly reasonable. The RAM the game needs is also reasonable because 8 GB RAM is the standard requirement for most games.
The following are the minimum system requirements for Baldur’s Gate 3 for macOS:
| Operating System | macOS 12 or newer |
| Processor | Apple M1 |
| Graphics | Apple M1 |
| Memory | 8 GB RAM |
| Storage | At least 150 GB available space |
In addition, to achieve the minimum requirements, the player would need a 13-inch MacBook Pro M1 model from 2020 or later, a MacBook Air M1 model from 2020 or later, a Mac mini M1 model from 2020 or later, or a 24-inch iMac M1 model from 2021 or later.
On Mac, the game requires a CPU that supports AVX2 from 2014 or newer. Also, the game does not support Nvidia graphics; the minimum AMD graphics card is 4GB of VRAM. Cards with 2 GB would necessitate moving assets into and out of memory. This will most likely result in performance issues and is not advised. More RAM than 8 GB may benefit the player using Apple M1 systems, as integrated graphics share system memory.
Recommended
With the specifications below, the player can run Baldur’s Gate 3 on high or ultra settings.
The following are the recommended system requirements for Baldur’s Gate 3 for the Windows operating system or PC:
| Operating System | Windows 10 64-bit |
| Processor | Intel i7 8700K or AMD Ryzen 5 3600 |
| Graphics | Nvidia 2060 Super or AMD RX 5700 XT (4 GB+ VRAM) |
| Memory | 16 GB RAM |
| DirectX | Version 11 |
| Storage | Solid State Drive (SSD) with at least 150 GB available space |
As expected, the recommended requirements are a little demanding. The processor requirements are reasonable, but the player would need 16 GB of RAM to run the game as it was meant to be. Aside from that, the player would have to have 8 GB or more VRAM. This is heavy, even by today’s standards.
The following are the recommended system requirements for Baldur’s Gate 3 for macOS:
| Operating System | Latest macOS |
| Processor | Apple M1 Pro or better |
| Graphics | Apple M1 Pro or better |
| Memory | 16 GB RAM |
| Storage | At least 150 GB available space |
The player should run the game on a 14-inch or 16-inch MacBook Pro with an M1 Pro model from 2021 or newer for these requirements. These units will have enough firepower to run Baldur’s Gate 3 on high or ultra settings.
How To Tell If You Can Run Baldur’s Gate 3
Now that we know the minimum and recommended system requirements to play Baldur’s Gate 3, let us learn how to check to see if we can run it. The following are how to tell what hardware your computer has and if it can run Baldur’s Gate 3:
Windows
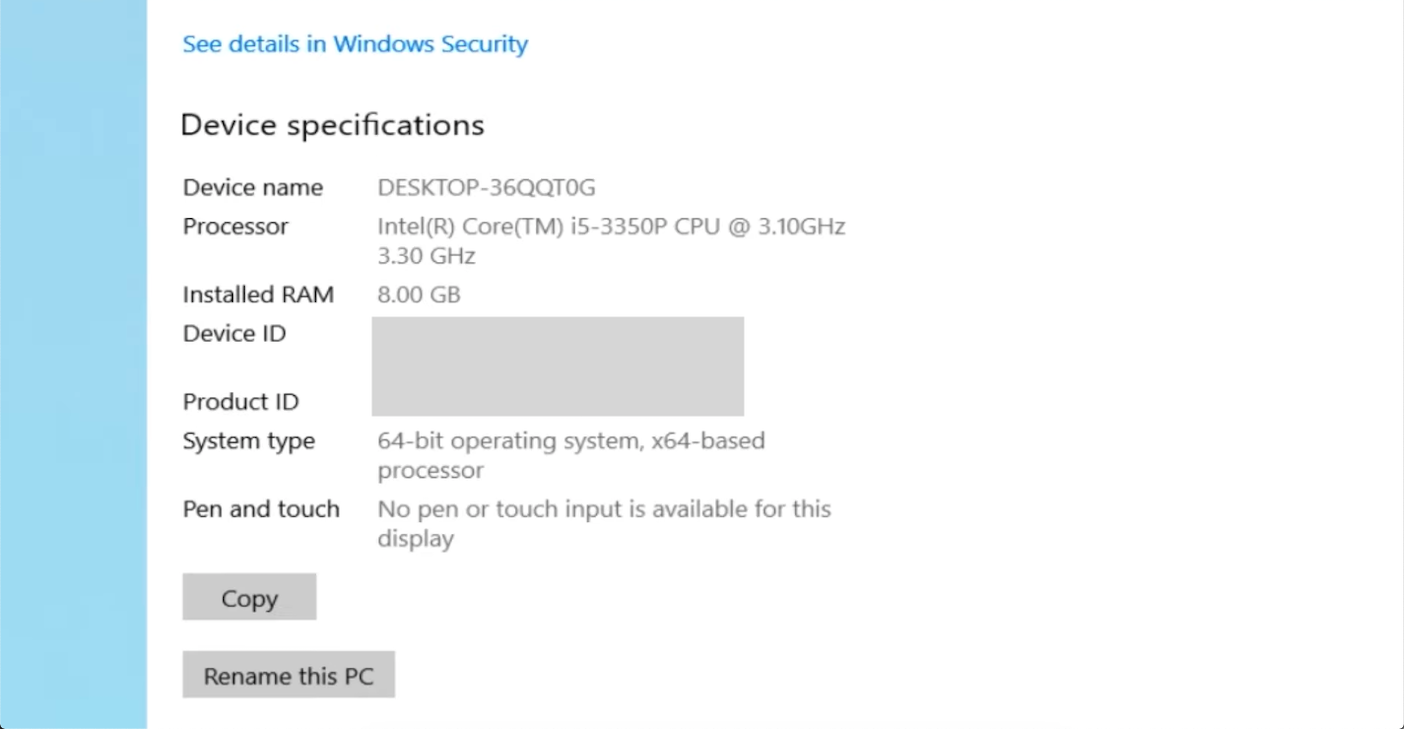
The operating system is the easiest hardware to know out of all the other hardware. This is because it is usually evident that different operating systems, particularly in comparison to their earlier versions, typically have distinctly different user interfaces. The processor, graphics, memory, DirectX, and storage are probably where players’ computers vary.
Operating System, Processor, and Memory
Fortunately, the player can find information about the operating system, processor, and memory in the same place as Windows PCs. To find information about this hardware, the player must do the following:
- First, from the player’s desktop, the player must press the ‘Start’ button. Following that, the player must press the gear icon in the’ Start’ menu. This is the settings icon above the power settings in the lower left corner of the ‘Start’ menu. The settings icon is also near the ‘Start’ button.
- After that, once in the ‘Settings’ menu screen, the player must select the ‘System’ option. This is the first option in the ‘Settings’ screen with an icon resembling a laptop. The player can find this next to the ‘Devices’ option and above the ‘Apps’ option.
- Next, the player must select the ‘About’ tab in the system settings screen. The player can find this option as the last option in the sidebar on the left side of the screen. This is just below the ‘Remote Desktop’ option.
- Then, once on the ‘About’ tab, the player can now see information about the player’s computer!
Operating System
As mentioned above, the player must have a Windows 10 operating system to run Baldur’s Gate 3. Additionally, it is important to emphasize that the player’s Windows 10 must have a system type of 64-bit to run the game.
In the ‘About’ screen, the player will find the Windows operating system edition next to ‘Edition.’ This is the very first information under the ‘Windows Specifications’ section. Under this section, the player will also see the version and the OS Build. As for the system type, the player can find it next to ‘System Type’. This is located near the bottom of the list below ‘Product ID’ in the ‘Device Specifications’ section. If the player’s Windows PC does not have at least the Windows 10 version with the 64-bit system type, then the player cannot run Baldur’s Gate 3.
It is worth noting that the Windows 10 operating system can also run with the 32-bit system type. With this, the player cannot run Baldur’s Gate 3. It is also possible to run on 32-bit and 64-bit processor architectures. If that is the case, the system type is 64-bit but was also installed with a 32-bit. With this, the player can run Baldur’s Gate 3. It is not possible to install 62-bit on a 32-bit system type.
There is another method to check the version of Windows that the player has quickly. However, with this method, the player cannot see which system type their operating system has. To do this, the player must execute the following:
- First, the player must open the Run dialog box. To do that quickly, the player can press the Windows button and the R keys together. The Windows button is on the player’s keyboard with the Windows logo. This is usually on the right of the ‘Ctrl’ button and the left of the ‘Alt’ button on the bottom left of the keyboard. Alternatively, the player can right-click the Start menu and select the ‘Run’ option. The ‘Start’ button has the Windows logo on the taskbar on the bottom left of the screen.
- Next, once on the Run dialog box, the player must type ‘winver’ on the text box. Once done, the player must press the ‘OK’ button or the ‘Enter’ key.
- Then, after doing so, it will open the ‘About Windows’ window. Here, the player will find which version of Windows the player is using.
Processor
As for the processor, the player must have at least an Intel i5 4690 or AMD FX 8350 to run Baldur’s Gate 3. However, running at least an Intel i7 8700K or AMD Ryzen 5 3600 is recommended for running with high or ultra settings.
In the ‘About’ screen, the player can find what processor the player’s computer has next to ‘Processor.’ This is the second item under the ‘Device Specifications’ section below the ‘Device Name’ and the ‘Installed RAM.’
Memory
In terms of memory, the player must have at least 8 GB of RAM to run Baldur’s Gate 3. On the other hand, it is recommended to have 16 GB of RAM to help run the game on high and ultra settings.
In the ‘About’ screen, the player can check the amount of memory installed on their computer next to ‘Installed RAM.’ This can be found in the ‘Device Specifications’ section below the ‘Product ID’.
Graphics
Computers contain graphics hardware capable of performing various tasks, such as displaying the desktop and decoding videos. Among these responsibilities include processing graphics-intensive PC games. AMD, NVIDIA, or Intel manufacture most contemporary PCs’ graphics processing units (GPUs).
With a plethora of different brands and models, it might prove challenging to tell which type has the player installed. Whenever you play PC games, the GPU is typically the most crucial component on your computer. Even though having a good processor and enough RAM are vital, the player will not be able to run games with intense graphics if they do not have the appropriate GPU.
To run Baldur’s Gate 3, the player must have at least an Nvidia GTX 970 or AMD Radeon RX 480 with more than 4 GB of VRAM. The player can play Baldur’s Gate 3 using these GPUs with low to medium settings. To help make the game run on high and ultra settings, the player should have at least an Nvidia 2060 Super or AMD RX 5700 XT with more than 4 GB of VRAM.
The player can perform several ways to check their GPU. The player will learn to tell if their computer can run Baldur’s Gate 3 with these. The following are a couple of the methods in question:
Method 1: Task Manager
One of the quickest ways to check which GPU the player has on Windows is through the Task Manager. To do that, the player must do the following:
- First, the player must open the Task Manager. To quickly do that, the player can simultaneously press the ‘Ctrl’ key, the ‘Shift’ key, and the ‘Esc’ key on the keyboard. Alternatively, the player can hover over a space on the taskbar at the bottom of the screen and press the right button on the mouse. The player can now select the ‘Task Manager’ option on the drop-down menu.
- After that, once the ‘Task Manager’ screen has appeared, the player must select the ‘Performance’ tab. This is located near the top of the Windows 10 operating system screen or on the left of Windows 11. The ‘Performance’ tab is the second tab after the ‘Processes’ tab and before the ‘App History’ tab. If the player can’t find the tabs on top on Windows 10, the player must press the ‘More Details’ button on the bottom left of the screen.
- Then, once on the ‘Performance’ tab, the player must select ‘GPU 0’. The player will probably find this item at the bottom of the list. On this screen, the player will see the brand and model of their GPU. If the player’s computer has multiple GPUs, the other one is listed as ‘GPU 1’. Each item represents another GPU.
Method 2: Display Settings
As previously mentioned, the GPU controls everything shown on the computer screen. So, another method to check what GPU the player’s computer has is to check the display settings.
- To begin, from the desktop, hit the ‘Start’ button on the bottom left of the screen. Then, once on the ‘Start’ menu, the player has to click on the gear symbol. The settings symbol appears over the power settings in the bottom left portion of the ‘Start’ menu.
- The player must then click the ‘System’ option in the’ Settings’ menu. This is the first option on the ‘Settings’ screen, represented as a laptop symbol. This is above the ‘Apps’ option and next to the ‘Devices’ option.
- Next, the player must then select the ‘Display’ tab. The player can find this tab as the first option in the sidebar on the left side of the window. This tab is just above the ‘Sound’ option.
- Then, once in the ‘Display’ screen, the player must click the ‘Advanced display settings’ option. The player can find this near the bottom of the list in the ‘Multiple displays’ section.
- Finally, the player can see their GPU details in the ‘Advanced display settings’ screen in the ‘Display information’ section!
DirectX
Microsoft developed DirectX, an application programming interface, or API, for Windows PCs and Xbox consoles. An API serves as a bridge between applications and the hardware within the computer. Early computers sent instructions directly to the installed hardware.
APIs have become the main system in instructing the installed GPU what to perform. This has become especially important as games have gotten more complex. This technology enhances the players’ multimedia and gaming experience. Certain games, like Baldur’s Gate 3, require DirectX.
As mentioned above, to run Baldur’s Gate 3, the player’s computer must have a DirectX with a version of at least version 11. To check what version of DirectX is installed in the player’s computer, the player must execute the following:
- First, the player must open the Run dialog box. To quickly do so, the player can press the Windows button and the R keys at the same time. Alternatively, the player can press the right mouse button on the Start menu and choose the ‘Run’ option from the drop-down menu.
- After that, once in the Run dialog box, the player must type ‘dxdiag’ on the text box. After doing so, the player must click the ‘OK’ button or press the ‘Enter’ key to continue.
- Then, once that is done, the DirectX Diagnostic Tool will open on the screen. Once on this screen, the player must head to the ‘System’ tab near the top right of the window. This is the first tab on the left of the ‘Display’ tab.
- Lastly, the player can now check out the different specifications on the player’s computer under the ‘System Information’ section! Usually, at the end of the list, the player can find the version of DirectX installed on their computer!
Also, the player can check much more hardware in the ‘System’ tab of the DirectX Diagnostic Tool screen. Here, the player can check their operating system, the system type, the processor, and the memory or RAM.
The player can also check their computer’s GPU using the DirectX Diagnostic Tool. The player must head to the ‘Display’ tab on the top left to do that. This is on the right of the ‘System’ tab and the left of the ‘Sound’ tab. Once in the ‘Display’ tab, the player can find the brand and model of their GPU next to ‘Name’ under the ‘Device’ section. This is located on the left of the screen. The player will find other information about the GPU, like the VRAM.
Storage
Baldur’s Gate 3 is regarded as one of the most massive role-playing games. Installing and running Baldur’s Gate 3 requires much available storage space. This is among the handful of AAA titles that provide the Dungeons & Dragons-like genre to gaming. It makes sense that the game has such a large storage size requirement, given the vast world that the player can explore in the game.
The developers have required players to have at least 150 GB of free space to install and play the game. The game’s install size is just around 122 GB. However, the game developers recommend that the player has at least 30 GB more free space to run the game smoothly.
Not only that, but the developers also recommend that the player use a Solid State Drive, or SSD, as storage. With this, the player can run Baldur’s Gate 3 with high or ultra settings. With SSDs, the player will have faster boot and load times and better overall performance than Hard Disk Drives or HDDs. SDDs are newer, faster, and better versions of HDDs. However, SDDs generally come with a heftier price tag.
The following are a couple of ways to check the available storage space on the player’s computer:
Method 1: Storage Settings
One of the ways to check the free storage space is through the Storage screen in the ‘Settings’ menu. To do that, the player must do the following:
- First, from the desktop, the player must click the ‘Start’ button on the bottom left of the screen. Press the gear symbol and the settings icon in the ‘Start’ menu. This appears above the power settings in the bottom left area of the ‘Start’ menu.
- Next, once in the ‘Settings’ menu, the player must select the ‘System’ option. This option is the first on the ‘Settings’ screen, symbolized with a laptop icon. The player can find this near the ‘Apps’ and ‘Devices’ options.
- Following that, the player must click on the ‘Storage’ tab. The player can find this tab in the lower part of the sidebar on the left side of the window.
- Finally, in the ‘Storage’ screen, the player can see the total capacity of the computer’s storage, how much space has been used, and how much free space is available!
Method 2: This PC
To check how much storage free space the player’s computer has, the player has to perform the following:
- To begin, the player has to open the ‘This PC’ window. There are multiple ways to do this. One of the quickest ways to do this is by opening a folder or any File Explorer window. The player can click ‘This PC’ on the left sidebar from here. Alternatively, the player can press the ‘Start’ button on the bottom left of the taskbar. On the ‘Start’ menu, start typing ‘This PC’ or ‘computer’ to start searching. Then, click on the ‘This PC’ Desktop App once it appears in the ‘Best match’ section.
- After that, once in the ‘This PC’ window, the player can see their drives under the ‘Devices and drives’ section. If the drives do not appear, the player can simply click the arrow on the left of the ‘Devices and drives’ section to show or hide the well devices and drives. The player can find their drives, storage capacity, and free space here!
- Next, the player can press the right mouse button on a selected drive for a more detailed view. The player must click the ‘Properties’ option on the drop-down menu. This is usually located at the bottom of the drop-down menu. On the drive’s properties window, the player can head to the ‘General’ tab on top of the window. Here, the player will find the exact used space, the exact free space, and the exact storage capacity of the drive. The player will also be able to find more information, like the File system of the drive, and more options, like compressing the drive to save disk space or Disk Cleanup.
Related: How To Fix Baldur’s Gate 3 Not Launching
Mac
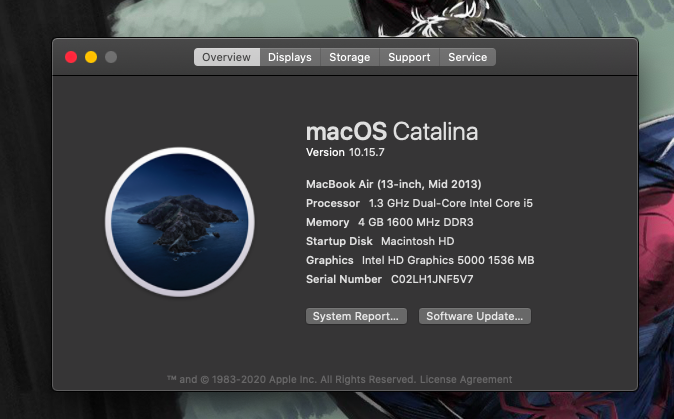
macOS, Apple’s desktop operating system, prides itself on being very user-friendly. Because of that, it is incredibly easy to check a unit’s specifications compared to Windows PCs. With this method, the player can check the operating system version, what kind of processor, what kind of graphics or GPU, how much memory, and how much storage their Mac has. With this, the player can tell if their computer can or cannot run Baldur’s Gate 3.
To check their Mac’s specifications, the player must do the following:
- First, on either the desktop or when using any application, the player has to press the ‘Apple’ menu on the top left corner of the screen. This is the Apple logo on the left end of the menu bar on top of the screen.
- Then, the player must click on the ‘About This Mac’ option on the drop-down menu that appears. This is the first option in the drop-down menu above the ‘System Preferences’ option.
- Following that, once in the ‘About This Mac’ window, the player can check a lot of information about their macOS unit. The player can find their macOS version, processor, memory, and graphics or GPU in the’ Overview’ tab.
- Next, to check the computer’s storage, the player has to click on the ‘Storage’ tab on top of the ‘About This Mac’ window. This is between the ‘Displays’ and ‘Support’ tab. In the ‘Storage’ tab, the player can find how much storage their macOS unit is capable of, how much space is used, which categories use the storage space, and how much storage space is available!
As mentioned above, when using a Mac unit, the player must have at least a macOS version 12, an Apple M1 processor and graphics, at least 8 GB of RAM, and at least 150 GB of free storage space to run Baldur’s Gate 3. However, to run the game on high or ultra settings, the player’s Mac must have the latest available macOS, at least an Apple M1 pro processor and graphics, 16 GB of RAM, and a minimum of 150 GB of free storage space.
It is widely known that one of the downsides of owning a Mac unit is that users will not be able to upgrade or interchange most of its parts. Also, it could get expensive to change the possible interchangeable parts. Because of this, it would be better to mention which Mac units the player can use to run Baldur’s Gate 3.
As mentioned above, to run the game with low to medium settings, the player must have at least a 13-inch MacBook Pro M1 model from 2020, a MacBook Air M1 model from 2020, a Mac mini M1 model from 2020, or a 24-inch iMac M1 model from 2021.
Also previously mentioned, to play Baldur’s Gate 3 with high or ultra settings on a Mac unit, the player must have at least a 14-inch or 16-inch MacBook Pro with an M1 Pro model from 2021 or newer.
How to Update macOS
Out of all the possible system requirements to run Baldur’s Gate 3 on a Mac unit, the easiest to change is the macOS. As stated, the player’s Mac unit must have a macOS of at least version 12 or, if possible, the latest version. To have that, the player must update their macOS.
The method to update macOS depends on the Mac unit’s current version. For macOS Ventura, the player must do the following to update their macOS:
- To start, the player must first have access to an internet connection and connect the unit to an outlet using its charger. If the player wants, they can back up the Mac data using the Time Machine app.
- The player can now click on the ‘Apple’ icon. This is on the left end of the menu bar at the top of the screen.
- After that, the player has to select the ‘System Settings’ option on the drop-down menu that appears. This is under the ‘About This Mac’ option.
- Next, in the ‘System Settings’ screen, the player must now click on the ‘General’ tab. This is located in the sidebar of the window on the left below the ‘Screen Time’ tab or above the ‘Appearance’ tab.
- Then, once in the ‘General’ tab, the player must click the ‘Software Update’ option. This option is the second option in the list below the ‘About’ option and above the ‘Storage’ option.
- Afterwards, in the ‘Software Update’ screen, the player can press the ‘Update Now’ button. This is on the right of ‘Update Available.’
- Finally, the player must select ‘Agree’ on the Terms and Conditions screen and then enter the Administrator password for the unit. The Mac will then start downloading the update, which may take a while. Once it starts installing, the screen will turn black, showing the Apple logo and a progress bar. After it is done, the player’s macOS is now updated!
For macOS Monterey and earlier, the player must do the following to update their macOS:
- First, the player must also have access to the internet and connect the unit to an outlet via the charger. The player may also use the Time Machine tool to back up their files on the Mac.
- After that, the player must press the ‘Apple’ icon on the top left corner of the screen. The player must click the ‘System Preferences…’ option on the drop-down menu. This is the second option in the drop-down menu below the ‘About This Mac’ option.
- Next, in the ‘System Preferences’ window, the player must click on the ‘Software Update’ option. This option has the gear icon near the bottom left corner of the ‘System Preferences’ window. The ‘Software Update’ option is located on the left of the ‘Network’ option and above the ‘Displays’ option.
- The player can press the ‘Update Now’ button on the right of the available update. Then, select the ‘Agree’ button in the Terms and Conditions window, and enter the Administrator password. Once that is done, the unit will start downloading the update. After that, while the update is installed, the screen may turn black with the Apple logo and a progress bar. Once all that is finished, the player has now updated their macOS!
Conclusion
Diving into the wonderous world of Baldur’s Gate 3 demands a thorough assessment of your computer’s capabilities. Doing so will ensure an optimal or, at the very least, acceptable gaming experience. This guide has detailed the minimum and recommended system requirements for both Windows and macOS platforms, shedding light on essential components like operating systems, processors, graphics, memory, DirectX, and storage.
With this, the player can now tell whether their computer has the right prerequisites to run the game and embark on the epic journey that Baldur’s Gate 3 promises. Whether you opt for the minimum specifications for a smooth entry or the recommended settings to savor the game’s beauty, this guide equips seasoned gamers and newcomers to make informed decisions about their hardware. May your computer meet the challenge to delve into the captivating world of Baldur’s Gate 3 with confidence and enthusiasm.