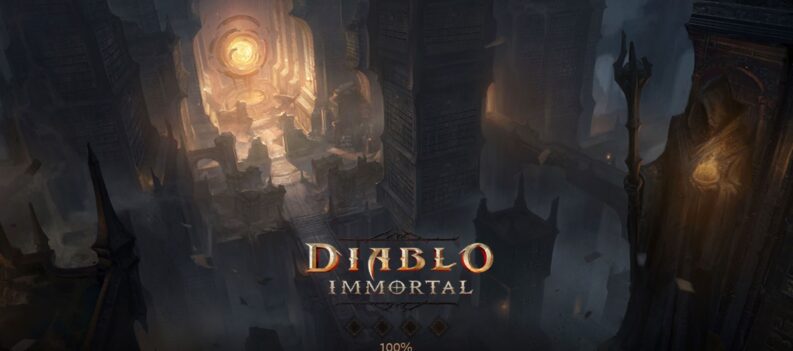Riot Games’ latest first-person shooter, VALORANT, is easy to run on PC. If you look at the minimum system requirements for VALORANT, you will see that the minimum specs only call for a laptop-grade Intel Core i3 and integrated Intel Graphics.
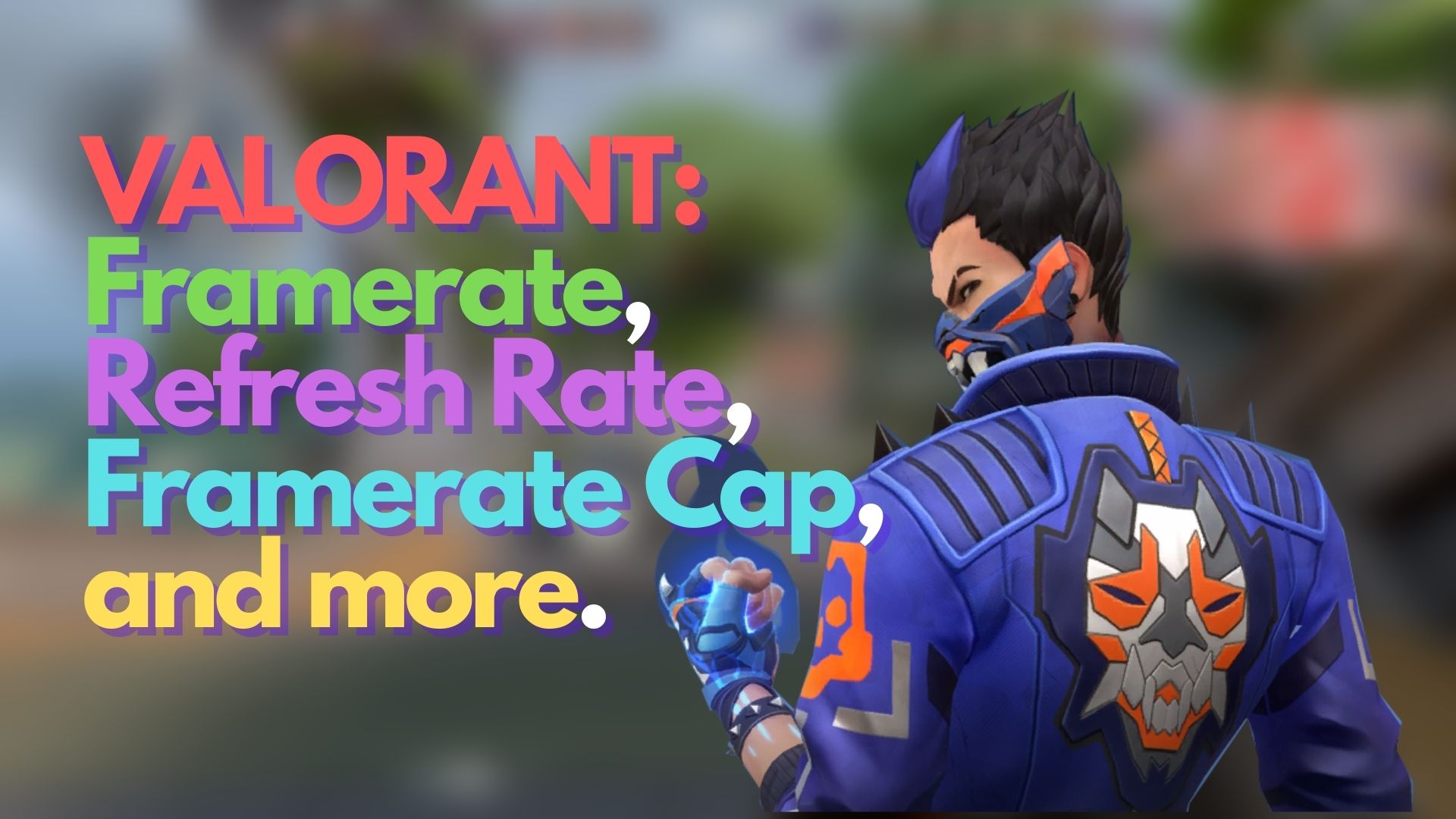
In 2021, almost anyone with a half-decent computer or laptop can run Riot Games’ tactical first-person shooter. Gamers with a mid-range PC can run the game well into a hundred-FPS-plus average with no sweat.
Today we look at an in-game option for VALORANT, which could affect how the game responds to mouse and keyboard input and how the game looks and feels through your monitor.
What is Framerate?
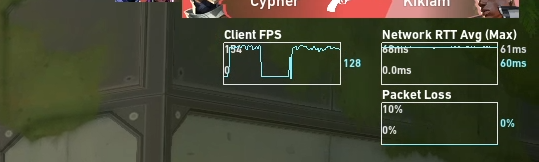
Framerate is the number of frames per second your computer hardware can deliver to your monitor anytime.
If you don’t know yet, any moving picture you see on your phone, TV, or PC is a series of still images flashed through your screen at such a high speed that it gives viewers the impression of movement.
Framerate is a very important aspect of any game and is probably the most talked about topic in any game-related conversation, and for a good reason.
Framerate affects a game’s looks and feels through your mouse, keyboard, and monitor. Whenever a computer cannot deliver a consistent framerate, the game you are currently playing will look slow and unresponsive.
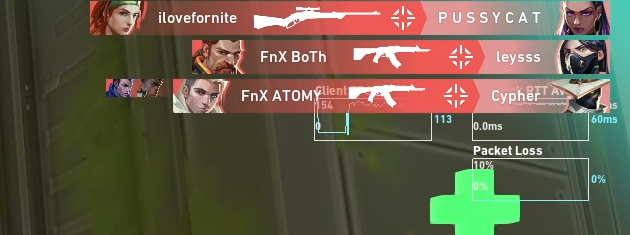
Inconsistent framerates give players an inconsistent gaming experience, not to mention the competitive disadvantage of slower response times related to framerate.
It is similar to a trick we have all probably tried – drawing a series of walking stick figures on a sticky pad to emulate some type of motion picture. In this case, Framerate is the number of stick figures drawn overall. More stick figures mean that you drew more stick figures instances relatively close to each other per page.
Monitor Refresh Rate:
If Framerate is the number of frames per second your computer hardware can output, Refresh Rate is how frequently your monitor updates images on-screen.
Now, this might start to sound more and more complicated, but here is a quick and easy way to understand it:
Framerate – dictates how consistent a game can feel when viewed from a monitor.
Low Framerate = Sluggish game, laggy, and jittery.
High Framerate = consistent in-game movement, no lags, responsive movement, no jitters.
Refresh Rate – dictates how smoothly moving objects look on the monitor. Moving objects on-screen will look less smooth on a 60hz monitor versus a 144hz monitor.
It is important to know about Framerate versus Refresh Rate because as you encounter different grades of hardware, combinations such as a slow computer + a high refresh rate monitor may still not give you the smooth gaming experience that you are looking for. Vice-versa.
Returning to the sticky-pad walking stick figure, Refresh Rate is how fast you flip the pages. As you probably know, the faster the sticky-pad pages are flipped, the smoother the motion, regardless of stick figure spacing.
Framerate in Tactical FPS Games
Framerate is somewhat of a subjective topic, to a certain point.
In slower-paced games like turn-based strategy games, framerate will probably not matter as much since there is just so little going on in-game and no stimuli in-game that might require players to react quickly.
However, in a fast-paced, action-packed game like VALORANT, your Framerate can distinguish between victory and defeat.

A smooth and consistent framerate is almost a requirement to enjoy a game like VALORANT or CSGO best. Smooth on-screen motion helps players track and spot enemies faster, which certainly helps when a hundred abilities and agents fly across the screen.
A consistent Framerate also removes any stutters, skips, and lags that can distract players from the game, which is certainly not a pleasant experience.
Read: How to Turn off the HUD in Valorant
When possible, it is best to have the maximum amount of Framerate all the time in FPS games. This gives the player the best in-game performance and eliminates input lag – or the delay between a keyboard or mouse movement input before it registers.
However, there are instances where players may have to Cap or limit their framerate.
Framerate Cap in VALORANT:
VALORANT devs were kind enough to include multiple framerate limiters in-game. This shows their dedication and focuses on providing the best possible combination of in-game graphical settings to maximize performance on various systems.
The Framerate Limit Settings can be found in Settings>Video>General:

Here is what the framerate limiters do:
- Limit FPS on Battery – When turned “On,” it limits the total FPS in-game when the game detects that the PC is not connected to any power source and is running on battery. You can find the Framerate Limiter in Settings>Video>General:
- Limit FPS on Menus – When turned “On,” limits the FPS whenever the player is browsing around the main menu and pre-match picking phase.
- Limit FPS in Background – When turned “On,” limits the FPS whenever VALORANT is not the application in focus.
- Limit FPS Always – When turned “On,” limits FPS constantly.

Some of these FPS Limiters are convenient. For example, Limit FPS on Battery helps keep your laptop running longer while gaming.
Limiting FPS is a trade-off because the game will be running at a lower framerate and therefore introduce input lag, but it’s a tradeoff that on-the-go gamers are probably willing to live with. Set this to whatever gives you the best balance between battery life and performance. 60 FPS is a good place to start.

Always turn on Limit FPS in Menus. There is no benefit to running 1000 FPS when you’re just browsing on the menus.
Set this to something like 60 to keep the menus flowing relatively smoothly. This can also save power and let your computer hardware relax since it won’t be going at a hundred percent just to deliver maximum performance where it doesn’t matter. It might save a little bit on your power bill as well.

You should always turn on Limit FPS in Background.
There is no point in running 60 FPS if you can’t see the game. You can save on power and heat by setting this option to 30 or even 15.

The three other settings override this last Framerate Cap Setting: Limit FPS Always. This setting limits FPS everywhere else in VALORANT.
However, whenever any previous settings are turned on, the framerate cap is overridden to the specified value of that cap, but only in places where the other framerate caps are applicable. (Menus, Background, Battery.)
This option can be turned on to limit the framerate in a match. There are multiple reasons why you would want to cap the framerate in-game. Normally though, this setting is best left “Off” because it gives players the maximum framerate their PC can deliver.
Should You Limit In-Game Framerate?
It depends. If you are running the latest generation of hardware, you probably shouldn’t. Even if your PC only has a Core i3 from the current generation, the current Core i3s are powerful enough to run a game like VALORANT at an average of 200 FPS. If that is the case, you shouldn’t be capping your framerates to take full advantage of high framerate responsiveness.

If you are running older hardware by now, cap it to a number a little below your maximum framerate.
An inconsistent 100 FPS average might feel laggy and jittery, whereas a consistent 100 FPS average will feel smooth.
Capping the framerate slightly below your maximum average will provide a smoother experience. That is because the rise and fall of the framerate will not feel as jarring.
Framerate jumps from 80-100 are not as noticeable, but imagine a jump from 40-100; that will grab your attention. It can be annoying when you get those jumps every few minutes.
Limiting your framerate will reduce the number of maximum and minimum frame spikes and likely give you a smoother experience.
You can also use the framerate cap to reduce power consumption and heat output.
No Cap
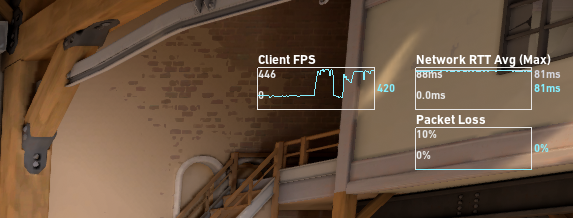
TL;DR: Do not limit your framerate if you have good hardware and just want the best possible performance. Otherwise, limit your framerate if you have an older PC or want to save on power.
That’s about it!
Whichever way you choose to use VALORANT’s framerate limiters, we hope you understand how they work and how they work for you so you can have the best possible settings that would suit your use case best. No cap, my friend.