Hopped into a Valorant match only to find out everyone is muted? Here’s how to fix it.
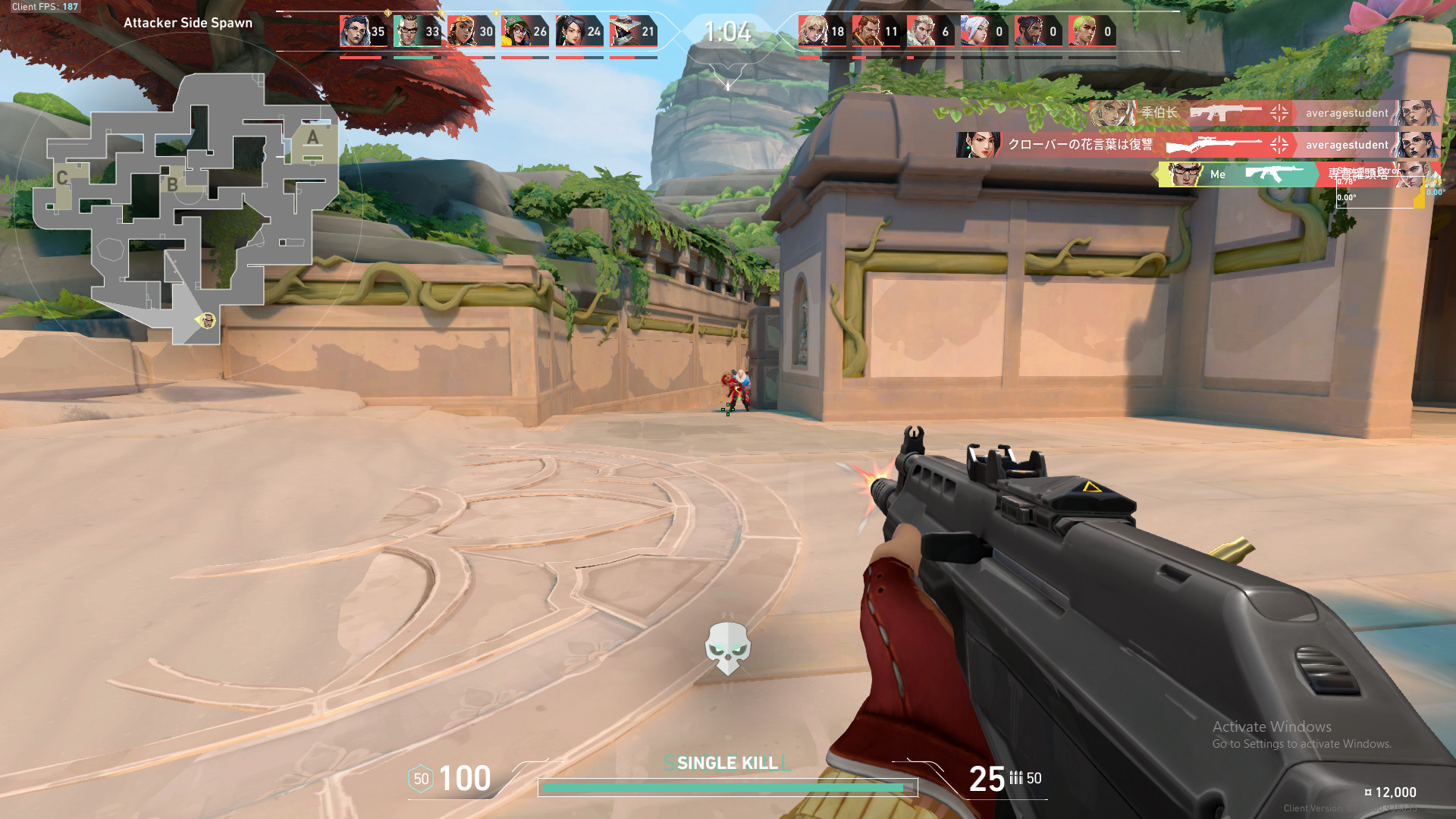
Riot Games’ tactical shooter is a team game that relies heavily on various communication methods to play properly. Ensuring players have multiple ways to convey strategies and play will help players work together and win.
Of the many communication methods found in Valorant, Voice chat is arguably the most useful communication medium. Talking directly to teammates in real-time through voice will get your message through much quicker than using other forms of communication such as text chat or radio commands.
Not being able to hear your teammates talk in Valorant is a big problem. Not only will you be unaware of your teammates’ strategy, but you will also be unable to hear callouts from them.
Here are a few possible reasons why everyone is muted in Valorant.
Why can’t I hear people talk in Valorant?
If you cannot hear people talk in Valorant, you might have a simple audio output device configuration issue or an incorrect output volume setting for the in-game voice chat. Follow the steps below to fix this problem.
Adjust the Incoming Volume Setting
The first thing you want to check when everyone is muted in Valorant is the Incoming Volume setting. Since this setting governs the volume of all incoming voice chats in Valorant, having this setting too low will make it difficult to hear incoming voice comms from your teammates.
Check the Incoming Volume setting in Valorant and set it to the maximum to see if that fixes the problem.
- Navigate to the Settings menu in Valorant:

2. Click on Audio:
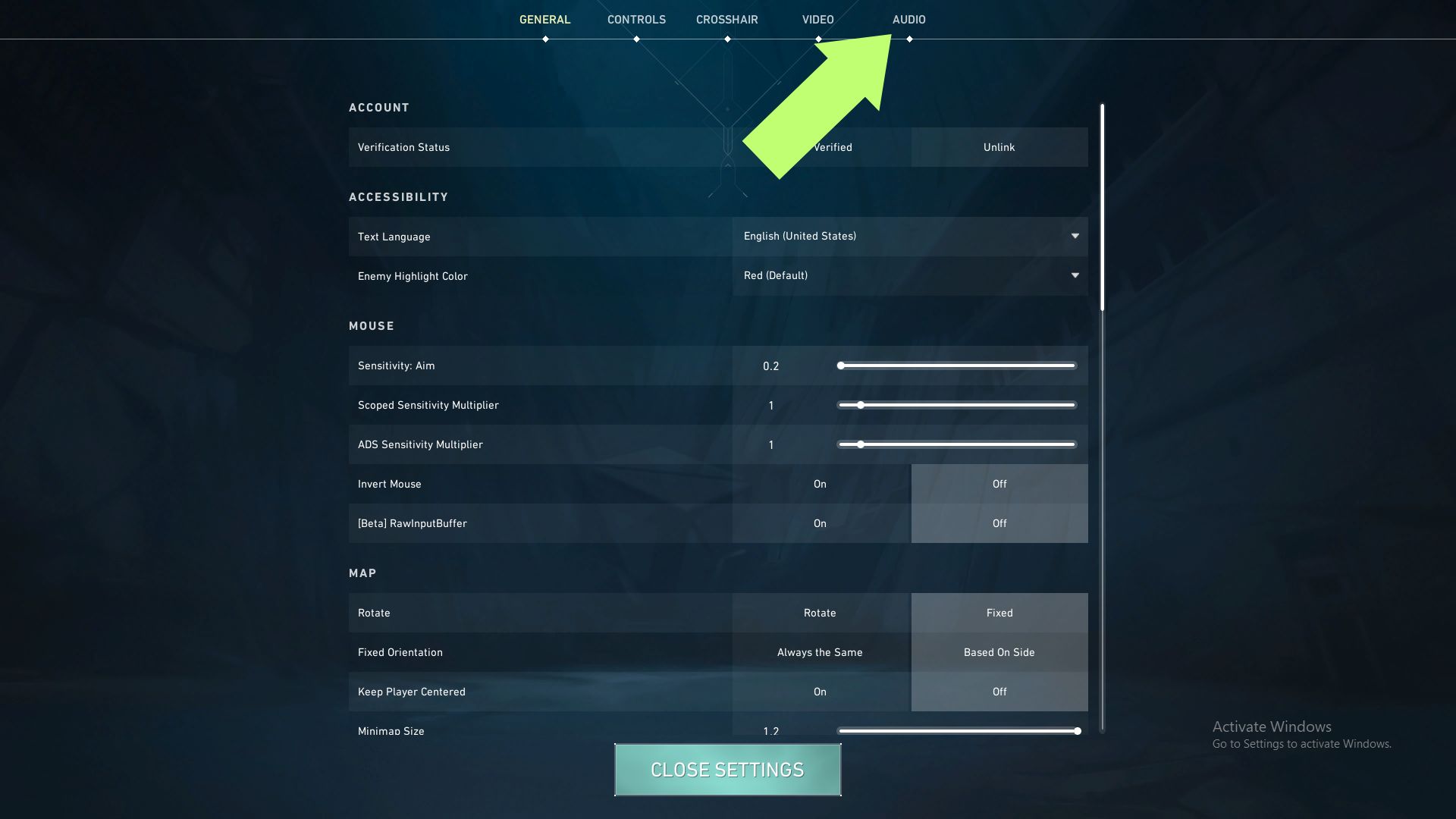
3. Click on Voice Chat:
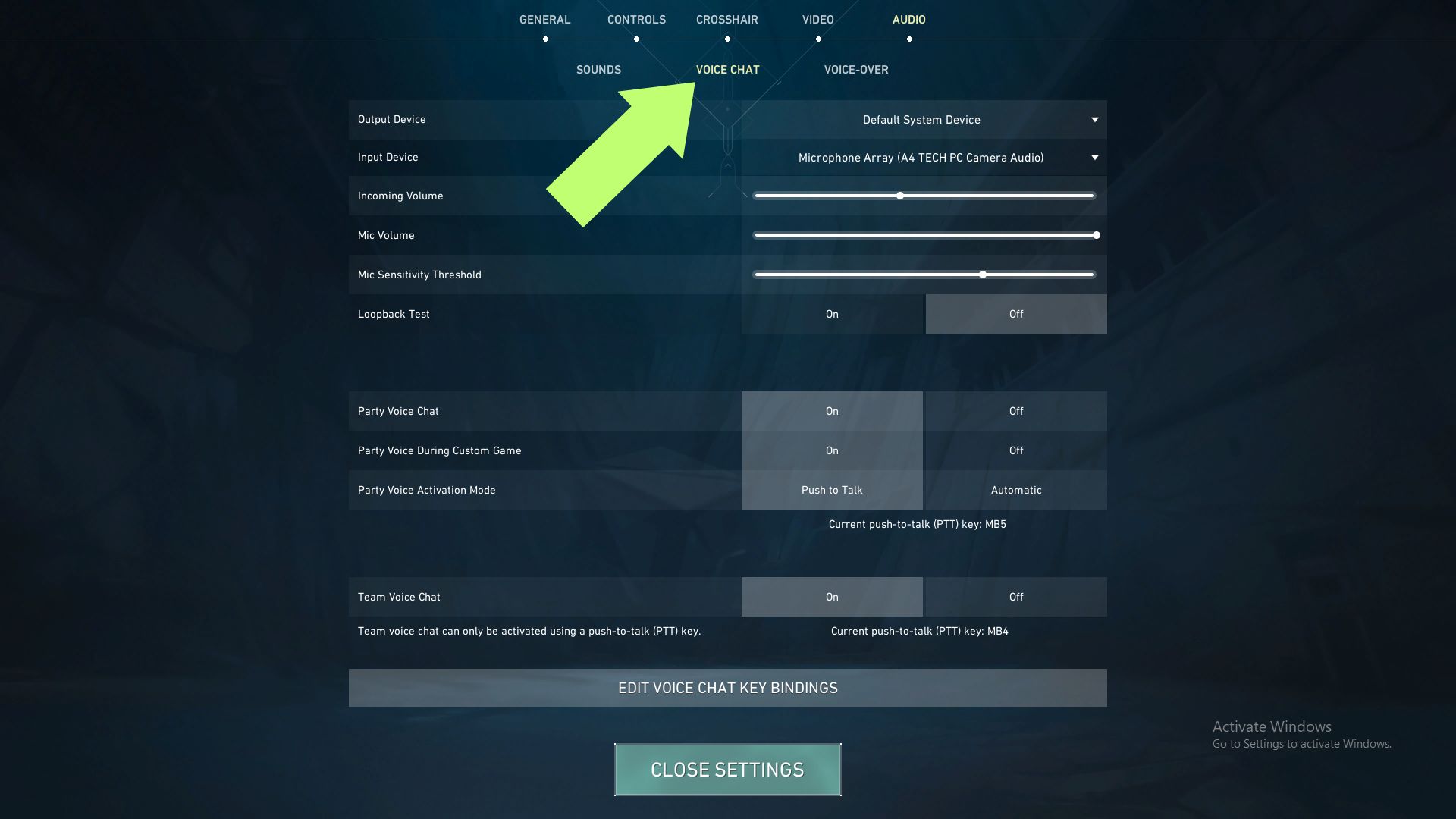
4. Drag the Incoming Volume slider to the right and set it to max.
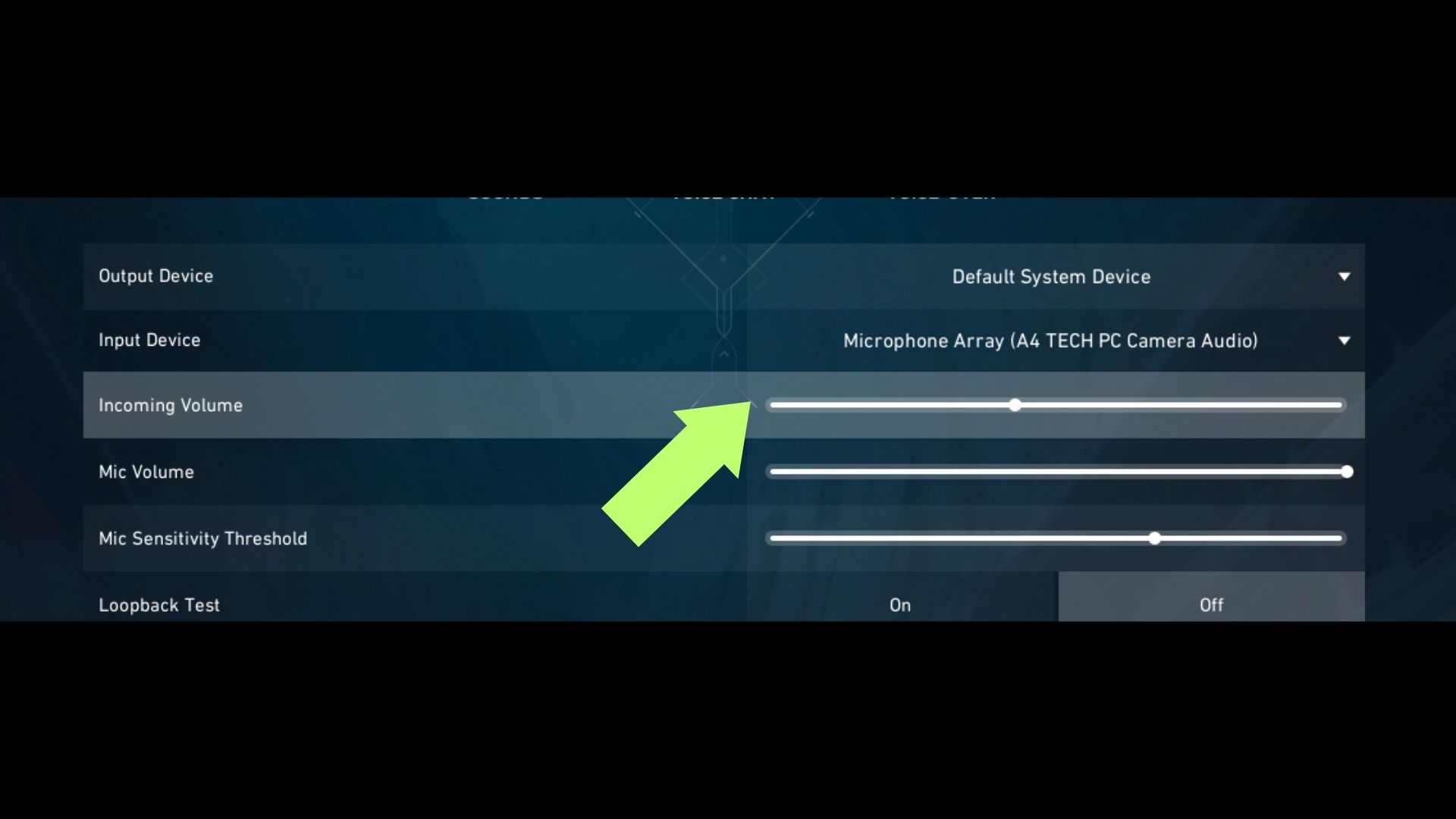
Configure Your Output Device
Another reason why everyone is muted in Valorant is likely because you have the wrong Output Device selected in-game.
One way to know if you have the wrong Output Device configured is if you can’t hear any sound from Valorant. For example, you won’t hear the slight clicking sound when navigating through the settings menu or the atmospheric sound effects in the Valorant splash screen.
If you can’t hear Valorant, you won’t be able to hear Voice Chat. Follow the guide below to fix the Output Device issue.
- Go to the Settings menu:
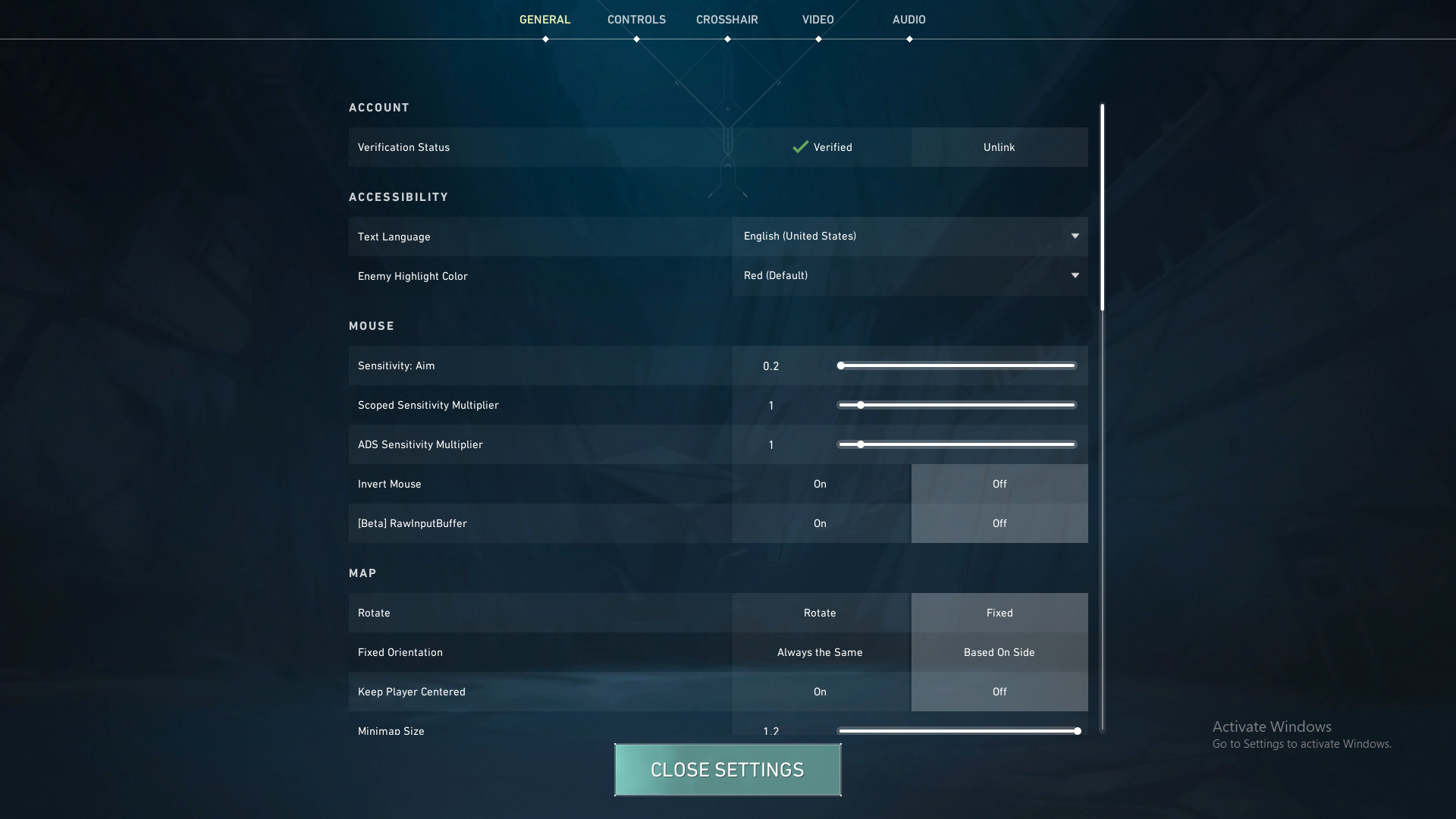
2. Click on Audio
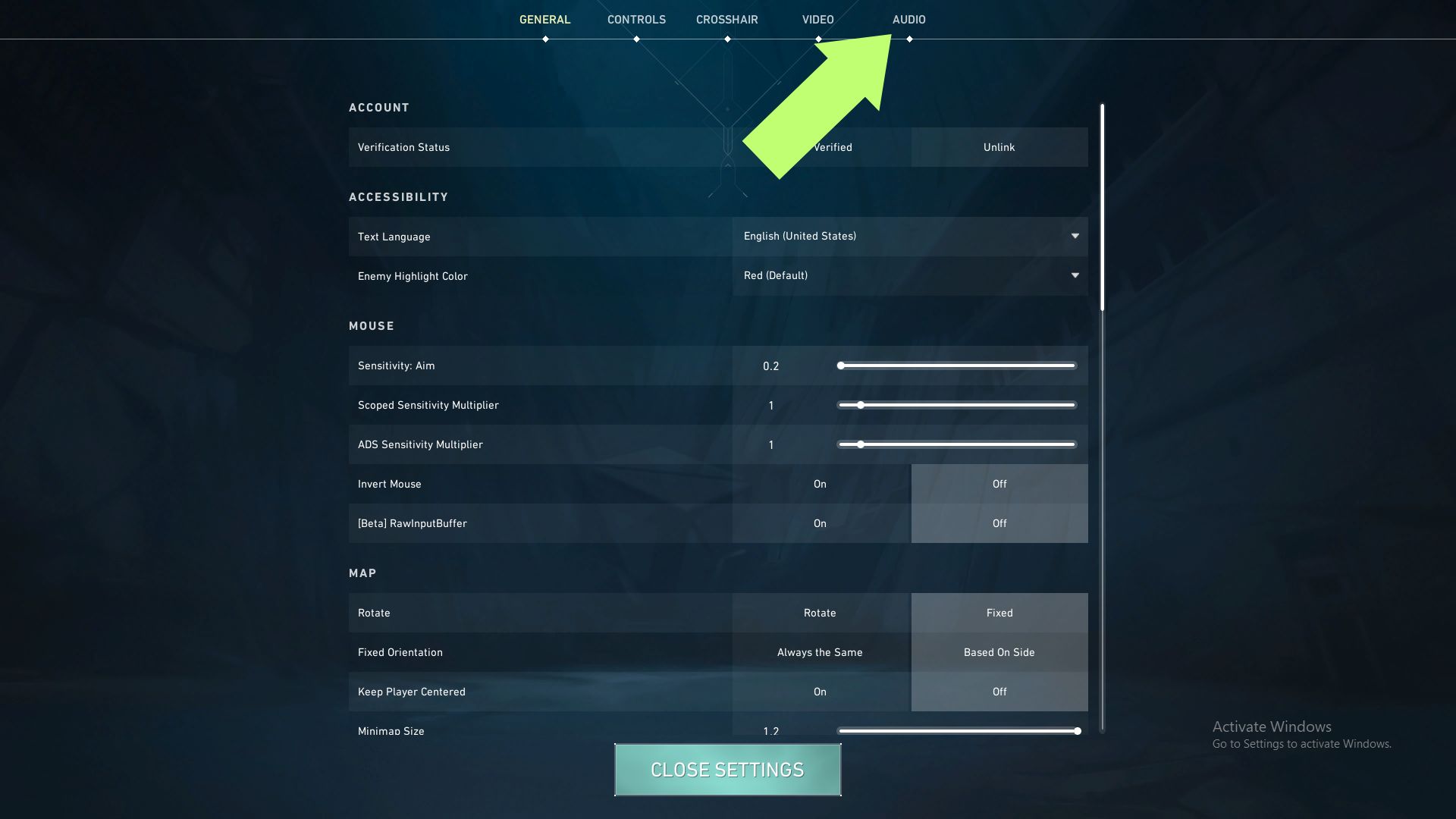
3. Click on Voice Chat
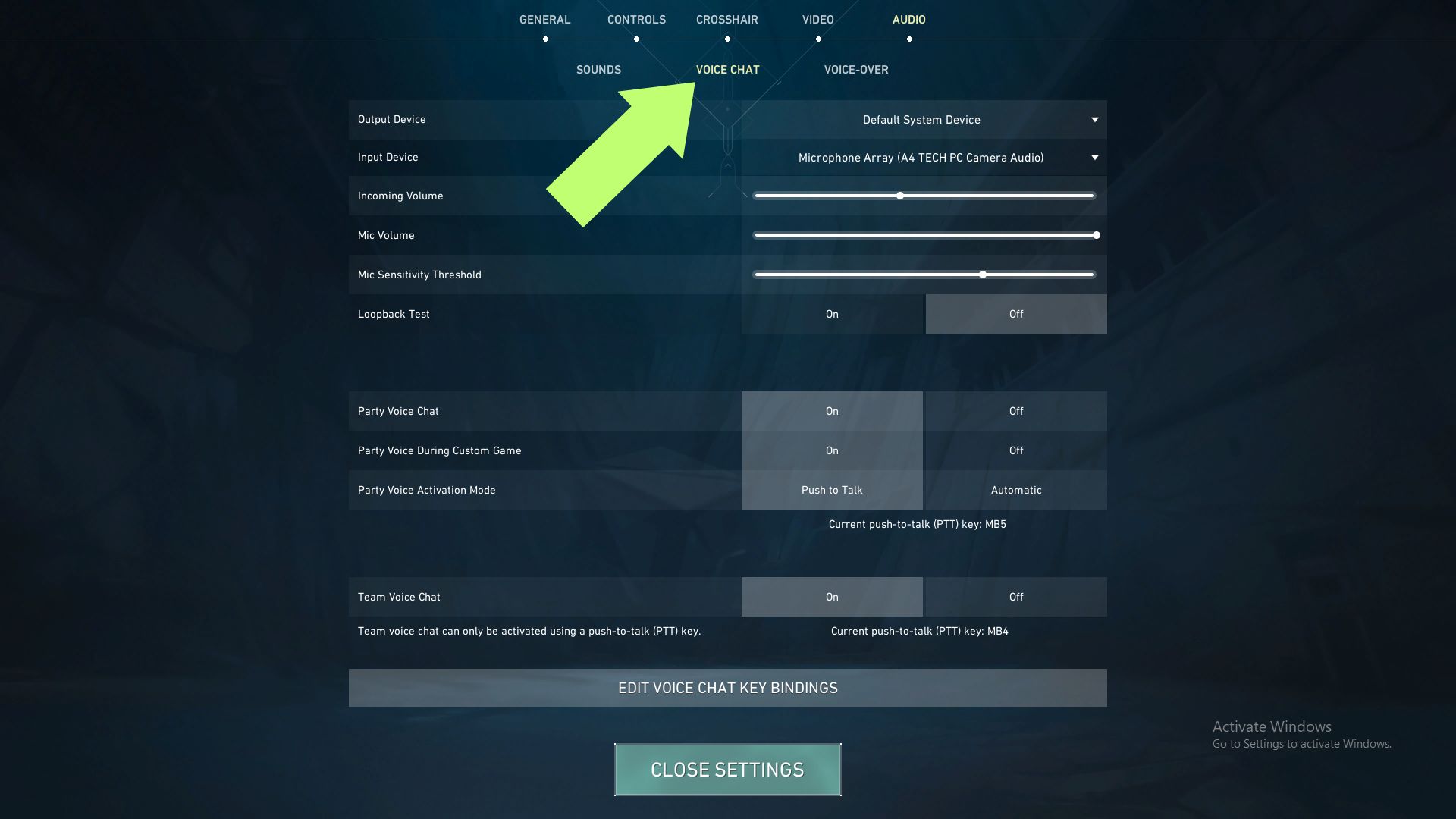
4. Click on the Output Device option.
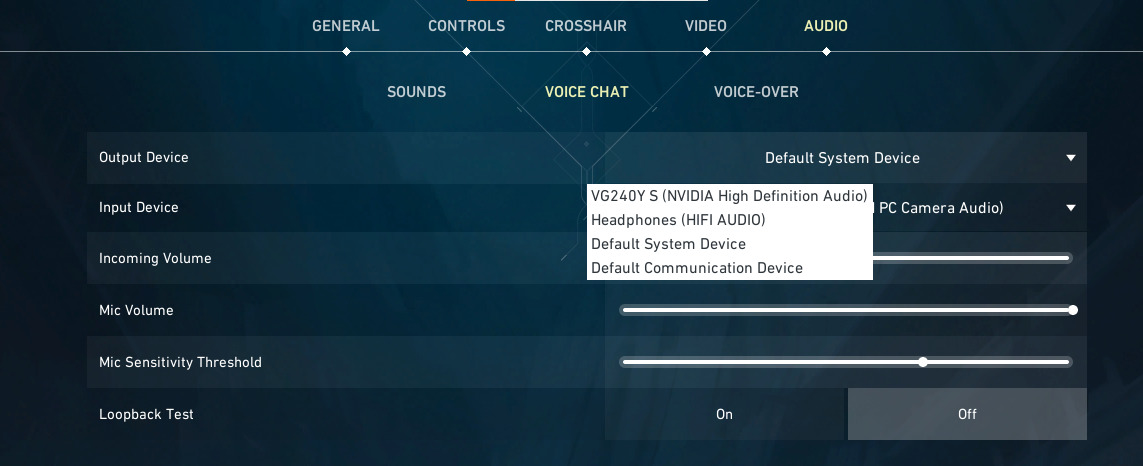
You should get multiple options under the Output Device setting. Your safest bet is to pick any of the following:
- Headphones
- Default System Device
If you only have your headphones connected via the 3.5mm audio jack on your PC, this should fall under the Default System Device. Make sure you pick this option in Valorant to feed audio to your headphones.
Alternatively, you might get other options such as Headphones or HIFI Audio if you have an external DAC. If your headphones are connected to a DAC, pick the option with the DAC’s name to feed audio to that output device.
For the most part, picking the Default System Device should work since this is Windows’s output device to output audio.
Make Sure Your Teammates Aren’t Muted
If you still can’t hear anyone talking in Valorant, you might want to check whether you have muted your teammates. However, this typically doesn’t happen automatically, as you have to manually mute them from the match menu while playing Unrated, Competitive, or any other matchmade game.
- While in a match, press ESC.
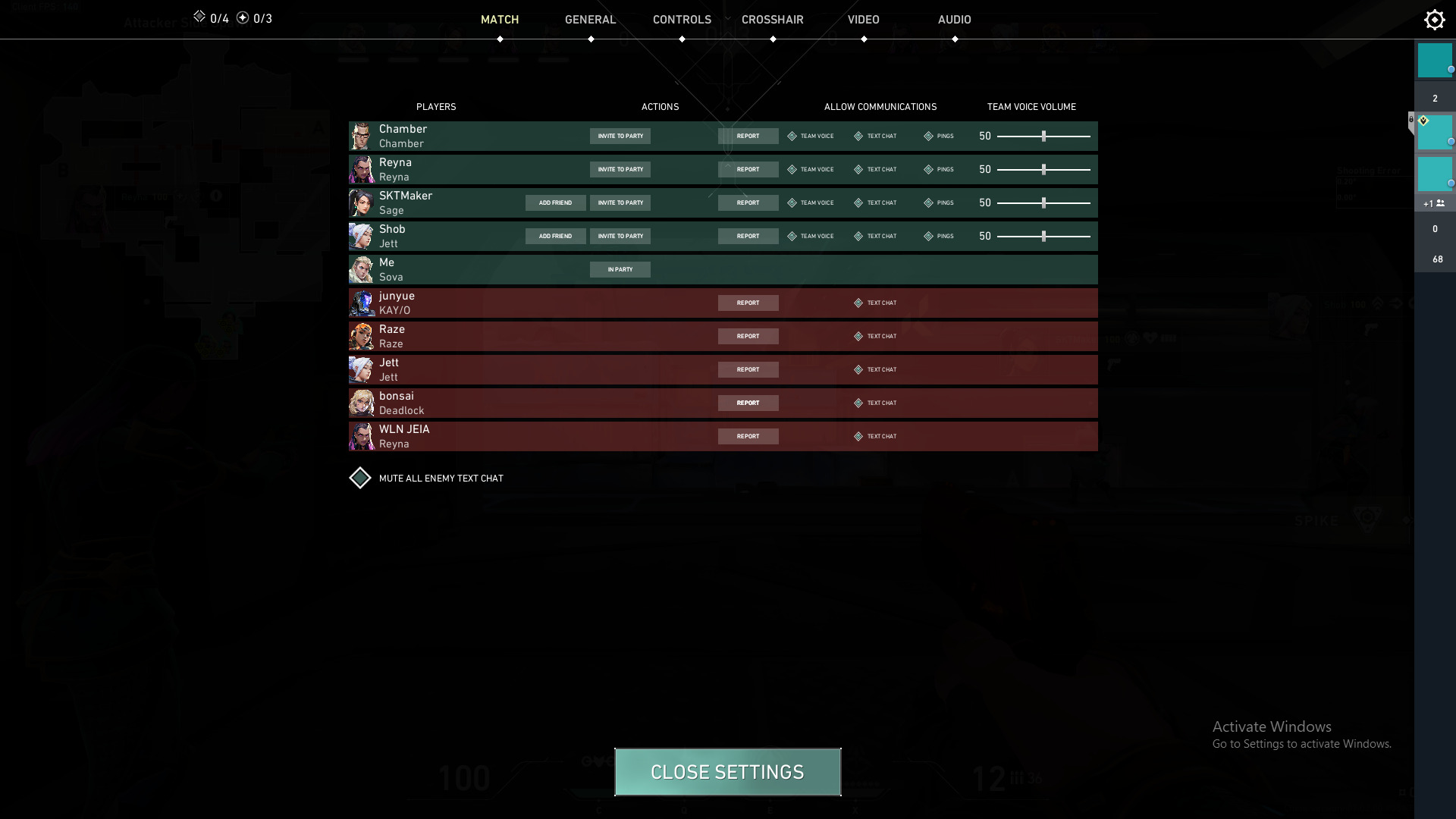
2. Check the Team Voice check box and ensure they are enabled.
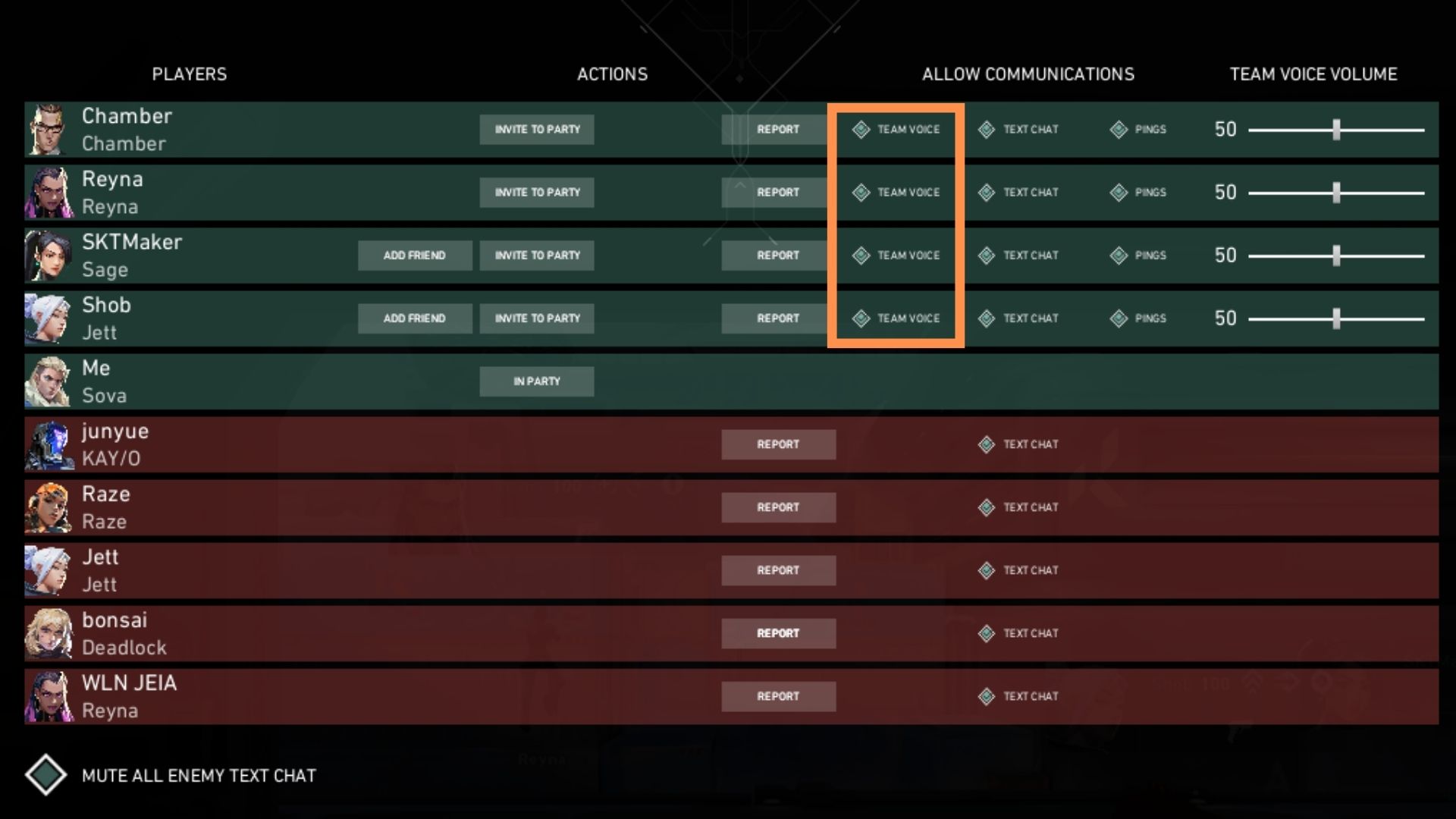
3. Check the Team Voice Volume option and make sure they aren’t set too low.
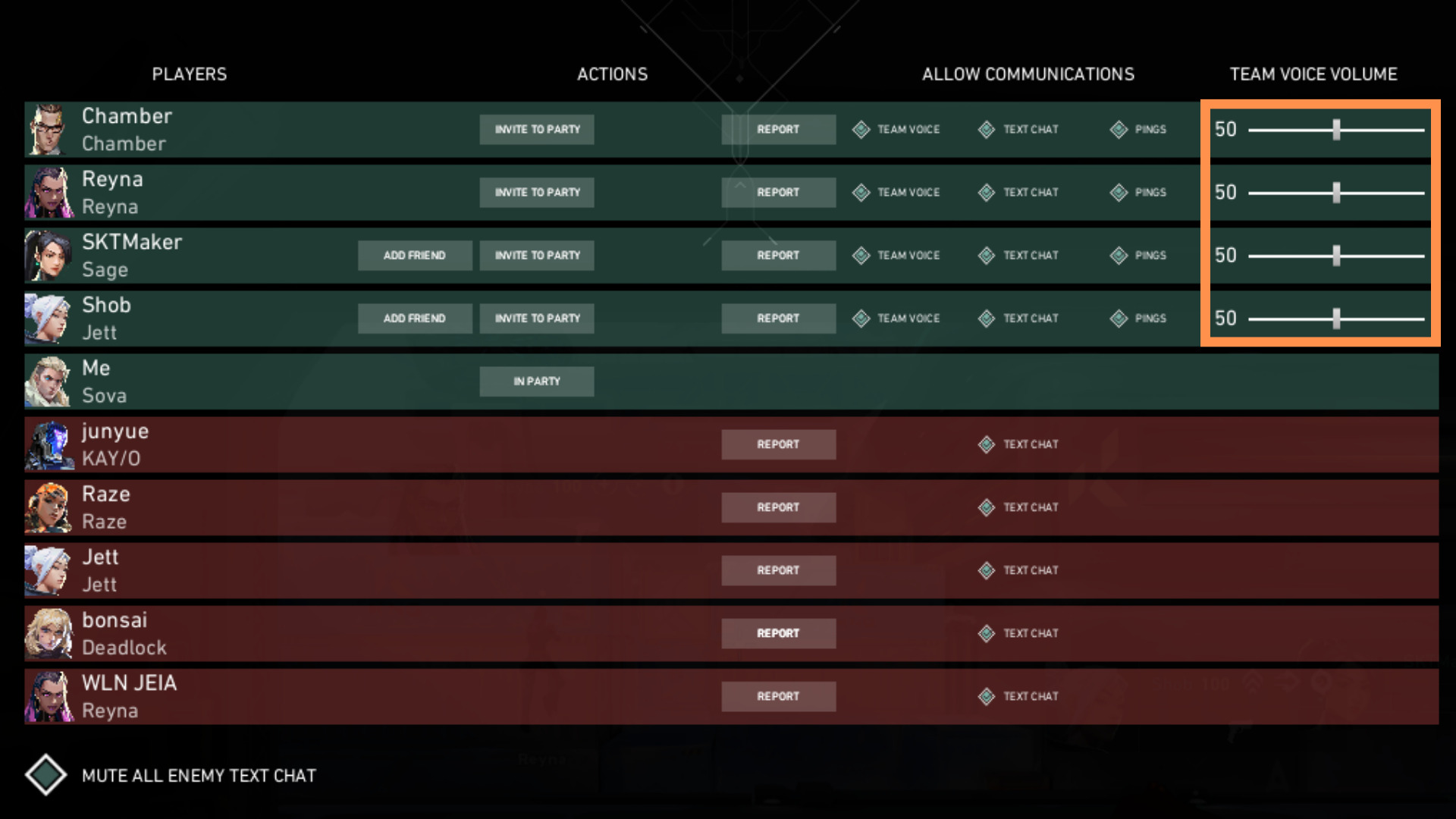
Turn on Party and Team Voice
- In the lobby, click on the small speaker icon.
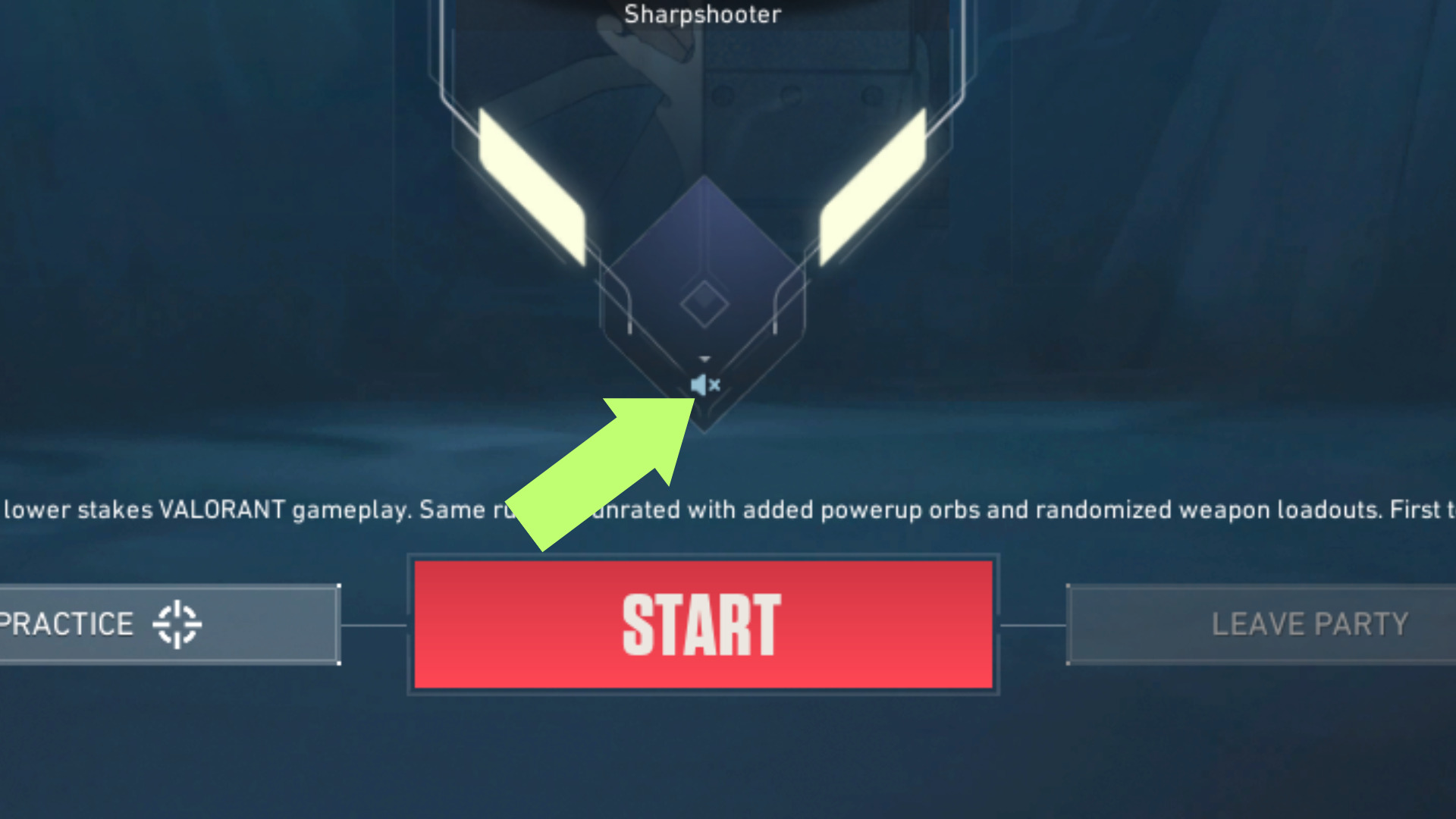
2. In the Communications Setup menu, make sure you enable the following:
- Party Voice Chat – ON
- Team Voice Chat – ON
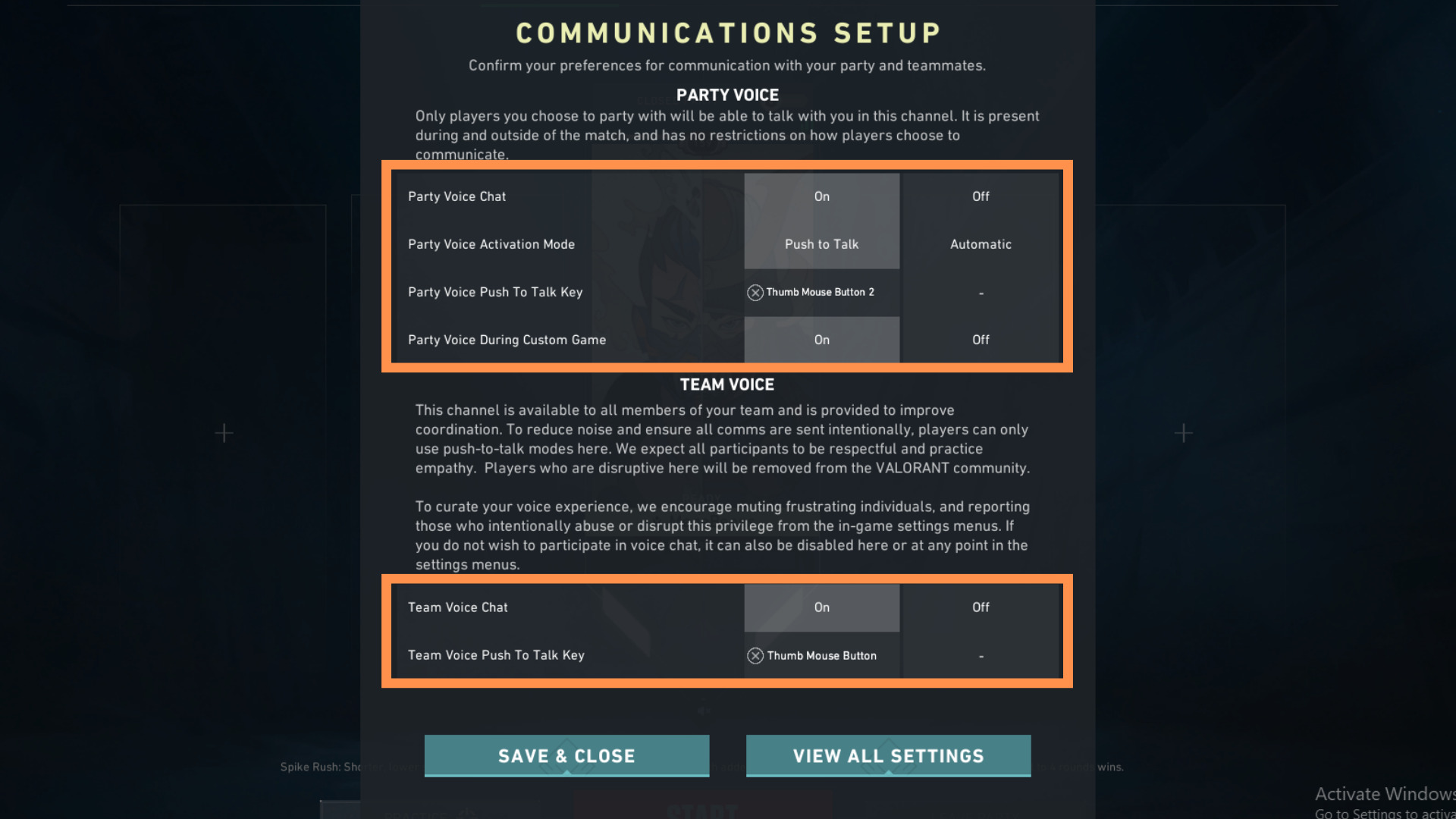
3. Click on Save & Close to save your configuration.
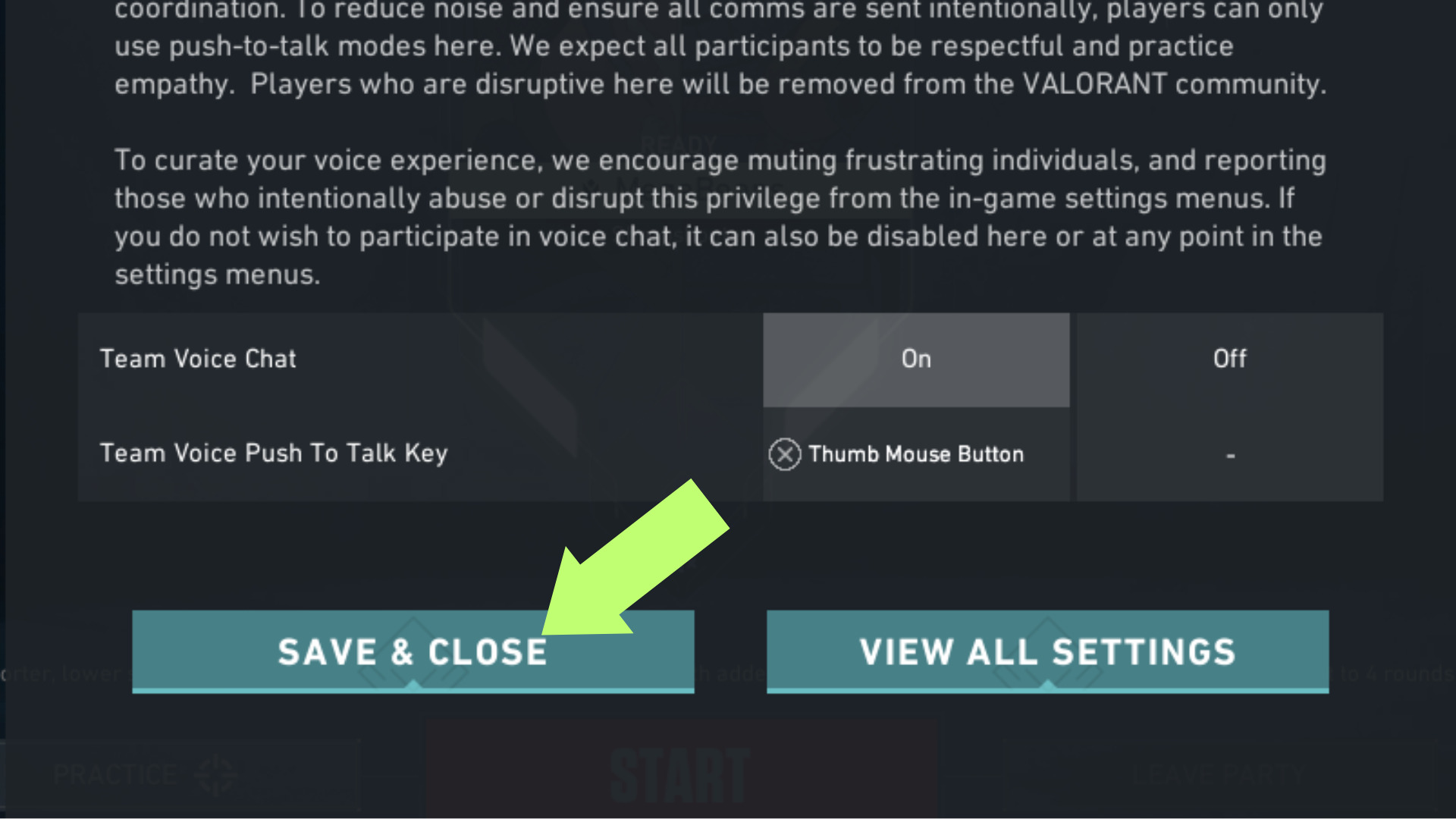
How to unmute everyone in Valorant
Teammates aren’t typically muted from the get-go in Valorant. However, if everyone is muted on your team, checking the communications options in the ESC menu while in a match is worth checking.
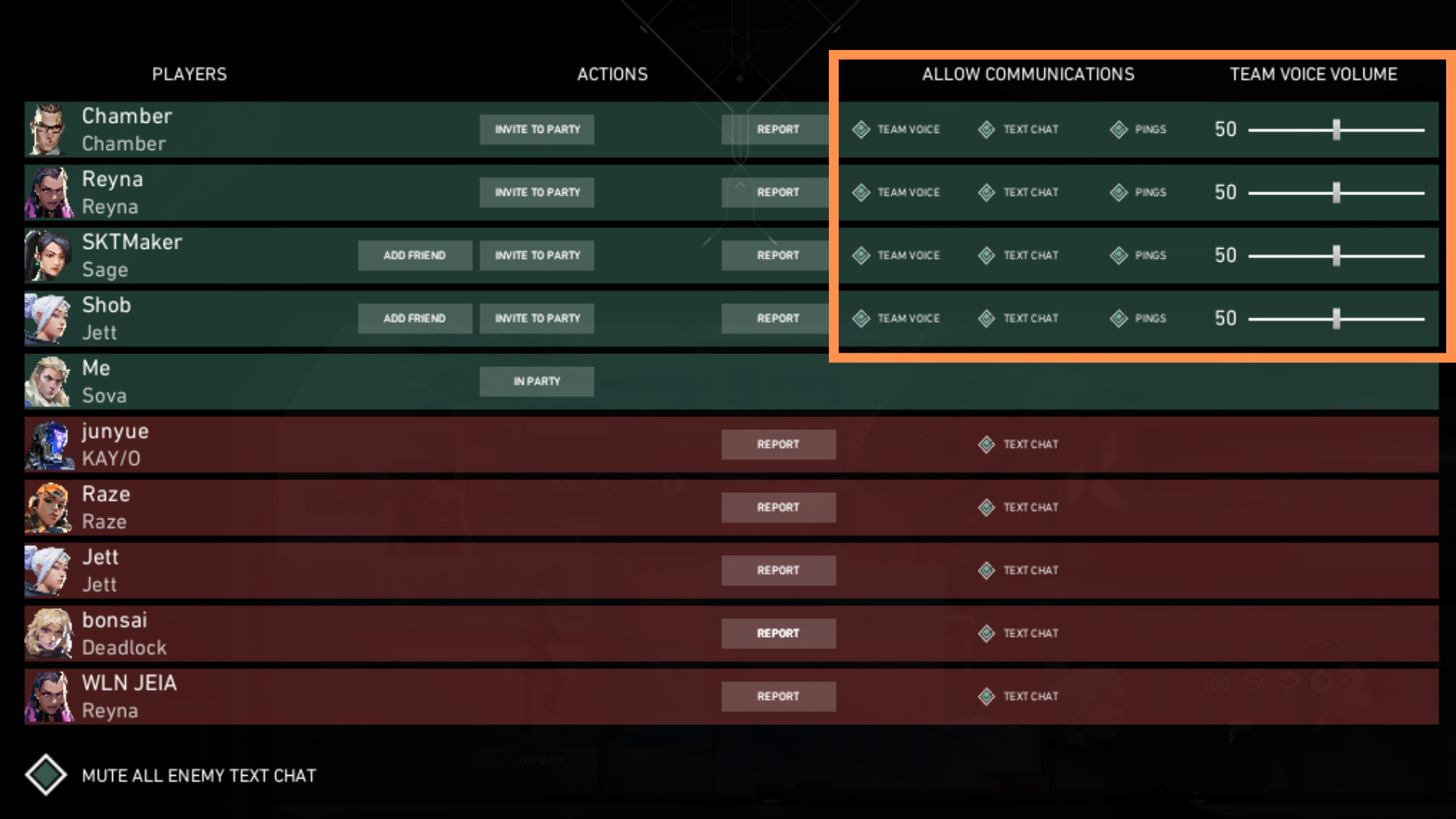
Please ensure you CHECK each Team Voice checkbox for your teammates to unmute them. This will enable voice chats from your teammates and allow you to hear your teammates’ voice messages in-game.
Clutch Mute and How To Use It
Pulling through a clutch situation is one of the best feelings in Valorant. To win these high-pressure moments, however, you’ll need 100% of your concentration, sometimes requiring you to mute your teammates.
Back in Patch 4.11, Riot Games added a nifty feature called Clutch Mute, or the ability to instantly mute all incoming comms from your teammates at the push of a button. Here’s how to use it.
- In the Settings menu, click on Controls.
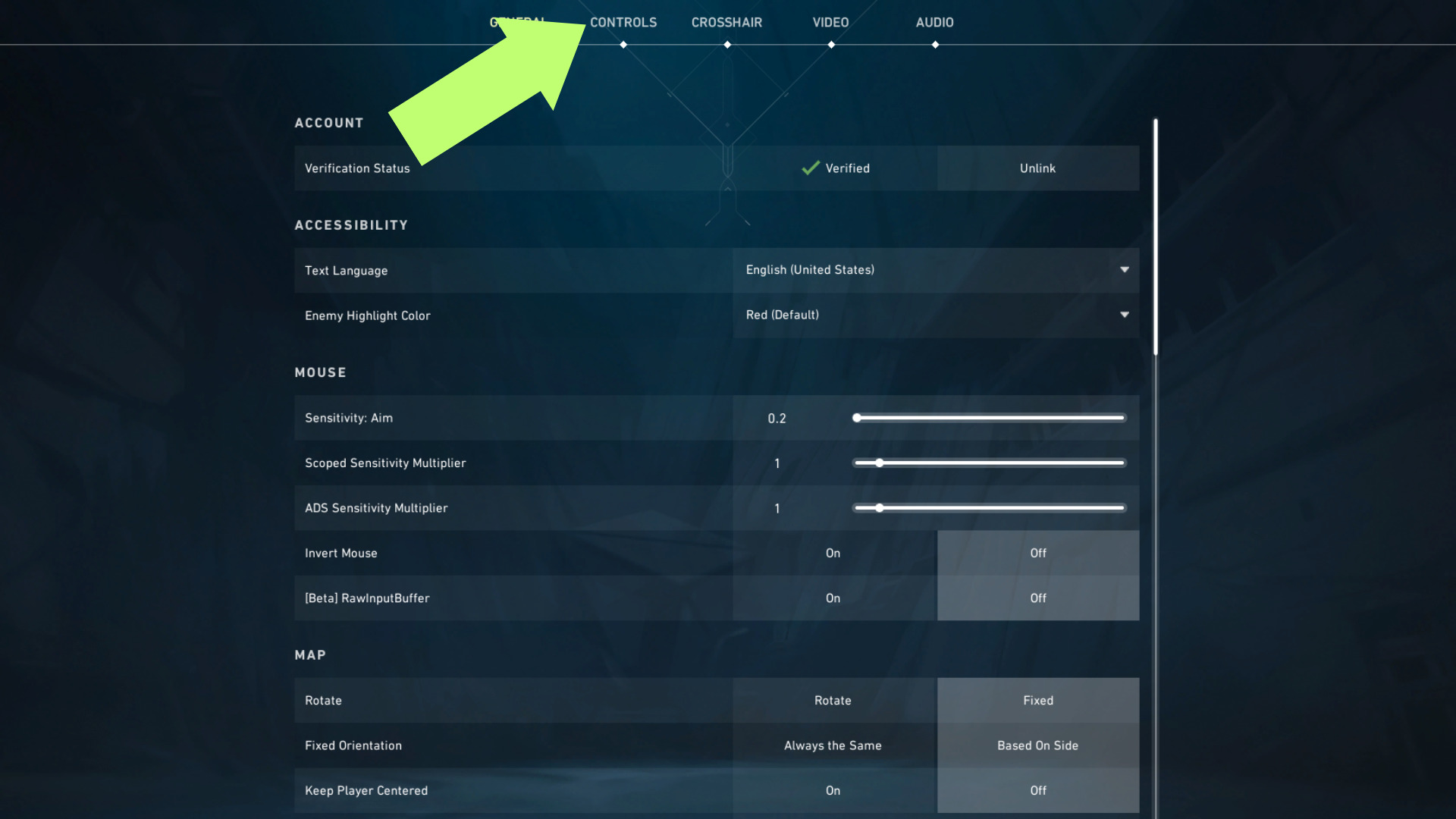
2. Click on Communication.
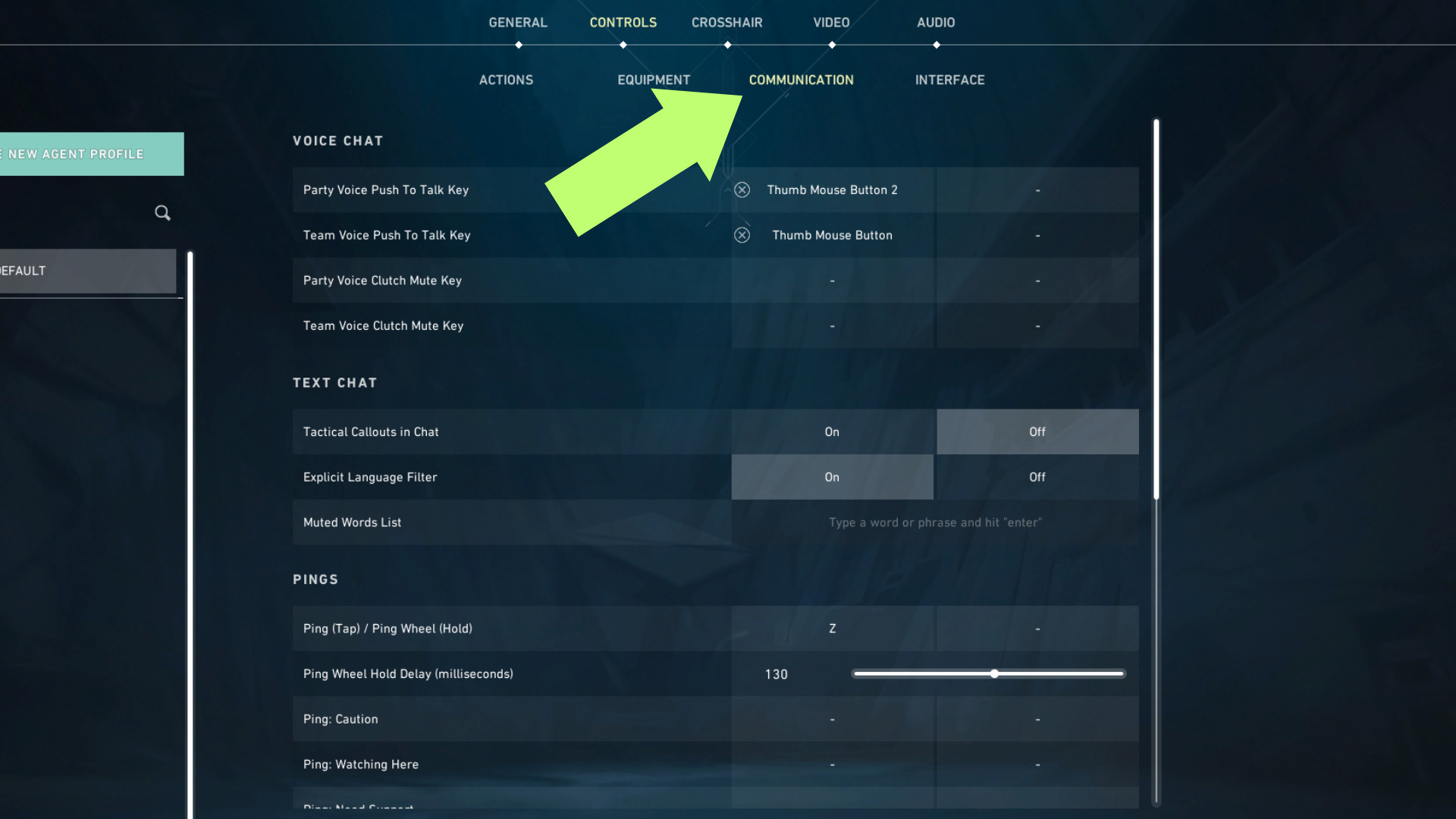
3. Click on the Party Voice Clutch Mute Key and Team Voice Clutch Mute key to add your preferred key binds.
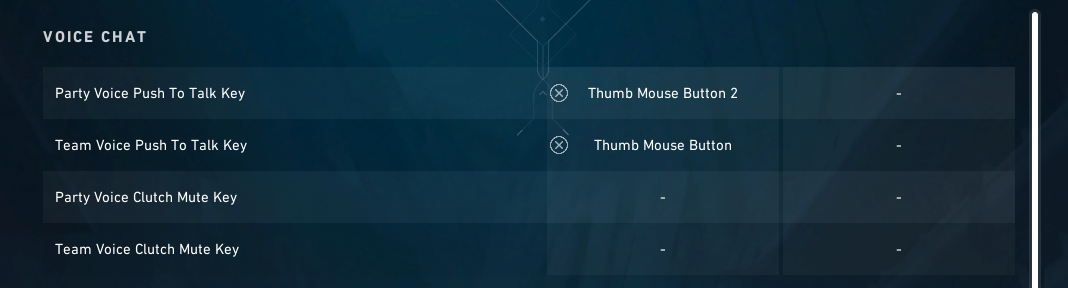
4. Tap on your chosen key binds in Clutch situations to mute all incoming Party and Team Voice Chats.

Can You Hear Me Now?
Having Voice Chat working at all times is one of the most important things in Valorant, as Voice is arguably the quickest way to call enemy positions, strategies, and plays in Valorant.
If it sounds like everyone is muted in Valorant, try the troubleshooting methods outlined in this guide to try and fix the problem. Hopefully, one of the methods above will help you get your in-game voice chat working again.
















