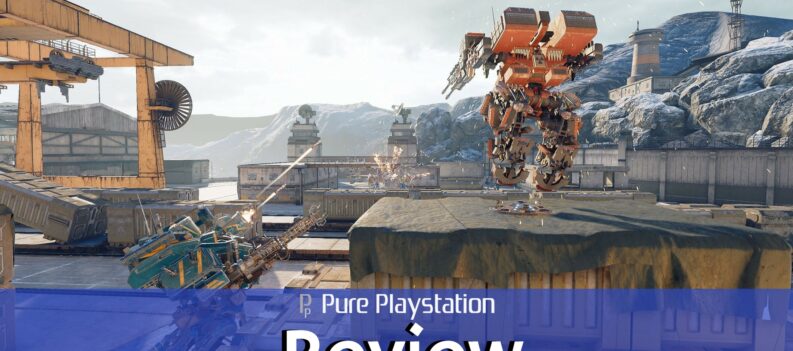If, like millions of gamers around the world, you’re a regular on World of Warcraft, Hearthstone or Overwatch, you’ll certainly be familiar with Battle.net. For the uninitiated, Battlenet is, quite simply, the place to game: the platform that hosts players on Blizzard Entertainment’s range of games.
![Battle net won't start [Fixed 2020]](https://playerassist.com/wp-content/uploads/2018/04/battle_net.png)
When Battlenet won’t start, however, the fun quickly stops. That’s why it’s important to try and fix whatever is causing the problem, so you can get back up and running in no time. Here in this article, we will provide a few solutions that should help you out when Battlenet won’t start up, and get you back in the game!
Run Battlenet as an administrator
If you’re familiar with some of the common fixes to apply when League of Legends won’t open, then you’ll be pleased to learn that some of them can also be used when your Battlenet client won’t start. The first of them is a simple one—open your client as an administrator.
Giving the Battlenet launcher administrator privileges can help solve many issues that hinder your gameplay—and it’s easy to do. Here are the quick steps you need to follow:
- Find the Battlenet folder on your system—usually in C:\Program Files\Battle.net or C:\Program Files x86\Battle.net.
- Inside the folder, right click on Battle.net Launcher.exe and click on Properties.
- Open the Compatibility tab.
- Make sure that the box next to “Run this program as an administrator” is checked. Click OK to confirm your changes.
The above fix is for Windows PCs—but don’t worry, Mac users: we haven’t forgotten about you! If you’re on Mac, you’ll need to locate the Battlenet launcher executable on your system, open up the Info Window, and check inside the Sharing & Permissions section to verify whether the program has both Read & Write privileges. Click on the lock icon to edit your settings, and select “Read & Write” from the dropdown menu.
Clear out your cache
At some point, you’re likely to have had some trouble accessing a certain web page because a cached file on your PC has become corrupted. The same principle, unfortunately, applies beyond the world of web browsers; sometimes, when Battlenet won’t start, it’s due to caching issues.
The simplest option here is to delete your cache. To do this, you’ll need to start by killing any open Battlenet-related processes, including the game you’re playing, Blizzard Battle.net, and either Agent.exe or Blizzard Update Agent.exe. You can do this from within your Task Manager.
Once you’ve done this, close Task Manager, and then hit the Windows key + R simultaneously. This will open up the command line. Now, type C:\ProgramData and press Enter. In the window that appears, find the Battle.net folder and delete it. Then, restart your Battle.net launcher. This should hopefully solve your issues!
If you’re using a Mac, you’ll want to follow these steps instead:
- From the Finder, click Go and then select Computer.
- Click Macintosh HD.
- Head to /Users/Shared/Blizzard.
- From within this directory, right-click on Battle.net and select Move to Trash.
- Restart the app and relaunch your game.
Is your antivirus or firewall causing the problem?
When your Battlenet client won’t start, the root of your issues may be your firewall or antivirus programs. Though these programs are generally vital to the security of your computer, sometimes they can be slightly overprotective, and end up blocking virtually any program that tries to connect to the internet. Unfortunately, they may sometimes block your client, with the result that your Battle.net app won’t start.
There are two types of potential issues that may cause issues with your Battlenet launcher: those concerning a third-party antivirus or firewall, and those concerning Windows Firewall. If you’re using a third-party program, then be sure to create an exception for Battlenet. It is possible to disable your antivirus entirely, but the security issues this entails means that it usually simply isn’t worth the risk.
Meanwhile, if Battlenet won’t open up due to issues with your Windows Firewall, then take the following steps:
- Open Windows Firewall.
- In the left hand of the Control Panel, click on “Allow an app or feature through Windows Firewall”.
- Click on the Change settings button. You’ll need to be an administrator on your PC to be able to do this.
- Click on the Allow another app button.
- Browse to the location of your Battle.net folder—usually C:\Program Files\Battle.net or C:\Program Files x86\Battle.net.
- From within this folder, select Battle.net Launcher.exe, then click Open and confirm your changes.
Optimise your internet connection
You may find that Battlenet games won’t start if your internet speed is too low. If this is the case, you may wish to try one of the following fixes:
- Instead of using a wireless connection, try plugging your PC or Mac directly into your modem. Wired connections are typically more stable, so this may resolve many issues!
- Close other programs which are accessing the internet—especially other games, streaming services, or data-intensive programs!
- Avoid satellite, cell phone or WiMax internet connections where possible, as they tend to be unstable.
Disable proxies
In much the same vein as using an unstable internet connection, using a proxy may cause you issues connecting to the Battlenet server, meaning that Battlenet will not start. Here’s how to disable your proxy settings on both Windows and Mac.
Windows
- Press Windows Key + R.
- Type inetcpl.cpl and then click OK.
- Open up the Connections tab.
- Click on Never dial a connection.
- Click LAN settings, and uncheck Use a proxy server for your LAN. If already unchecked, toggle Automatically detect settings.
- Click OK.
Mac
- From the Apple menu, select System Preferences and then click Network.
- Choose the relevant network service from the list.
- Click on Advanced and then Proxies.
- Uncheck any protocols that are enabled.
- Click OK.
Bypass your router
If Battlenet won’t start, a final potential connection-related fix to explore is bypassing your router. Here’s what to do:
- Unplug your modem at the mains.
- Unplug your ethernet cable from the router, leaving the other end plugged into your modem.
- Take the end that you just unplugged from the router and plug it into your computer.
- Plug your modem back into the mains and let it start up.
- Restart your computer.
- Try connecting your game.
Close background applications
As we mentioned above, running other programs on your computer may put a drag on your system as a whole, meaning that your Battlenet launcher won’t start. However, it’s not just the obvious programs you can see in your taskbar that you need to worry about—you may also wish to close other problematic processes or services.
The following steps below can help you test out any issues that may mean that Battlenet won’t start up. Use them to temporarily disable programs so that you can rule out potential causes. Check out our solutions for Windows and Mac below.
Windows
Selective Startup
- Press Windows Key + R to open your command prompt.
- Type msconfig and press Enter.
- Choose Selective Startup and uncheck the box next to “Load startup items”.
- Select the Services tab.
- Check “Hide all Microsoft services”. Note that this may cause booting issues.
- Click Disable all.
- Click Apply, and then OK.
- Restart.
Identify problematic system services
- Press Windows Key + R to open your command prompt.
- Type msconfig and press Enter.
- Select the Services tab.
- Check “Hide all Microsoft services”. Note that this may cause booting issues.
- Click Disable all.
- Check the first service and restart your computer.
- If the problem doesn’t recur, then restart the process, but check the second item on your list this time. Keep repeating the process until you can find the service that causes the problem.
Identify problematic startup items
- Press Ctrl + Shift + Esc to open the Task Manager.
- Click More Details.
- Select the Startup tab.
- Right-click each item and select Disable.
- Restart the computer.
Mac
Temporarily disable login items
- Restart your computer.
- If you see the login window:
- Hold Shift,
- Click the Log In button
- Release shift when you see the Dock.
- If you don’t see the login window:
- Start your computer,
- Hold Shift when you see the progress bar in the startup window,
- Release Shift after your desktop appears.
Identifying problematic login items
- Open System Preferences.
- Click Users & Groups.
- Click on your account name, and then click Login Items.
- Select all items, and then click Delete.
- Restart your Mac.
- Open Users & Groups again, and re-add the Login Items one at a time, restarting after each one. Once the issue occurs again, you’ll have identified the troublesome process.
Release, renew, and flush your DNS
Tried the above steps, but your Battlenet launcher won’t start up all the same? Don’t despair: there are still a couple more tricks up our sleeve. The first of these is releasing, renewing and flushing your DNS information. This handy hack can solve many common connection issues—so let’s dive in!
Windows 7 and Vista
- Click Start.
- Select Programs.
- Select Accessories, and find the Command Prompt.
- Right click Command Prompt and run it as an administrator.
- Type ipconfig /release and hit enter. Wait for a reply that the IP address has been released.
- Type ipconfig /renew and hit enter. Wait for a reply that the IP address has been renewed.
- Type ipconfig /flushdns and hit enter.
- Close the command prompt and try to reconnect.
Windows 8 and 10
- Press Windows Key and type CMD.
- Right click Command Prompt and run it as an administrator.
- Type ipconfig /release and hit enter. Wait for a reply that the IP address has been released.
- Type ipconfig /renew and hit enter. Wait for a reply that the IP address has been renewed.
- Type ipconfig /flushdns and hit enter.
- Close the command prompt and try to reconnect.
Mac
If you’re a Mac user, start by:
- Opening the Apple menu, selecting System Preferences, and clicking Network.
- Choose your active connection from the Network Status menu that appears, and click Advanced.
- Click Renew DHCP Lease—and be prepared to wait a few minutes!
- When done, close the Network window.
Then, to flush your DNS cache:
- Click Go > Utilities > Terminal.
- Flush your DNS using one of the commands below, which vary depending on your specific version of macOS:
- For macOS Sierra and El Capitan, enter: sudo dscacheutil -flushcache
- For macOS Yosemite (10.10.4+), enter: sudo killall -HUP mDNSResponder
- For macOS Yosemite (10.10 to 10.10.3), enter: sudo discoveryutil mdnsflushcache
- Try to reconnect.
Enable Secondary Logon
Enabling Secondary Logon allows you to run a certain program as an administrator, even if you’re using a non-administrator account. It can really help if your Battlenet launcher won’t start—so try out these steps!
- Open Services—find this by typing “Services” into your search bar.
- Navigate to the Secondary Logon service.
- Right-click and open Properties.
- Change the Startup type to Automatic.
- Start the service and confirm the changes.
- Restart your PC.
Update your drivers and operating system
An oldie, but a goodie: when Battlenet won’t start, Mac and Windows users alike may wish to check if there are any system updates that need to be carried out. A notable issue affected users of the new High Sierra version of OSX in late 2017, which was later fixed by a further update to the operating system. This is why it’s so important not to put off any updates—they can have a serious impact on your gaming life!
Windows users should run Windows Update, while Mac users should check Apple’s Support Download page for the latest updates. Meanwhile, be sure to install any new drivers, too!
Uninstall and reinstall
If you’ve tried everything, and, despite it all, Battlenet still won’t start, your last bet is to uninstall and reinstall the Battle.net app. This might seem like a bit of drastic, scorched earth technique, but it can often work! Here’s what to do.
Windows
- Open your Control Panel.
- Click Uninstall a program.
- Right click on Battle.net and click Uninstall to start the process. You may also need to check for Blizzard Battle.net desktop app.
- If you can’t find the app in the list, manually uninstall by:
- Clicking Start and selecting All Programs.
- Find the Battle.net app; right click the file and select Open File Location.
- Move up one folder and then delete the entire Battle.net folder.
- Delete the Battle.net Tools folder to remove any remaining helper programs. To do this, follow the same procedure as you would when deleting the cache.
- Reinstall the client.
Mac
- Open your Finder.
- Delete Battle.net in Applications. You may also need to check for Blizzard Battle.net desktop app.
- Hold down the Option (Alt) key, and select Library from the Go menu.
- Delete the Battle.net folder in ~/Library/Application Support/Blizzard.
- Head to ~/Library/Preferences and delete:
- com.blizzard.errorreporter.plist
- com.blizzard.Installer.plist
- com.blizzard.launcher.plist
- net.battle.net.app.plist
- net.battle.Authenticator.prefs
- net.battle.Identity.prefs
- net.battnet.battle.plist
- Delete the Battle.net Tools folder to remove any remaining helper programs. To do this, follow the same procedure as you would when deleting the cache.
- Empty your trash.
- Reinstall the client.
That’s all, folks!
We hope this list of tips and tricks has got you back on the road. Now, have fun playing all your favourite Blizzard games on Battle.net!