It was the turn of the century. A year when Harry Potter had made its film debut, the Nokia 3310 was the #1 selling cell phone in the world, and “Oops!” Britney, did it again. The year 2000 saw quite a few highs, post-Y2K hysteria, one of which was Sony’s PlayStation 2.

Sony’s second go at the household console wars was an immediate hit, standing tallest among its competitors; Sega’s Dreamcast, Microsoft’s Xbox, and Nintendo’s GameCube. With a design that included a DVD player, backwards compatibility, and a stellar library of exclusive games, by 2011 it would go on to sell over 150 million units worldwide. It also currently still holds the record as the best-selling gaming console of all time.
But as all good things do, the Sony PlayStation 2 would eventually see its end as a new era of graphics and innovation inevitably emerged. Sony would need to move forward with the console wars, taking it a step further with the 3rd and 4th rendition of the PlayStation lineup. Yet, even as we stand on the precipice of Sony’s 5th home console, I can’t help but feel the itch to go back. Back to a time when I would first get my hands on the “Final Fantasy” and Disney mash-up, “Kingdom Hearts”. Taken back to the birth of “Shadow of the Colossus” and the third installment of Rockstar Game’s epic franchise, “Grand Theft Auto: San Andreas”.
“Ah, nostalgia. Man, if only we could get to do it all over again.”
Well, my friend, allow me to brighten up your day with some much needed great news. I’m here to tell you that thanks to the magic of emulators you can experience all of your favorites from gaming consoles past. Which, of course includes the Sony PlayStation 2.
Let’s Talk Emulators
The primary task of an emulator is to, well emulate, gaming consoles thus allowing PC (and now also Android) users to enjoy games from their favorite consoles of old. This means that those who aren’t diehard collectors won’t need the actual console to dive into the large library that the PlayStation 2 originally offered.
Using built-in software, an emulator will read and project a game’s disc image onto your computer and use it as both storage and display. The amount of data stored on your system from the emulator and ROMs (more on these later) is only hindered by the amount of storage on your PC’s hard drive. There are even replica controllers you can purchase to use with your PC so that it feels even more like the real thing!
Choosing An Emulator
It’s not hard to find an emulator. There are plenty available online for download. However, a good portion of them tend to be genuinely inferior in make and design. You’ll need to learn to tell the difference between one worth downloading and those which are easily ignored.
Luckily for you, you’re likely joining the emulator party a bit late. All of the heavy lifting has been done for you by fellow gaming enthusiasts who’ve already given them a test run. The popularity of a few tend to speak for themselves when it comes to quality and trust. PCSX2, Damon PS2, and Gold PS2 are among the more prominent choices for your PC and Android device. For stability and graphic settings functionality, you’d be hard-pressed to find better.
Download, Install, & Setup An Emulator
Being one of the oldest and more stable PS2 emulators, I’m going to walk you through the process of installing my personal choice, which is the PCSX2. PCSX2 is a free PlayStation 2 emulator that allows you customize resolutions, up to 4096×4096, texture filtering, and anti-aliasing to make older PS2 games appear even better than the current HD remakes. Not to mention that it also comes with a built-in HD video recorder to help you create new memories that can be captured in video.
To ensure that the PCSX2 runs smoothly on your PC, here are the minimum and recommended system requirements:
MINIMUM
- Windows or Linux OS
- The CPU needs to support SSE2 (Pentium 4+, Athlon64+)
- The GPU needs to support Pixel Shader Model 2.0, not Nvidia FX series
- At least 512MB RAM (Vista users will need 2GB)
RECOMMENDED
- Windows Vista/7 (32bit or 64bit) with the latest DirectX
- CPU: Intel Core 2 Duo @ 3.2 GHz or better OR i3/5/7 @ 2.8 GHz or better OR AMD Phenom II @ 3.2 GHz or better
- GPU: 8800GT or better
- RAM: 1GB on Linux/Windows XP, 2GB+ on Vista/7
Running the emulator at minimum system requirements will likely result in extreme in-game lag for more CPU and GPU intense games.
To begin:
- Download the version of PCSX2 designed for your operating system. You should always look for the latest “stable” release for download as it’s less likely to cause issues.
- If you currently have the physical PlayStation 2 console, you’ll need to retrieve the BIOS file from it. A PS2 BIOS is different from your computers BIOS seen on boot up. PCSX2 does not include a BIOS file as this is a Sony copyright and would be against the law. To extract the BIOS file from your PlayStation 2, head here and download the version of BIOS Dumper preferred. You’ll also find a link to forum thread that will assist you on how to dump your BIOS.
- The PCSX2 emulator, as well as any other PS2 emulator, cannot run without a PS2 BIOS. If necessary, you can resort to piracy, as there are a number of different websites offering a PS2 BIOS file. AppNee compiled a whole list of BIOS that are compatible with most any PS2 emulators currently available. They even cover all models and regions of PlayStation 2 as well. This is likely the far easier and less intrusive option.
- Install PCSX2 via the .exe file you received from the download.
- The first screen to pop up will be the “Choose Components” screen. Click Next.
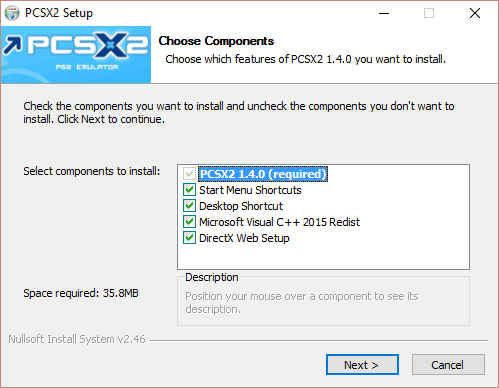
- This is followed by the Visual C++ box. Check the “I agree to the license and conditions” box and click Install.
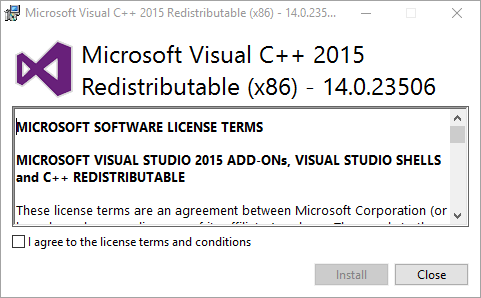
PCSX2 is now installed. - Look for the PCSX2 folder in your start menu (or desktop if you put it there) and double-click the executable.
- The first time configuration page will open and provide you with welcome text. There will be a drop-down menu for language selection and links to both the online configuration guide and Readme PDF. You can ignore all of this if you want and instead click Next.
- The next page will pull up a bunch of drop-down menus, each representing a PCSX2 plugin. I suggest using the defaults and clicking the Next button again.
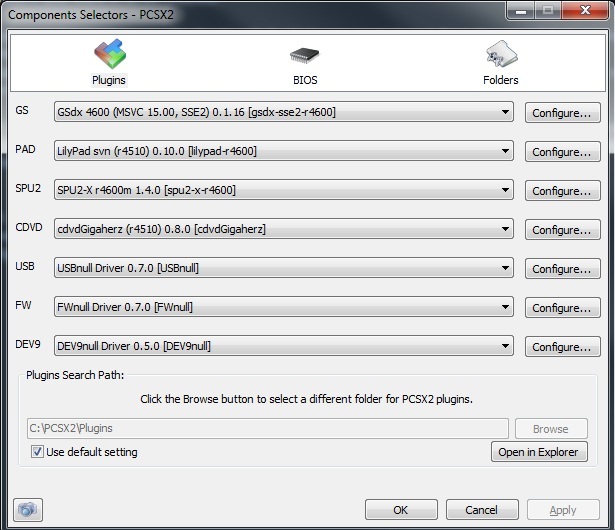
- Here is where you’ll need your BIOS information. Locate the BIOS file in the directory you specified after ripping it earlier in Step 2. When found (or pasted) hit the Refresh list button and choose your BIOS rom from the window. Once you’re ready to move on, click Finish to complete the process.
The emulator is now installed but in order to enjoy it, you’ll need to first configure the controls. You can (and should) use a gamepad if you own one. This includes a PS3, PS4, or even an Xbox 360 controller. I don’t recommend settling for your keyboard. The frustration is never ending and to be honest, it just doesn’t feel right.
Launch PCSX2:
- Click the “Config” tab and from the drop-down select “Controllers (PAD)” and “Plugin Settings…”.
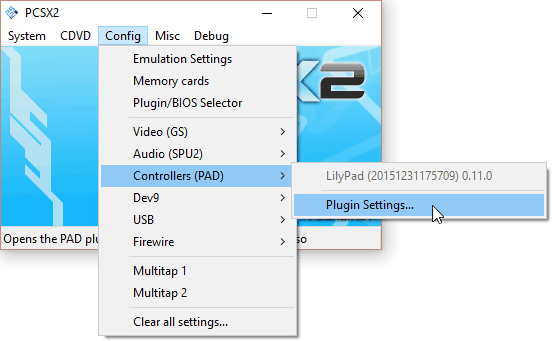
- There will be three tabs: “General”, “Pad 1”, and “Pad 2”. Pad 1 and 2 represent the players, so you should jump over to “Pad 1” to get your controls setup.
- All of the buttons that you’ll need to configure are located on the right. Click on a button and then press the corresponding button (on gamepad) or key (keyboard) you want to configure it to. All configured buttons will show up in the “Device/PC Control/PS2 Control” panel.
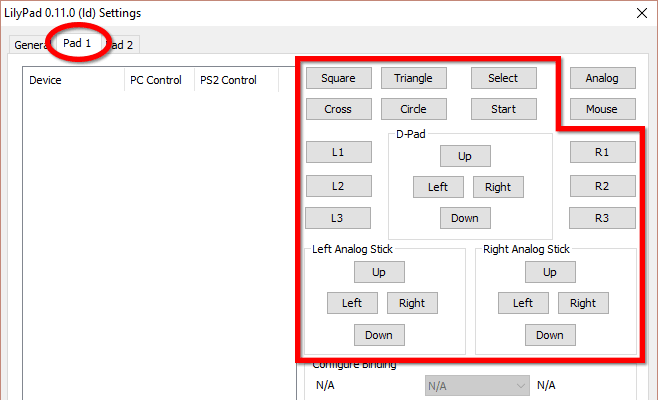
- Once you’re finished setting up your keybindings, you can choose to setup the second one if you’d like. If not, just click OK.
Let’s Talk ROMs
Now that the emulator has been taken care of, we can get onto the fun part. For those of you who have held onto your original PS2 game discs, you’ll be happy to know that the emulator will play them as if it was an actual PlayStation 2. Just plop a PS2 DVD right down into your disc drive, go to the “System” tab inside the PCSX2 emulator, select “Boot CDVD (full)”, and get to gaming.
However, if you’re like me and no longer have any of the originals (or you want to play a few games that you currently don’t own) you’re going to need to download some ROMs. ROMs, or Read-Only Memory, can be acquired from various PS2 lover websites like UberUpload, CoolROM, and ROMHustler. Each of these has a nice assortment of ROMs from which to choose in order to scratch that nostalgia itch. The files you receive represent copies of the original Sony PlayStation 2 games of old. ROMs are just compressed versions of them that are more easily distributed than the original discs.
How you use these ROMs is up to you. They will normally come in either an .iso or .rar file type. Windows 10 allows you to load .iso files directly without the need for a third-party program or a burned CD/DVD. For all other versions, you’ll want to seek out a third-party program like Daemon or MagicISO to play ROMs on your PC or ImgBurn to burn .iso files to a CD. For .rar files, you can attempt to use it directly in the emulator to see if it works. If not, you’ll need to extract the .rar archive with a file opener program (WinZip, 7Zip), open your emulator, and open the extracted file there.
Playing ROMs
Using a downloaded .iso game file, we can go ahead and hop right into the game. What you’ll want to do is:
- Inside the PCSX2 emulator, open the “CDVD” tab menu. Select “Iso Selector”, and if the .iso has been pre-loaded the game should be there to click, if not, choose Browse… and search for the .iso file of the game.
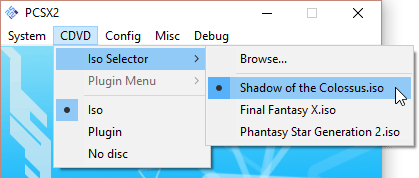
- It’s highly recommended that all of your .iso files are saved to a single folder for easy access.
- Once the .iso file has been loaded, click on the “System” tab and choose Boot/Reboot CDVD.
- Your game will then start up and be playable.
Having Issues?
Setting this all up can be quite a pain and it’s not uncommon to run into a few issues. Is your game running too slow? It could be that your PC is incompatible so be sure to check the system recommendations against your actual PC build.
Another problem could be that the game you want to play is not yet compatible with PCSX2. There is a list of compatible games that you can look through to see if your game is in fact on it. Should you not find your game on the list, it means it hasn’t been tested yet. You’ll want to take to the PCSX2 forums and let them know. It’s also a good spot to ask for help if you’re having any other issues with running the emulator.
The game file itself could be incompatible as PCSX2 only supports .iso, .bin, .img, .mdf, and .nrg files. It’s also possible that the game file could be damaged or corrupt in some way. To find out, you’re better off downloading a new file from an alternate site and giving it a go.
If you receive the “CDVD plugin failed to open. Your computer may have insufficient resources, or incompatible hardware/drivers” error, it means that PCSX2 got screwed up during a forced close. To fix this problem, you’ll need to force close it again and select a different graphics plugin.
To force close:
- Head to your Task Manager by either right-clicking the taskbar and selecting it from the window or by pressing CTRL+ALT+DEL simultaneously and choosing Task Manager from the options on the screen.
- From here, locate the PCSX2 running in the “Processes” tab, highlight it, and click the End Task button. Click Yes when the popup appears.
- Close Task Manager and launch PCSX2 again.
- Open the “Config” tab and click on Configure… This will open the “Configuration” window.
- Choose a new graphics plugin from the “Graphics” drop-down and then click OK.
- Attempt to run your file again. It should now pull up as normal without the annoying error popup window.















