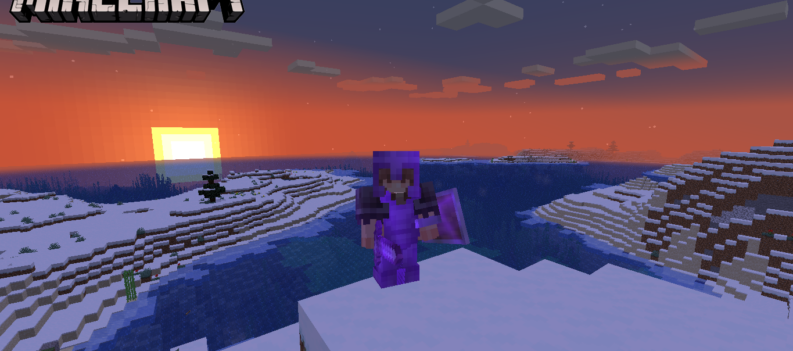VALORANT Devs recently added an option under the mouse settings menu called RawInputBuffer. The explanation was pretty vague back in the Patch Notes, so we decided to dig deeper and uncover the mystery of RawInputBuffer.

If you have been wondering what it does and how it can help you improve your gameplay experience, then read on.
Inconsistent Mouse Movement
Raw Input has been around since the early days of CSGO. This option purportedly skipped any mouse movement filtering and smoothing input from Windows, giving players the same hand-cursor movement without any added skipping or overshoot.
All tactical shooters rely on pinpoint accuracy and consistent/repeatable mouse movement. Back in the day, mouse input often had to pass through Window’s mouse settings before any input was sent into the game you are currently playing. The result is an inconsistent mouse behavior that sometimes moves past the intended target even though you swore you moved the mouse the same distance every time.
RawInputBuffer in VALORANT
Right from the initial release of VALORANT, some CSGO veterans were quick to ask whether the Devs would eventually add Raw Input to the game. VALORANT devs would always answer back with: “It’s already built into the game.”
Personal experience tells us there is nothing weird with tracking targets or even flicking accuracy and consistency in VALORANT. This tells us the devs were telling the truth, and Raw Input is built into the game already.
However, with the release of crazy-high polling rate mice such as the Razer Viper 8khz (which has up to 8000hz polling rate versus the industry-standard 1000hz), VALORANT devs saw it fit to update the game’s code to utilize API’s (Application Programming Interfaces) and bypass Windows’ settings completely.
If you are an owner of any mice with an 8000hz polling rate, you might want to turn on RawInputBuffer from the VALORANT menu to ensure you are getting your money’s worth.
- Launch VALORANT:

2. Open Settings:

3. Under General>Mouse, click on [Beta] RawInputBuffer and switch it to the “On” position:

Enhance Pointer Precision
EPP or Enhance Pointer Precision is a Windows mouse setting that smoothes out micromovements around the Windows Desktop to give users a smoother and more streamlined mouse input experience.
EPP works wonders in an office or home use setting. However, this affects the overall accuracy of any mouse input as it introduces smoothing and angle snapping to any mouse movement, which can throw off a competitive first-person shooter player’s muscle memory.
An additional setting can be turned off in the Windows Mouse Menu to ensure there will be zero intervention from Windows to your mouse input.
- Right-click on the Windows Start Menu and click on “Settings”:

2. Click on “Devices”:

3. On the left side panel, click on “Mouse”:

4. Scroll down to “Additional Mouse Options”:

5. The Mouse Properties menu will appear. Click on the “Pointer Options” tab:

6. Untick the “Enhance Pointer Precision” check box and click “Apply” then “OK”:

Precision is Everything
VALORANT is a game of headshots. To land headshots consistently, we have to ensure our hand, and in-game inputs are the same. Having zero software intervention is the best way to build the muscle memory required to execute quick and precise movements in-game.
These settings ensure there is zero-intervention and inconsistency in your input device, namely the mouse, which is arguably the most important gaming peripheral in a game such as VALORANT.
Of course, make sure that you have a competitive enough mouse to play VALORANT. You could spend all day tweaking in-game and Windows settings, but none of that will matter if your mouse itself is terrible right from the start.