See, enemies better to get more kills in Valorant.

Visibility is an important aspect of Valorant’s gameplay. If you can spot enemies before they spot you, there’s a good chance you’ll win the engagement and score a few quick kills for your team. With that in mind, we have listed a few methods to try to see enemies better in Valorant in this guide.
How to See Enemies Better in Valorant
Your resolution, crosshair configuration, Enemy Highlight Color, and Vibrance settings are some of the easiest ways to help improve visibility in Valorant. The tips outlined below can help you see enemies better in Valorant instantly. Try them out and see if any of them work for you.
Use Native Resolution or Better
If your PC can handle it, set your resolution in Valorant to your monitor’s native resolution. For many players, this resolution will likely be 1920×1080 or standard high-definition.
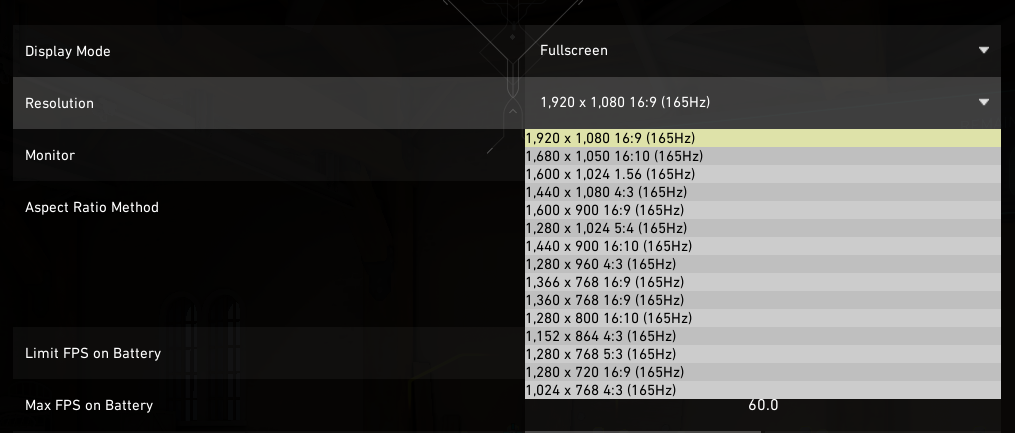
Setting your Valorant resolution to your native res ensures you get the best picture in-game. Playing in native resolution also ensures that the reference points you use for lineups will work as intended.
You might want to hold off on trying a stretched res, especially to maximize visibility in Valorant. Stretched res will force you to play at a much lower resolution in a 4:3 aspect ratio, automatically making everything on your screen much more blurry.
Use a Smaller Crosshair
There’s nothing wrong with playing with a larger crosshair. A bigger crosshair can help you track the center of your screen more easily.

With that said, playing with a crosshair that’s bigger than necessary will be cumbersome at longer ranges. A large crosshair will make aiming for your enemy’s head difficult and likely block the enemy’s entire character model.
Try using a smaller crosshair to see enemies better in Valorant. By smaller, we mean picking a crosshair no larger than 5 for Inner Line Length and no thicker than 2 for Inner Line Thickness.
TenZ’s crosshair is one of the most popular in the game, offering great visibility with its decent size and color. Try it out to see if his crosshair can help you see your enemies better in your next match.
Use Enemy Highlight Colors to see enemies better in Valorant
Enemy Highlight Colors not only help you differentiate friend from foe, but they can also help you see enemies better in Valorant.

By default, the Enemy Highlight Color in Valorant is set to Red, proven to be one of the most visible colors in the color spectrum. Nevertheless, depending on your preferences, you can also change the Enemy Highlight Color to make enemies look yellow or purple. Check out our guide on how to change Enemy Highlight Colors in Valorant so you can see enemies better in-game.
Make Valorant More Vibrant
Valorant is already comparatively more vibrant than other tactical FPS shooters like CSGO. Still, you can make it even more colorful and improve visibility in-game through your graphics card’s control panel.
If you’re using an Nvidia graphics card, follow the steps below.
- Right-click on your desktop.
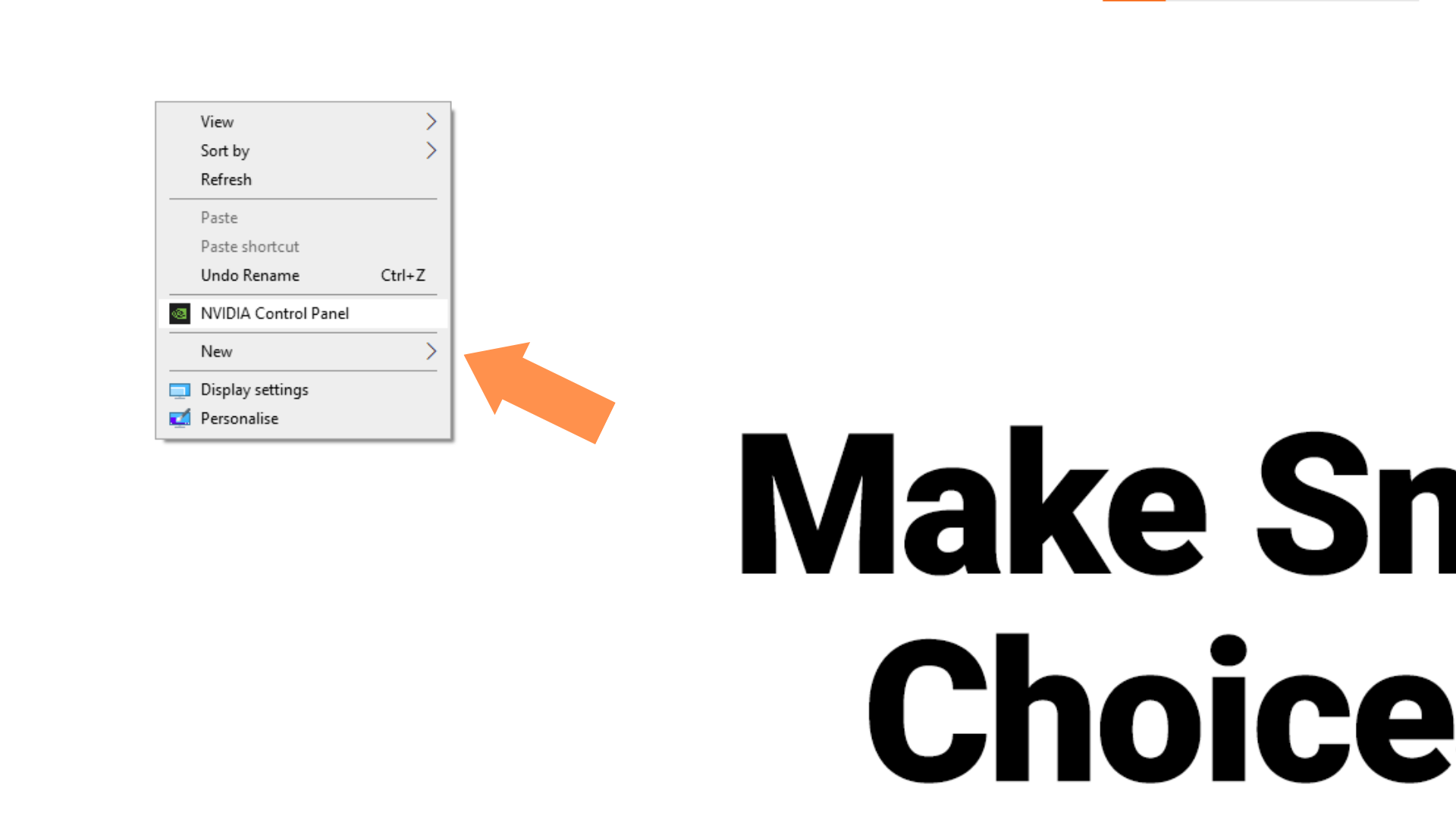
2. Choose NVIDIA Control Panel.
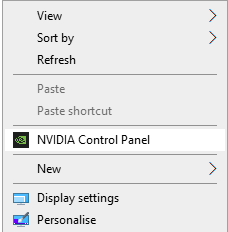
3. In the NVIDIA Control Panel, click “Adjust desktop colour settings.”
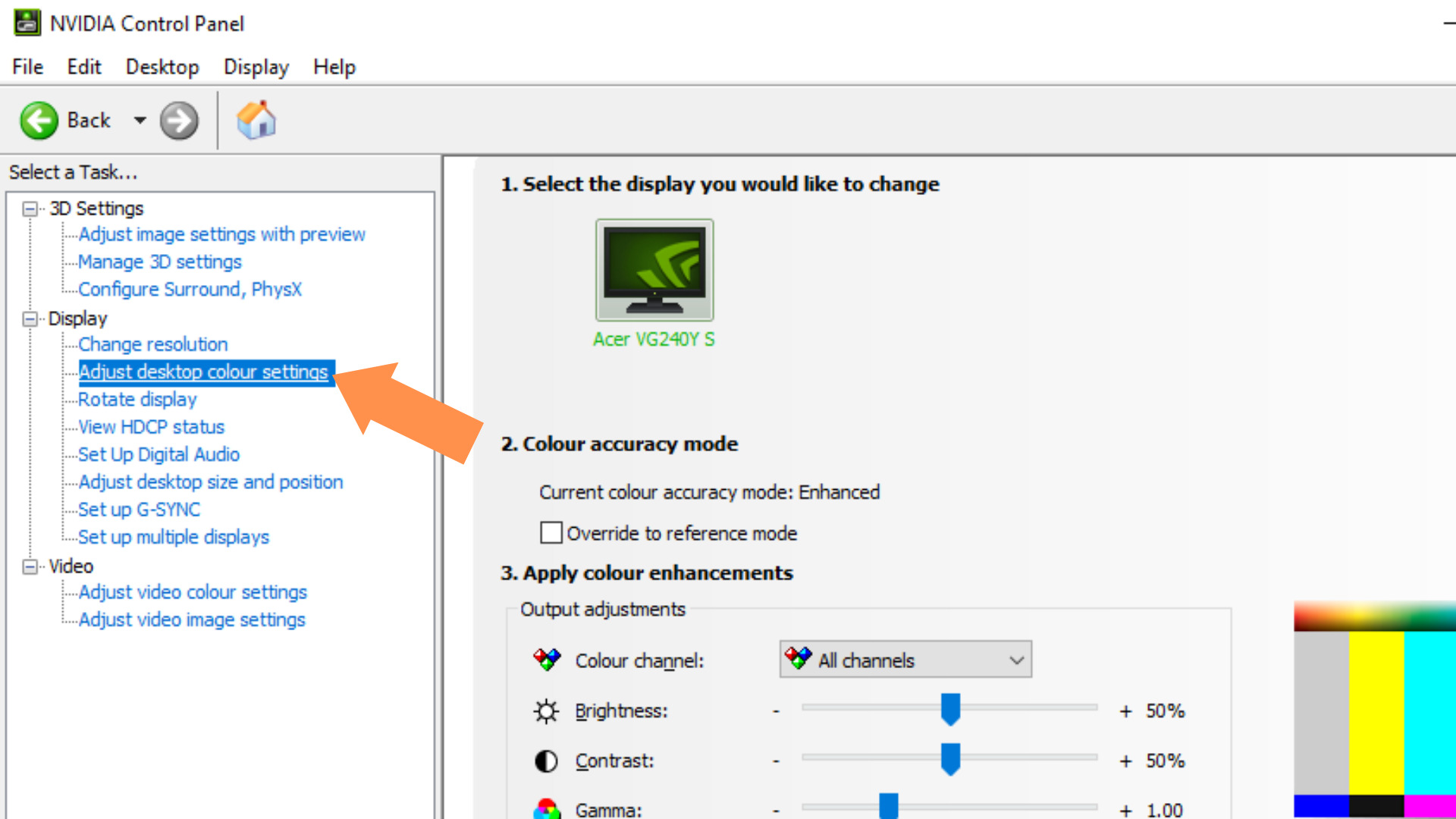
4. Adjust the Digital vibrance slider to your desired color intensity.
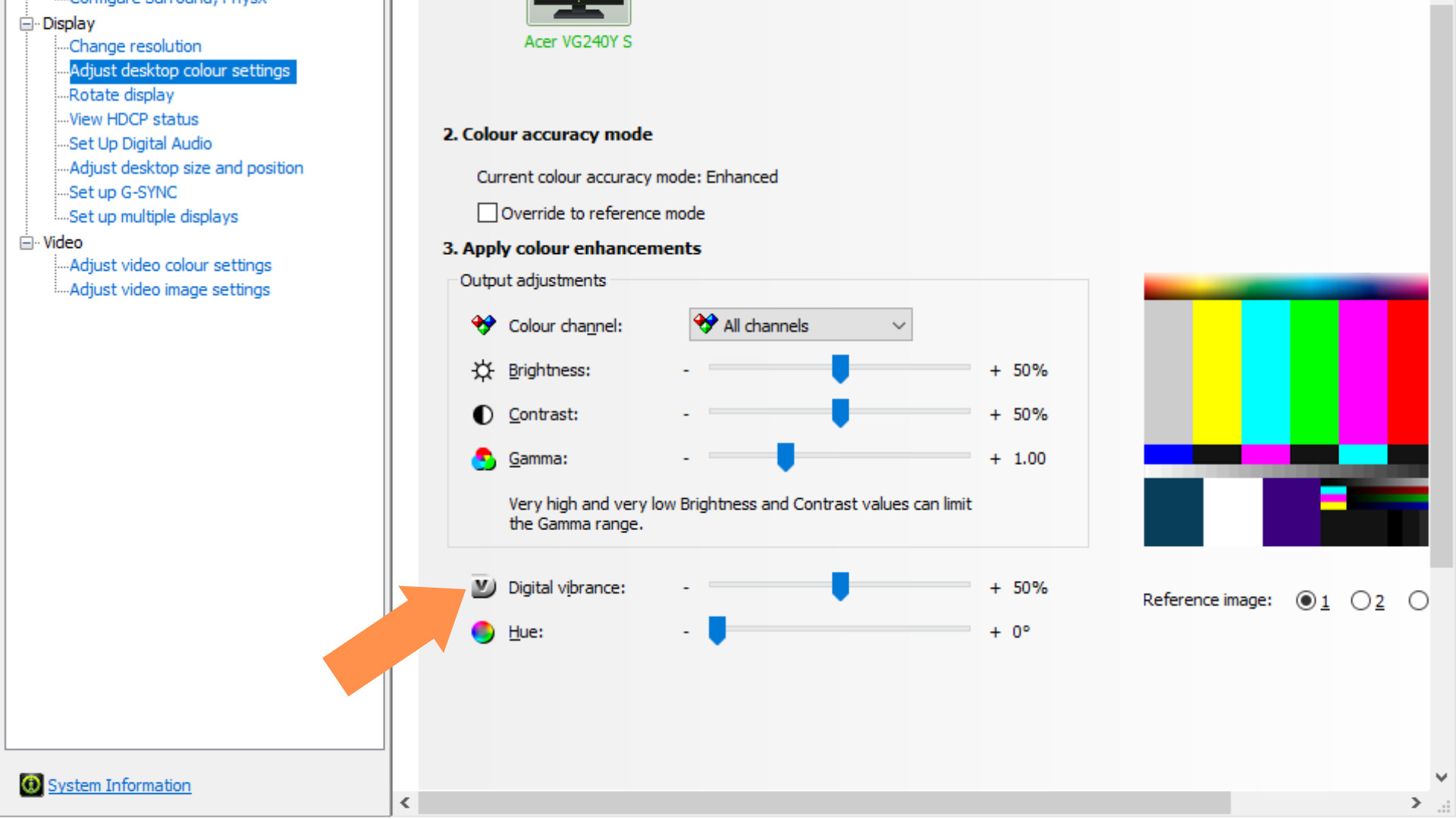
If you have an AMD graphics card, follow these steps:
- Launch the AMD Software: Adrenalin Edition.
- Navigate to the “Display” tab.
- Enable Custom Color.
- After you have enabled Custom Color, adjust the “Saturation” slider to your desired intensity.
Final Thoughts
The faster you can spot and identify enemies on your screen, the more likely you will get the jump on them and score a quick kill for your team. Therefore, you must take advantage of any settings or configurations for Valorant that can help you see enemies better.
Try the abovementioned methods to get the best visibility in your next Valorant match.
















