Learn how to fix blurred textures when playing Cyberpunk 2077, as no one wants to see blurred or low-quality textures.

With all the new technologies and the focus on graphics, it’s bad to see blurred or low-quality textures in games, especially Cyberpunk 2077.
At this moment, it is relatively unknown what causes this issue, but most suspect that it is a mistake in development. That might sound absurd considering how long this game was developed, but it does happen in games more than you might expect.
Thankfully, though, there are some things you can do to fix blurred textures or at least make the game run better than it already does.
How to Fix Blurred Textures – Cyberpunk 2077
Most of these fixes are straightforward for everyone, so you don’t necessarily have to be a computer scientist to do them.
Without wasting any more of your valuable time, these are all the fixes for blurred textures in Cyberpunk 2077:
1. Resolution and Windowed Mode
Navigate to your in-game Video settings and set your Windowed Mode to Fullscreen! After that, make sure that your resolution is the native and supported resolution for your monitor.
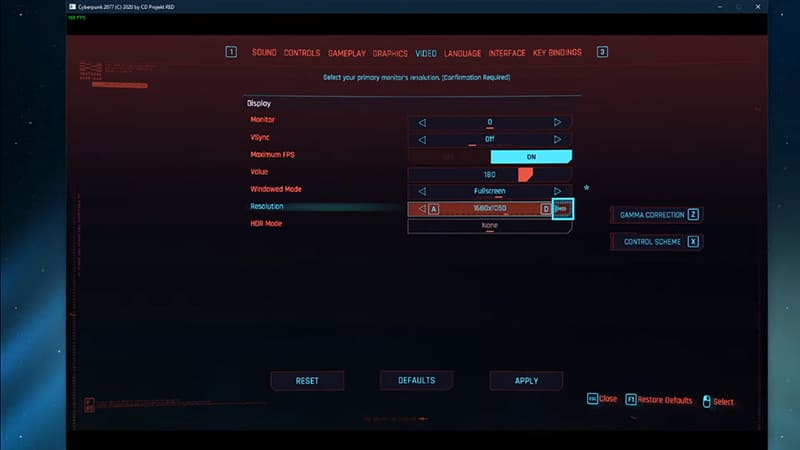
2. Texture Quality
For texture quality, which is in the graphics tab, I recommend that you put it either in Medium or High. This will depend on the hardware you rock, but the higher it is, the better.
3. Basic Settings
Also, in the graphics tab as texture quality, at the Basic row, make sure to turn off all these effects. They are usually the main suspects for blurred textures.
Lowering the field of view can also decrease the blurred textures you get, but few players are fond of lowering this. If you don’t mind, by all means do it.
4. Level of Detail and Ray Tracing
Like texture quality, the higher the setting, the less blurred textures you will get. Increase it as high as possible without losing much performance.
Not all have ray-tracing capable GPUs, so you can navigate to the next step if you don’t. However, those with the mentioned GPUs need to utilize ray tracing!
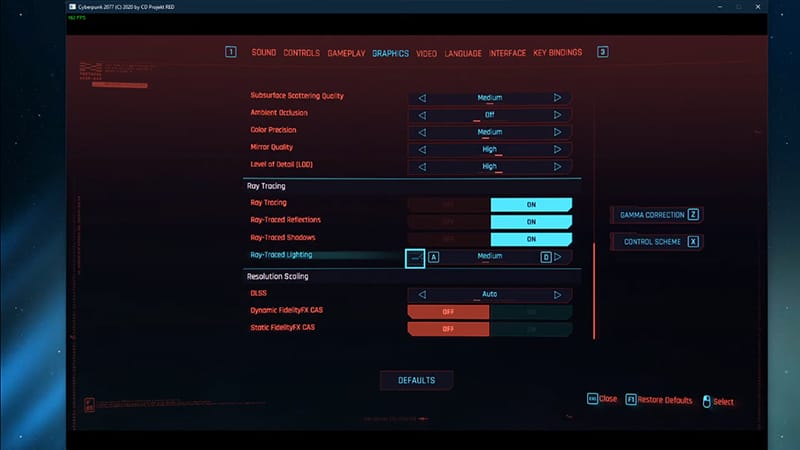
5. Disable Fullscreen Optimization
Find your Cyberpunk 2077 executable file. Right-click the .exe file and go to Properties. Navigate to the Compatibility tab and ensure you have “Disable Fullscreen Optimization” checked.
Click Apply and then OK.
At this point, you’re set. It is important to note that console players can also tweak some of these settings, so this is not strictly focused on PCs.
Lastly, the main thing you should know is that you’re quite limited on how detailed and how much-blurred textures you get with your hardware. After all, Cyberpunk 2077 is a pretty demanding game.
READ NEXT: Cyberpunk 2077: Two Heads One Bullet Trophy Guide
















