Show me the numbers.
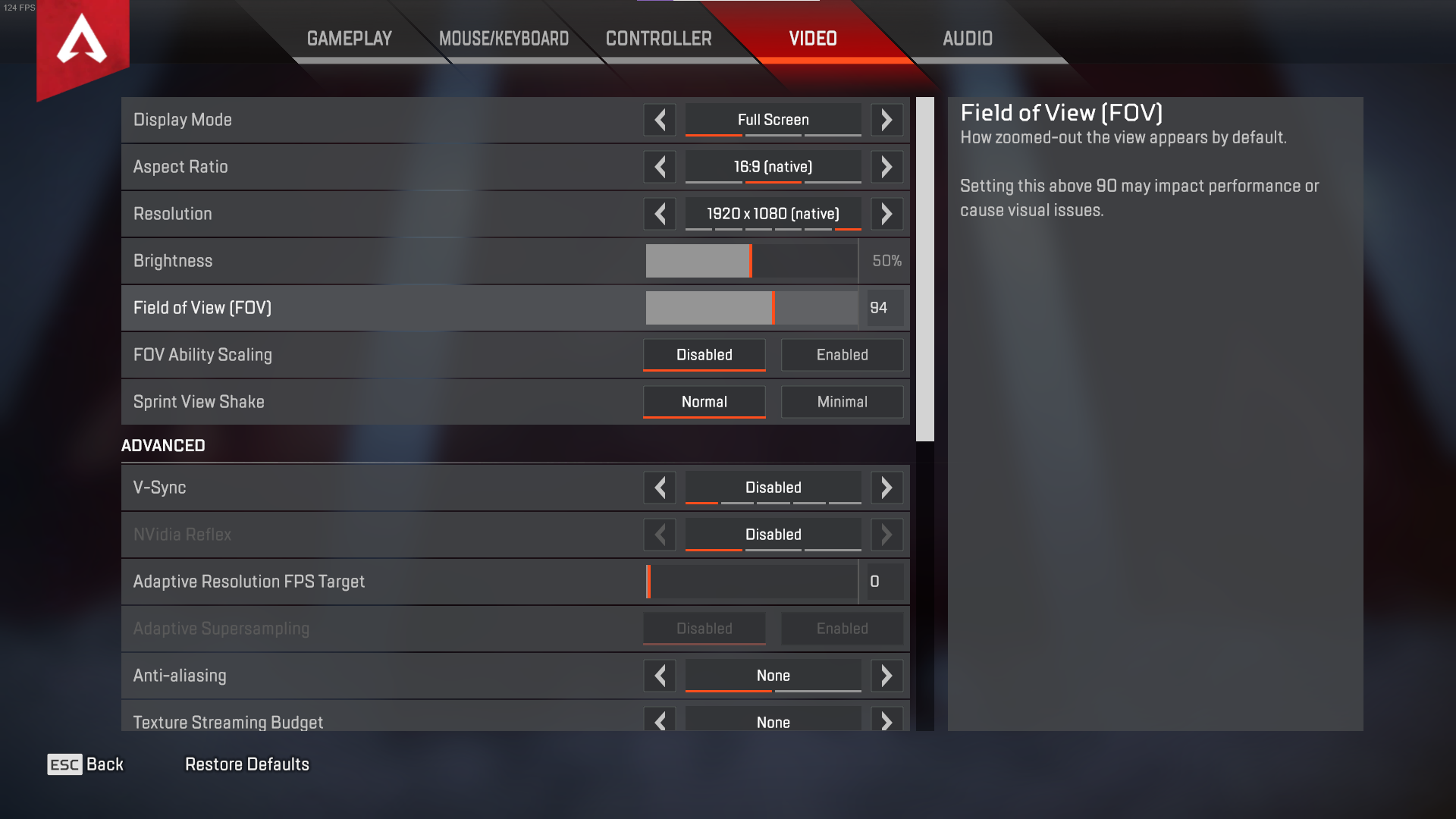
FPS Counters are awesome tools for diagnosing performance issues in just about any game. Okay, okay, they are great for showing off what your new graphics card is capable of, too.
Jokes aside, if you are experiencing some weird stutters or frame drops in Apex Legends, you will want to check out exactly what is happening through the in-game FPS counter.
Fortunately, for Apex Legends players playing on the PC, both Steam and Origin provide built-in solutions for showing the FPS Counter on every game in their libraries. Here is how to enable them.
Diagnosing
How to Show FPS Counter in Apex Legends on Steam
Steam is arguably the more popular digital distribution service that carries Apex Legends with anywhere from 160,000 to 300,000 concurrent players at any given time.
Chances are, you are playing on Steam, so let’s start with this one.
- Launch Steam.

2. Click on the ‘Steam’ button:

3. Click on ‘Settings.’

4. Click on the ‘In-game’ tab.

5. Under the In-game menu, click on any of the four options for displaying the In-game FPS counter:

Steam provides limited options in terms of how the FPS Counter looks in-game. There are, however, a few options for the FPS Counter position, which should be enough for diagnostic purposes.
Steam’s in-game FPS counter is pretty small, so any of these four position choices.
How to Show FPS Counter in Apex Legends on Origin
For players using the Origin Launcher, here is how to show the FPS Counter in Apex Legends:
- Launch Origin.

2. Click on the Origin button in the upper left corner:

3. Click on ‘Application Settings’:

4. Navigate to the ‘Origin In-game’ Tab:

5. Scroll down to the bottom of the page:

6. Under the ‘During Gameplay’ section, change the setting for ‘Display FPS Counter’:

Much like it was with Steam, there are no other options in terms of FPS Counter aesthetics. All you have are counter position options – Top Right, Top Left, Bottom Right, and Bottom Left.
We are glad both Steam and Origin have built-in FPS counters, saving us the trouble of downloading a third-party Windows program to show in-game FPS values.
Counting the Frames
FPS Counters are a simple and easy way of displaying your game’s current FPS values. They are great for diagnosing frame drops, stutters, and other FPS-related problems.
If you are on weaker and relatively older hardware, you can also use the in-game FPS counter to mix and match graphics settings to get the best performance and eye candy in Apex Legends.
That is about it! We hope you found this guide on How to Show FPS Counter in Apex Legends useful.
For more Apex Legends guides such as this one, head over to the PlayerAssist website, where awesome Gaming Guides, Gaming News, Game Codes, and other gaming content await!
















