There are a wide variety of errors that can occur when trying to launch Assassin’s Creed Valhalla. The game is relatively new, and players are eager to jump on it as fast as possible.
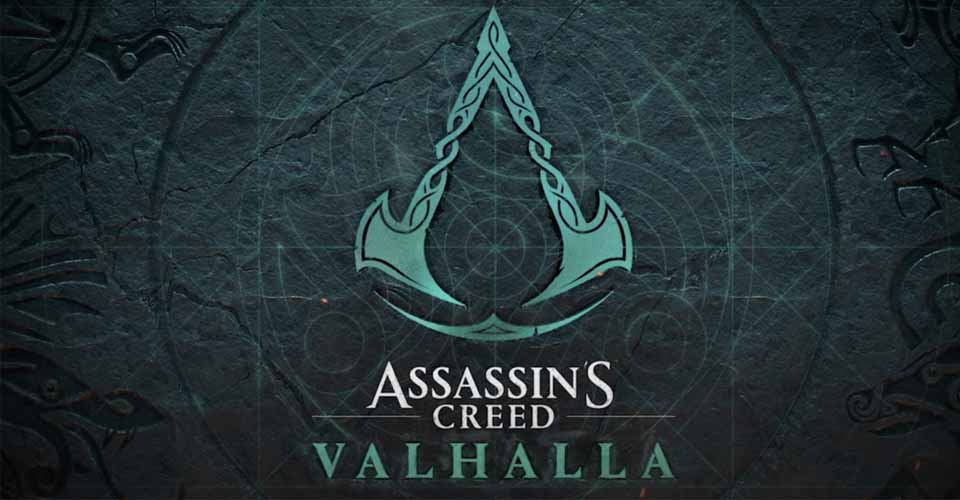
However, what happens when you try to launch the game, and instead of a Viking world, you are greeted with an error. Worry not, because we will outline some methods below which could potentially fix your problem.
How to Fix Startup Crash – Assassin’s Creed Valhalla
MSVCP140 or VCRUNTIME140 Error Fix
If you see one of these errors upon startup, try this fix. If not, navigate to the second method.
- Launch Ubisoft Connect.
- Right-click Assassin’s Creed Valhalla.
- Go to your Properties and click “Open Folder” at Local Files.
- Navigate to Support > Software > VCRedist.
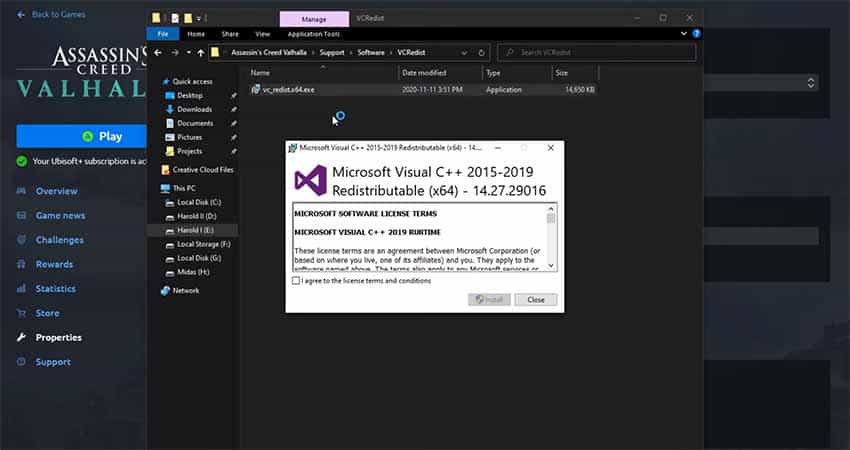
- Double-click the file, it will install the latest C++ Redistributable Runtime library.
1. Play Valhalla Through Your GPU
- Open Start Menu and search for “Graphics Settings” and then click Enter.
- Enable Hardware Accelerated GPU Scheduling and press Browse.
- Find Valhalla’s executable file and select it.
- Select the Power Mode for it that has your GPU (usually High-Performance mode).
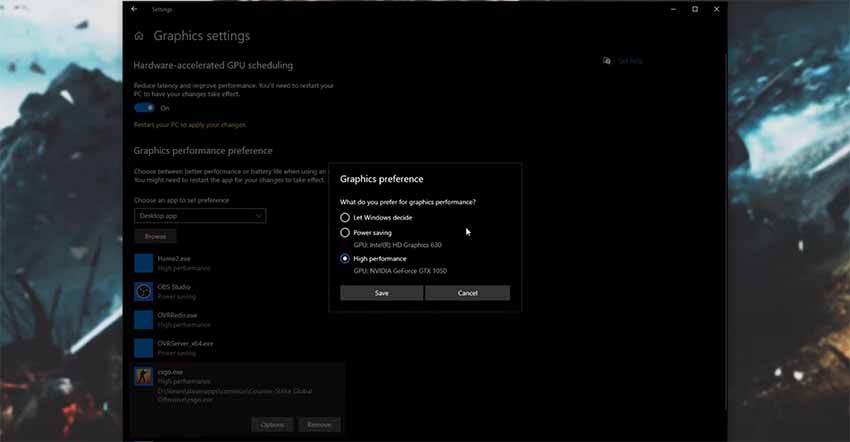
2. Run with Administrative Privileges
- Open up the game’s folder by right-clicking Valhalla in Ubisoft and then Properties > Open Folder.
- Right-click ACValhalla.exe and click Properties.
- Go to the Compatibility tab and select both “Disable Fullscreen Optimizations” and “Run this program as an…”
- Do the same thing for ACValhalla_Plus.exe.
3. Verify Game Files
- Right-click Valhalla in Ubisoft Connect.
- Click Properties > Verify Files.
- This will see if your files integrity is good.
4. Allow the Game Through Ransomware Protection
- Go to the Start menu and search for “Virus & Threat protection” and click Enter.
- At the bottom, click on “Manage Ransomware Protection”.
- Then, click “Allow an app through controlled folder access”.
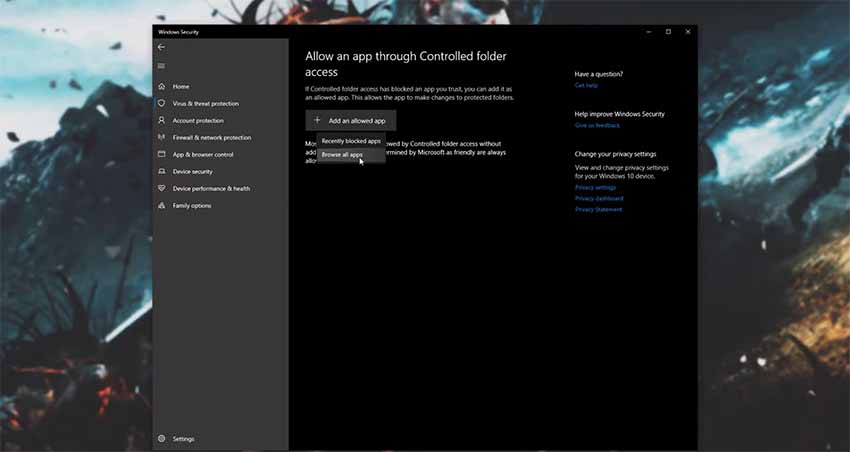
- Navigate to the Valhalla folder and select both executable files.
5. Windows and GPU Drivers
It’s important to note that you must have your Windows and your GPU drivers up-to-date. Unfortunately, there’s a high chance that your game won’t work when they aren’t
I suggest doing this before all else. If by some reason none of the fixes worked for you, double-check whether you have done them correctly or consider reinstalling the game as a last resort!
READ NEXT : Assassin’s Creed Valhalla: Recurve Bow Location
















