The newest title from Ubisoft, the Assassin’s Creed Valhalla is finally here, and it’s an understatement to say that this game requires a very powerful system to be run.

A significant improvement has been made to its graphics and physics based on new technologies that emerged since Odyssey. That’s why we will tell you how you can increase FPS and performance, to ensure that the game doesn’t stutter and lag.
Increase FPS and Boost Performance – Assassin’s Creed Valhalla
Before we get into the different ways you can squeeze out performance from your computer, it’s important to note that this won’t suddenly make your system run triple A games on ultra-high settings.
Instead, it will make sure that you get every last bit of performance from your PC!
1. OS and GPU drivers Up-to-Date
- A common misconception is that this doesn’t matter that much. Quite the contrary, this matters the most and will ensure that your system can support the latest technologies.
- For your GPU drivers, open your corresponding suite on your PC (either Nvidia or AMD) and check for updates.
- For your OS, go to Start and search for “Check for Updates” and click enter. From there check if your operating system is up-to-date.
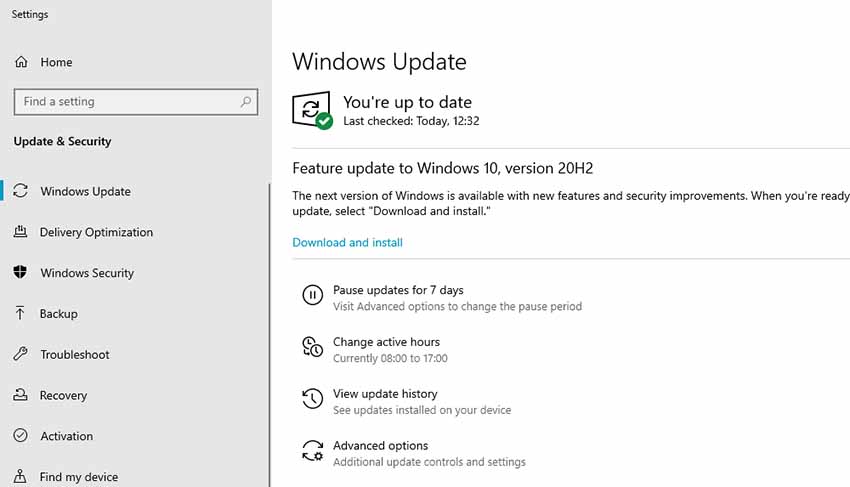
2. Hardware-Accelerated GPU Scheduling and Dedication of GPU
- Open Start menu and type in “Graphics Settings.”
- Press enter and make sure hardware-accelerated GPU scheduling is turned ON!
- Below that, click on Browse and select Assassin’s Creed Valhalla.
- Pick the power mode which has your GPU on it.
3. GPU Settings
- Open Nvidia or AMD control panel by right-clicking on the Desktop and selecting the corresponding one.
- Go to Manage 3D Settings.
- Navigate to Program Settings tab and select Valhalla as the program to customize.
- Scroll down until you see Power Management Mode.
- Select Prefer Maximum Performance.
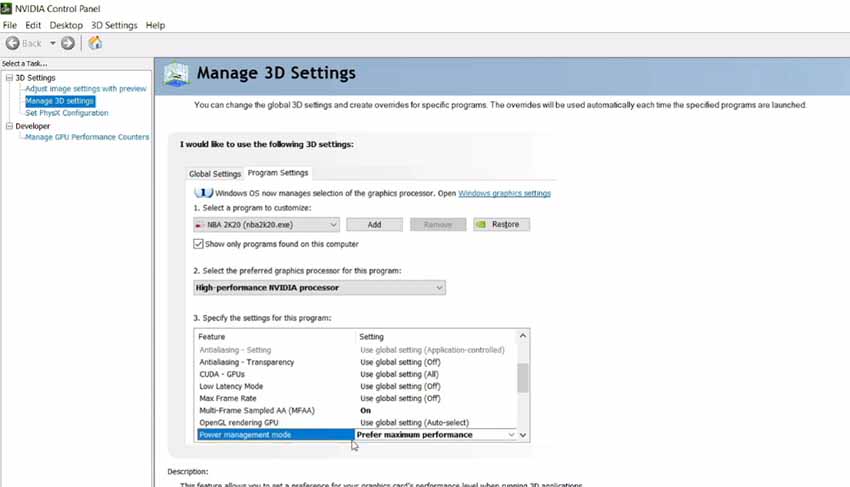
4. Adjust Windows for the Best Performance
- Right-click your Computer icon and go to Properties.
- Click on Advanced System Settings and navigate to the Advanced tab.
- Press on Settings at the Performance rectangle.
- Make sure to have Adjust for Best Performance checked and click Apply and OK. This might change the appearance of your Windows, to change it back select the one that was selected before that.
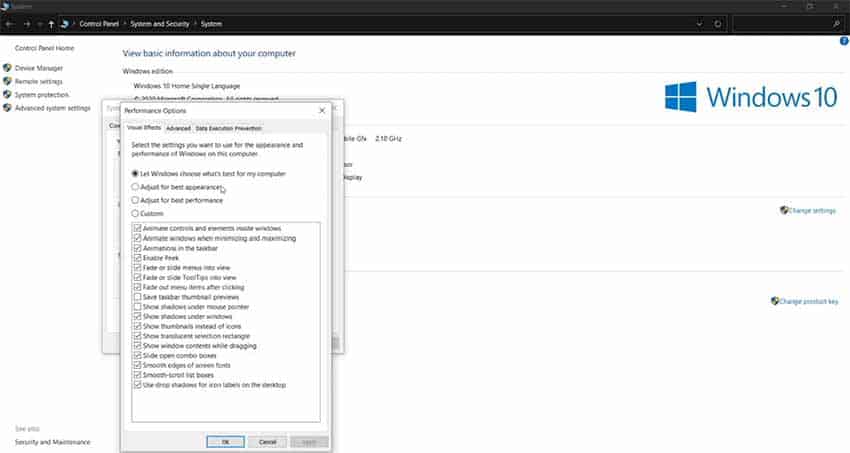
5. Disable All Overlays
Overlays will detrimentally decrease your PC’s performance. So, make sure all overlays like FPS counters, Discord, and similar are disabled.
Also, you can try to lower your graphics in game as much as possible, this is most likely to increase performance. However, it might be disappointing to play on the lowest settings.
















